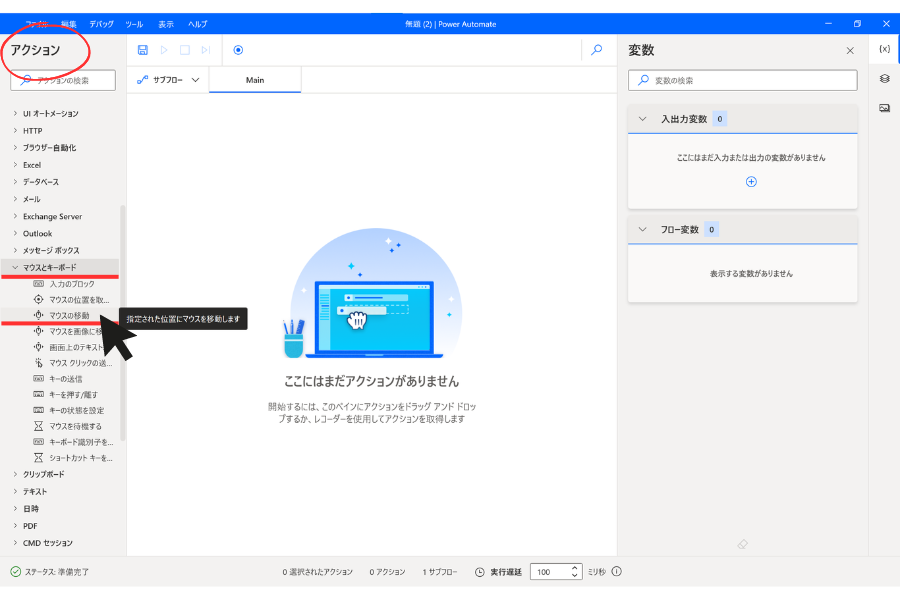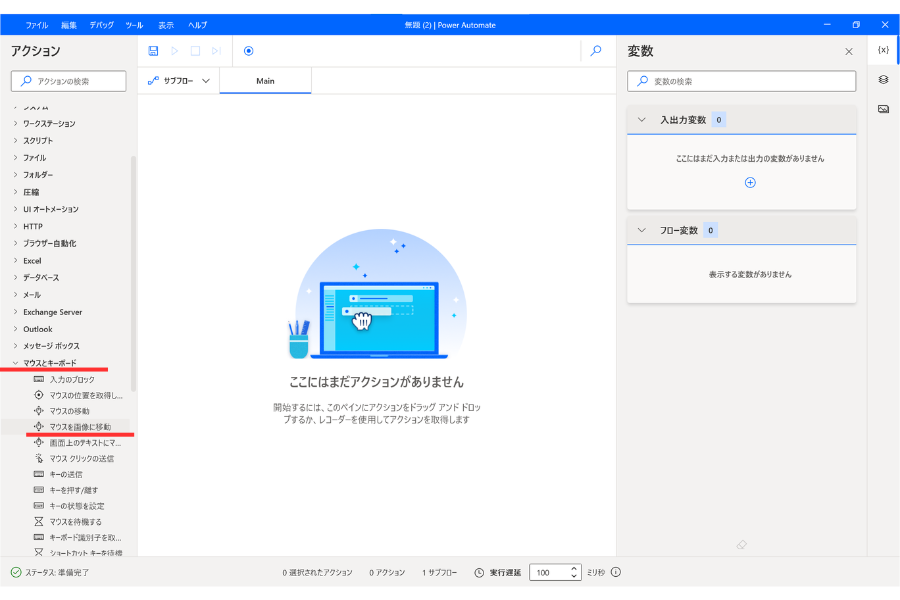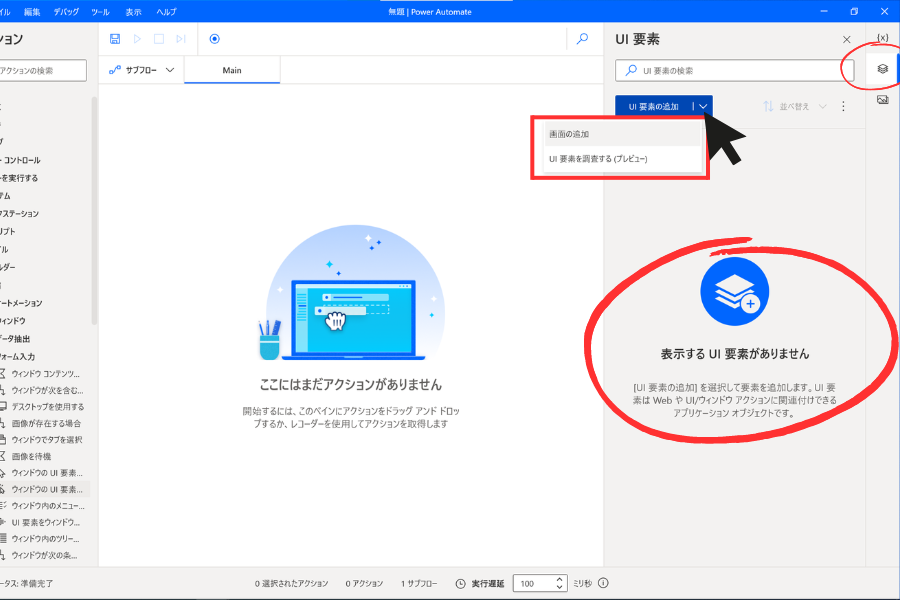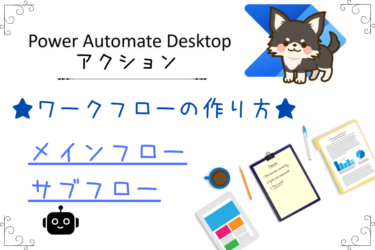これまでPower Automate Desktopの基本操作について、いくつかご説明させていただきました。
今回は、Power Automate Desktop 画像のキャプチャの使い方についてご紹介させていただきます。
今このページでPower Automate Desktopの使い方を見ているという事は、RPA開発担当の方かもしれません。
RPAでの開発経験があると、今後RPAエンジニアとして転職できる可能性もあります。
RPAエンジニアの年収は350万~800万以上など年収アップの可能性が高く、今後需要の高まりも期待出来ます。
数少ないRPAエンジニアへの転職のチャンスを逃さない為にも、以下それぞれの登録がオススメです。
| サービス名 | 特徴 | オススメ度 |
| RPAエンジニアの求人が一番多い | ★★★★★ | |
| RPAエンジニアの求人多数あり | ★★★★★ | |
| エンジニアの実務経験なしでも登録可 (未経験可求人あり) | ★★★★☆ | |
| 【 | RPAエンジニアの求人あり (数が少ない+開発経験者のみ) | ★★★☆☆ |
Power Automate 画像のキャプチャ
毎回ウィンドウを開くたびにウィンドウの位置が移動するものようなものには【マウスの移動】で移動先の座標を設定しても、クリックしたい箇所をクリックさせる事は出来ません。
ウィンドウの位置がずれる事は無くても、RPAを実行する時間が午後など条件がある場合、そのウィンドウを固定しておかなければいけません。
そのような場合は座標で位置を指定するのではなく画像で移動先を指定する事によって、よりフローが使いやすくなります。
座標を指定してマウスの移動を指示するアクションはこちらでご説明しています。
これまでPower Automate Desktopの基本操作についていくつかご紹介させていただきました。今回は、Power Automate Desktopアクション【マウスとキーボード】の中にある【マウスの移動】の使い方につい[…]
画像編集画面
- フロー作成画面右側に表示されている①をクリックすると画像編集画面に切り替わります。
- 画像のキャプチャで登録した画像はここに表示されます。
- 【画像のキャプチャ】をクリックすると、画像登録画面へ移動します。
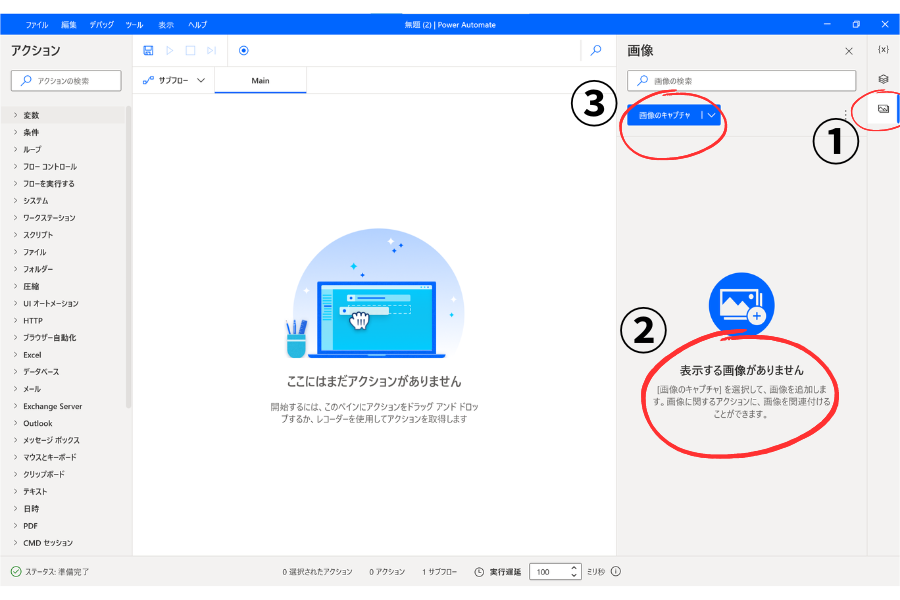
画像を登録する
画像のキャプチャを押すと画面が切り替わります。
【+】が表示されますので、表示させたい画像を追加します。
【+】を操作すると、左上に画像の拡大図が表示されます。
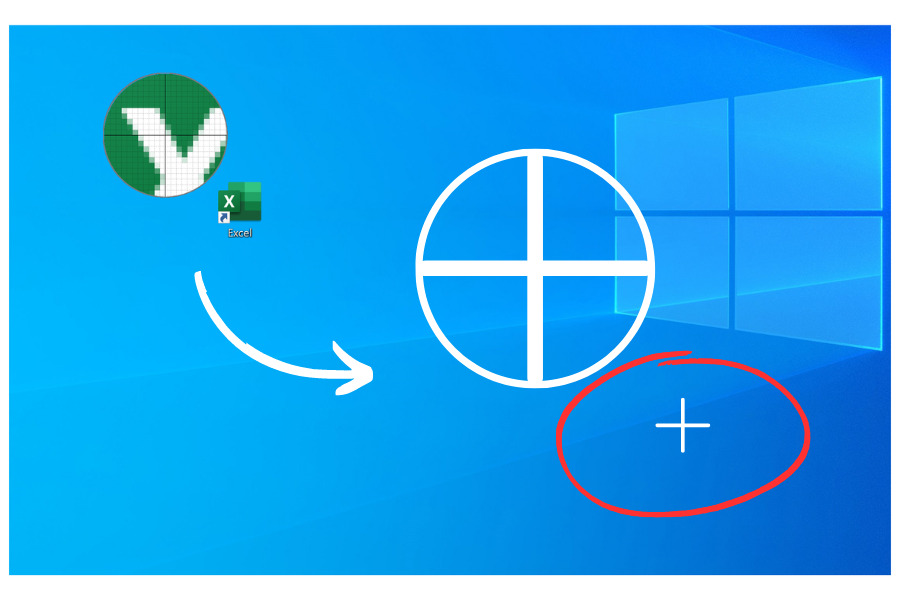
追加画像の確認
画像が追加されました。(説明用に3枚追加しています)
追加した画像には名前を付ける事が可能ですので、沢山画像が増えた時に分かりやすいような名前を使用して下さい。
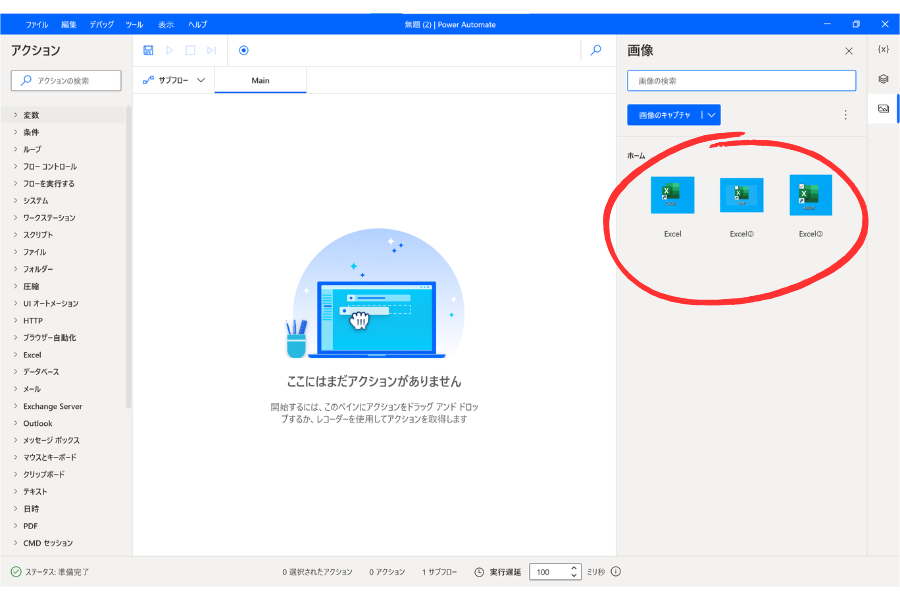
追加した画像について
追加した画像についてですが、Excelの3パターンの画像を登録しました。
少しわかりにくいかもしれませんが、Excelのショートカット画像の左上(白○部分)に少し差があります。
- Excelのショートカット(左上画像)
- Excelのショートカットのチェックボックスあり・空白(真ん中下画像)
- Excelのショートカットのチェックボックスあり・チェックあり(右上画像)
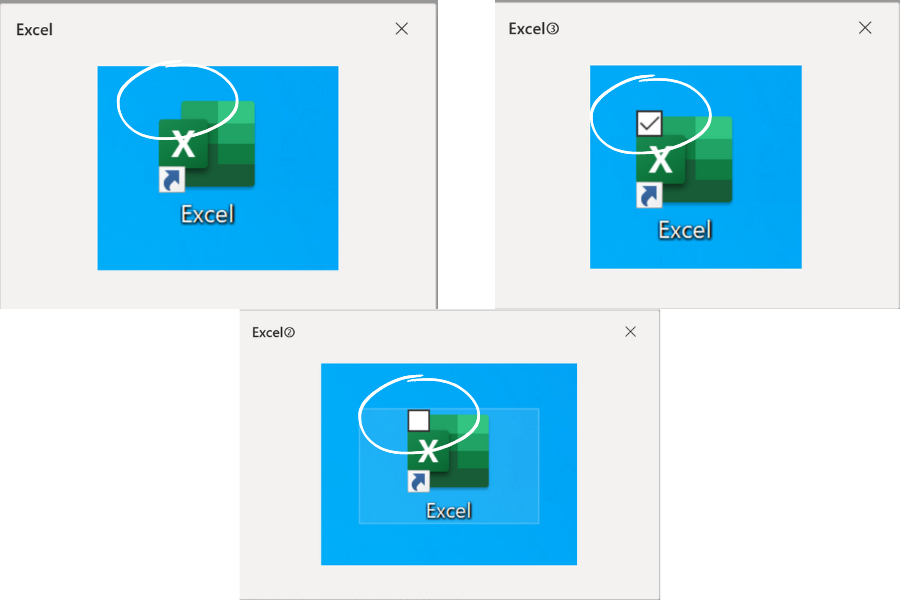
Power Automate を使用して、画像にマウスを移動させたりクリックさせる為にはまず画像を登録する必要があります。
Excelをクリックさせたい場合、はじめのExcel①の画像のみだと、クリック直前に②や③の状態になっているとクリックしてくれません。
登録した画像と少しでも差があると、Power Automate は【これは別の画像ですね】と判断してエラーになり、クリックしてくれなくなります。
ですので、最初の画像登録段階で何パターンが画像を用意してから指示を出すと、エラーが起こる可能性を減らす事に繋がります。
画像のキャプチャ 他設定について
画像のキャプチャ編集画面には、【画像取り込み時間の設定】と【フォルダ作成と使用していない画像】についての設定がありますので、それぞれご紹介します。
画像取り込み時間の設定
【画像のキャプチャ】ボタンをクリックすると、すぐに画像取り込み画面へ移行します。
画像を取り込む前に、取り込みたい状態に設定するために【画像のキャプチャ】スタートを遅らせる機能があります。
【画像のキャプチャ】右横にある【Ⅴ】を押すと、3秒後・5秒後・指定した遅延後に取り込むの3種類が表示されます。
画像のキャプチャがすぐにスタートすると困る場合はこちらの機能を使用してみてください。
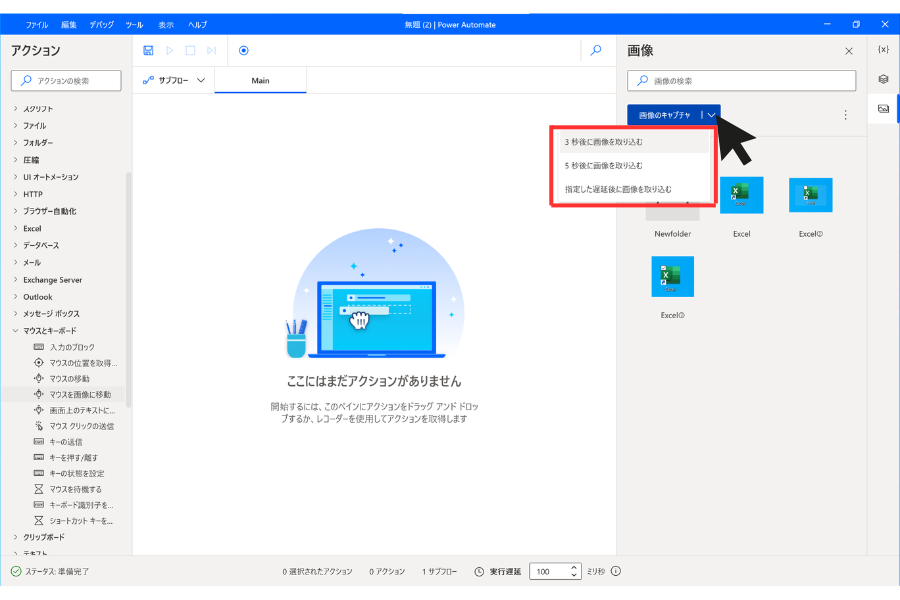
画像フォルダの作成
【画像のキャプチャ】ボタンから右横にある【︙】をクリックすると【新しいフォルダーの追加】が出てきますので、こちらから追加して下さい。
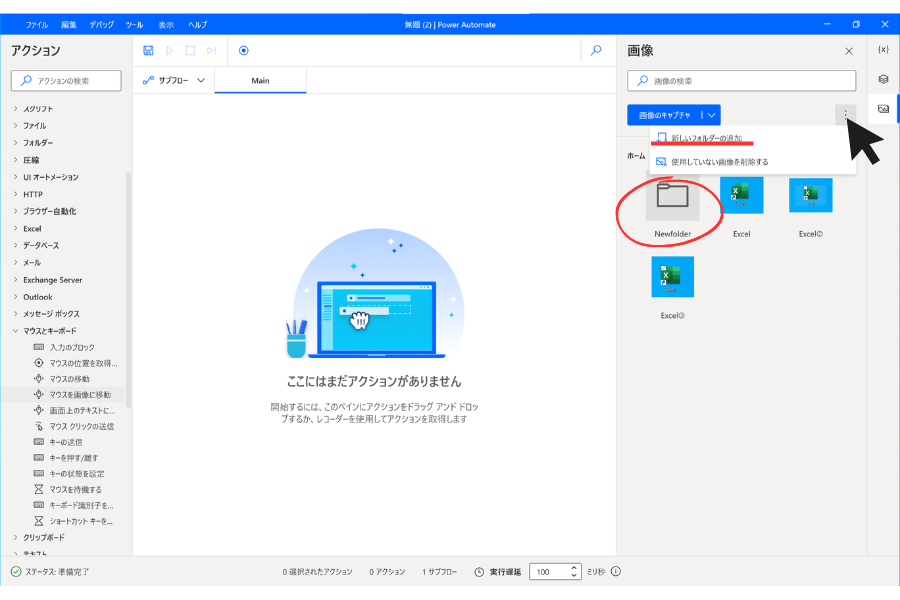
画像が複数になると管理が難しくなります。
作成してすぐの段階ではどのアクションにどの画像を使用したかはある程度覚えていますが、フロー作成が最後まで完成して編集画面を開かなくなると、段々忘れてきます。
後にエラーが発生して修正の必要が出てきた場合に、忘れていると修正が困難になります。
開発者以外の人が修正する可能性も考慮して、画像を複数使用する際はフォルダーを作成して管理しやすいよう工夫する事が大切です。
使用していない画像を削除
【画像のキャプチャ】ボタンから右横にある【︙】をクリックすると、新しいフォルダーの作成の下に【使用していない画像を削除する】が出てきます。
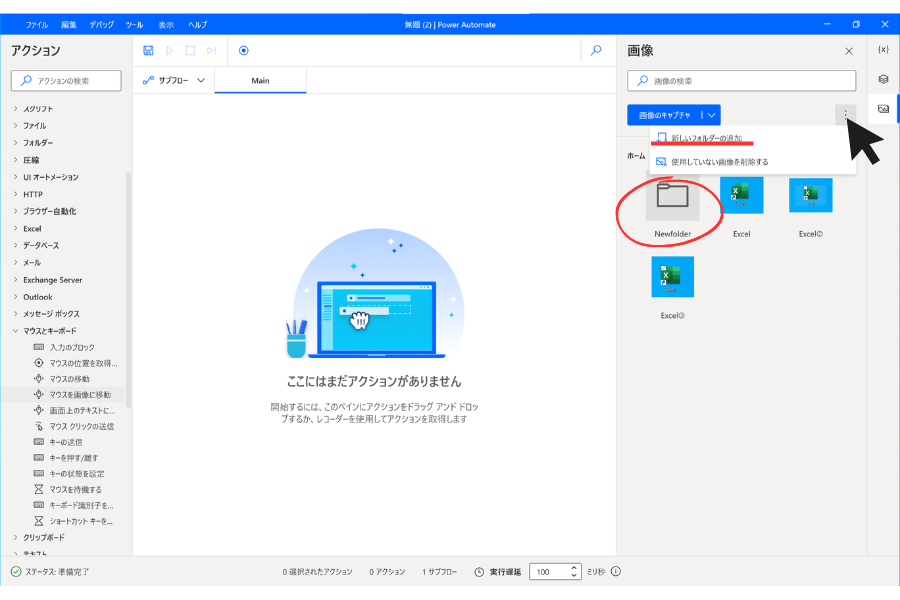
クリックすると以下のようなダイアログボックスが表示されます。
すべてのフォルダーに存在する使用していない画像をすべて削除します。この操作は元に戻せません。本当に削除しますか?
画像の使用は、画像のパターンを何種類も登録するので量が多くなります。
パソコンの更新などで画像の表示や色が変更された場合は再度画像を撮りなおさないといけなくなる場合も発生します。
削除したかどうかわからなくなった場合はこの機能を使用してみて下さい。
まとめ
いかがでしたでしょうか?
今回はPower Automate Desktop 画像のキャプチャの使い方についてご紹介させていただきました。
私の開発環境ではマウスの移動は座標よりも画像の方が使い勝手が良かったのですが、環境によって変わる可能性があります。どちらも使いこなせるようになっておくのが一番かと思います。
これまでPower Automate Desktopの基本操作についていくつかご紹介させていただきました。今回は、Power Automate Desktopアクション【マウスとキーボード】の中にある【マウスの移動】の使い方につい[…]
ご質問やご不明な点等ございましたら、お気軽にちょこれいとまでお問い合わせください。
最後まで読んでいただきありがとうございます。
今このページでPower Automate Desktopの使い方を見ているという事は、RPA開発担当の方かもしれません。
RPAでの開発経験があると、今後RPAエンジニアとして転職できる可能性もあります。
RPAエンジニアの年収は350万~800万以上など年収アップの可能性が高く、今後需要の高まりも期待出来ます。
数少ないRPAエンジニアへの転職のチャンスを逃さない為にも、以下それぞれの登録がオススメです。
| サービス名 | 特徴 | オススメ度 |
| RPAエンジニアの求人が一番多い | ★★★★★ | |
| RPAエンジニアの求人多数あり | ★★★★★ | |
| エンジニアの実務経験なしでも登録可 (未経験可求人あり) | ★★★★☆ | |
| 【 | RPAエンジニアの求人あり (数が少ない+開発経験者のみ) | ★★★☆☆ |