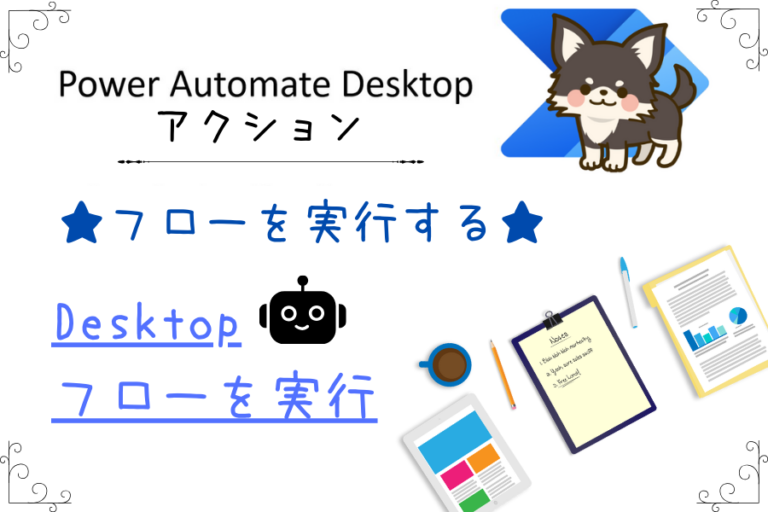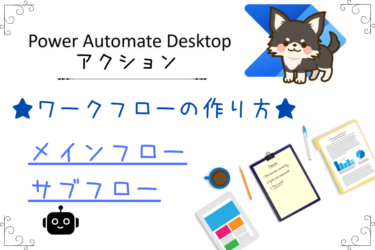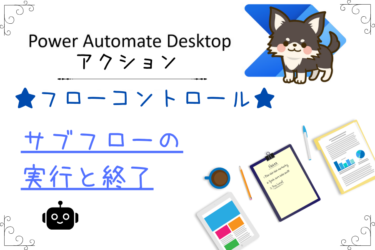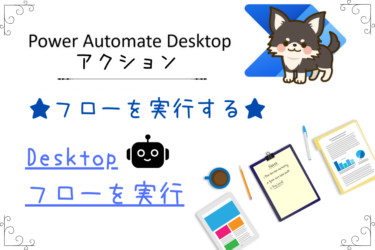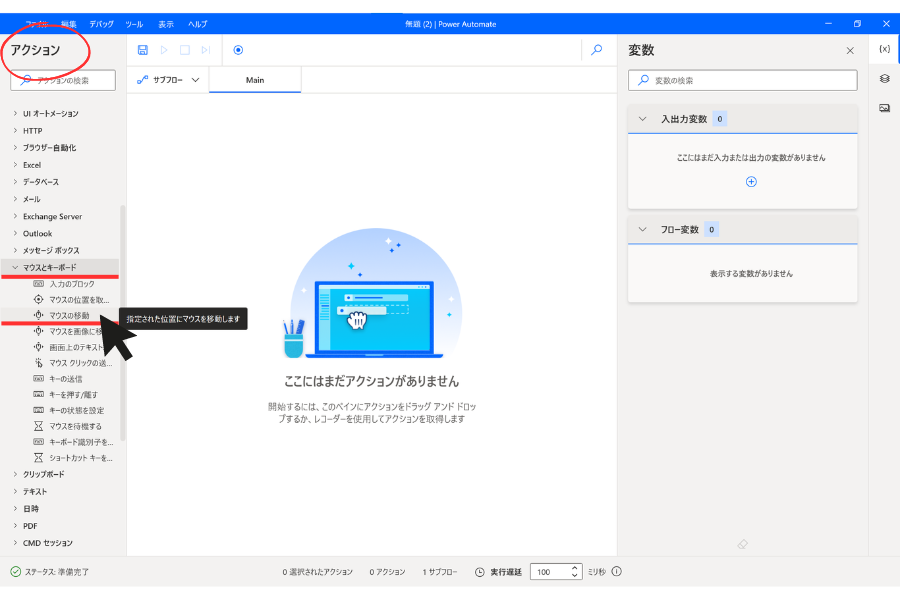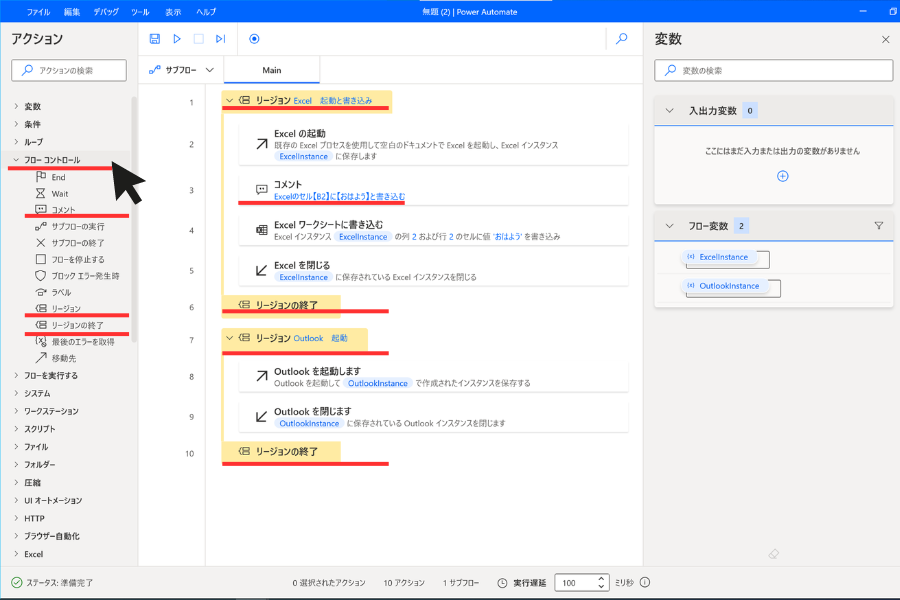✓ Power Automate Desktopのデスクトップフローってなに?
✓ Power Automate Desktopデスクトップフローの使い方を知りたい
✓ Power Automate Desktopで他のフローを呼び出す方法を知りたい
✓ Power Automate デスクトップフローを実行アクションで同時に実行したい
今このページでPower Automate Desktopの使い方を見ているという事は、RPA開発担当の方かもしれません。
RPAでの開発経験があると、今後RPAエンジニアとして転職できる可能性もあります。
RPAエンジニアの年収は350万~800万以上など年収アップの可能性が高く、今後需要の高まりも期待出来ます。
数少ないRPAエンジニアへの転職のチャンスを逃さない為にも、以下それぞれの登録がオススメです。
| サービス名 | 特徴 | オススメ度 |
| RPAエンジニアの求人が一番多い | ★★★★★ | |
| RPAエンジニアの求人多数あり | ★★★★★ | |
| エンジニアの実務経験なしでも登録可 (未経験可求人あり) | ★★★★☆ | |
| 【 | RPAエンジニアの求人あり (数が少ない+開発経験者のみ) | ★★★☆☆ |
Power Automate デスクトップフローを実行説明前に
当サイトのサイドバーにはPower Automate Desktopアクション一覧順に記事を並べていますので、各記事に簡単に移動する事が可能です。
Power Automate Desktopアクションの使い方一覧はこちらです。
アクション一覧Power Automate Desktopのフロー作成画面左側にある、アクションの使い方を詳しく説明した記事を、アクションの並び順に一覧にしました。使い方が気になるアクションを簡単に見つけられます。変数[…]
Power Automate Desktopでの変数関連の記事はこちらにまとめています。
Power Automate Desktopにおける変数についての記事を優先度順にまとめました。知らなくても業務自動化に差し支えない記事もありますが、プログラミングや今後の知識として読んでおいたらプラスになるかもしれません。[…]
Power Automate Desktop フローの種類や違い
Power Automate Desktopでは○○フローがいくつも出てくるのでややこしいのですが、簡単にまとめると以下になります。
- Power Automate Desktop デスクトップフロー(自分のフロー)
- Power Automate Desktop メインフロー
- Power Automate Desktop サブフロー
それでは1つ1つ解説していきます。
Power Automate Desktop メインフローとサブフロー
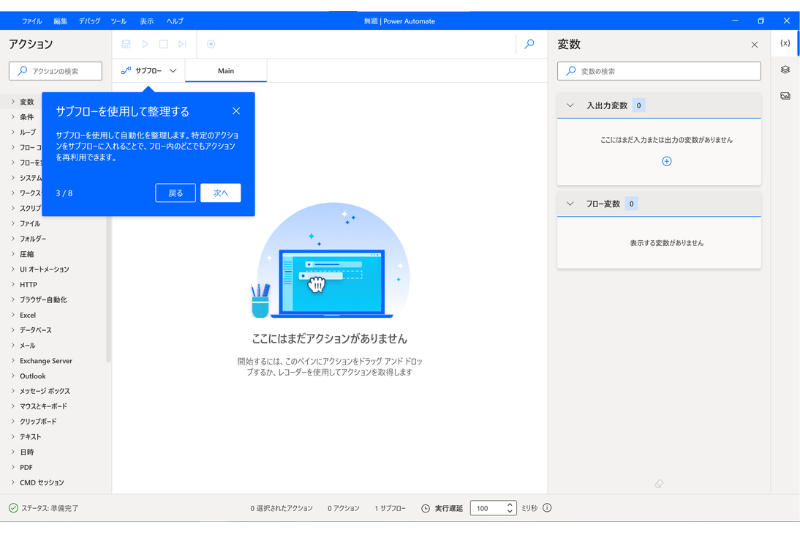
Power Automate Desktopでの通常のフロー作成画面で出てくるのが【メインフロー】と【サブフロー】になります。
初心者の頃はメインフローとサブフローの使い分けについて考えるのは少し難しいかもしれませんが、こちらについても他の記事で解説していますので、少しずつ使い分けできるように練習していただけたらと思います。
Power Automate Desktopメインフローとサブフローについて、詳しくはこちらの記事でご説明しています。
Power Automate Desktopのワークフローの作り方は? こんにちは、ちょこれいとです!少しずつPower Automate Desktopでの操作に慣れてきた頃でしょうか?このまま順調に進んで更に[…]
Power Automate Desktopでのメインフローとサブフローの使い方についてはこちらの記事でご説明しています。
Power Automate Desktopワークフローでのメインフロー・サブフローの使い方についてや、フロー共有方法について知りたい こんにちは、ちょこれいとです!Power Automate Desktopワーク[…]
Power Automate Desktop デスクトップフローとは
今回ご紹介するPower Automate Desktopアクションの【Desktopフローを実行】に使用するデスクトップフローとは、ホーム画面の【自分のフロー】画面に出てくる、自分で作成したフローの事を指しています。
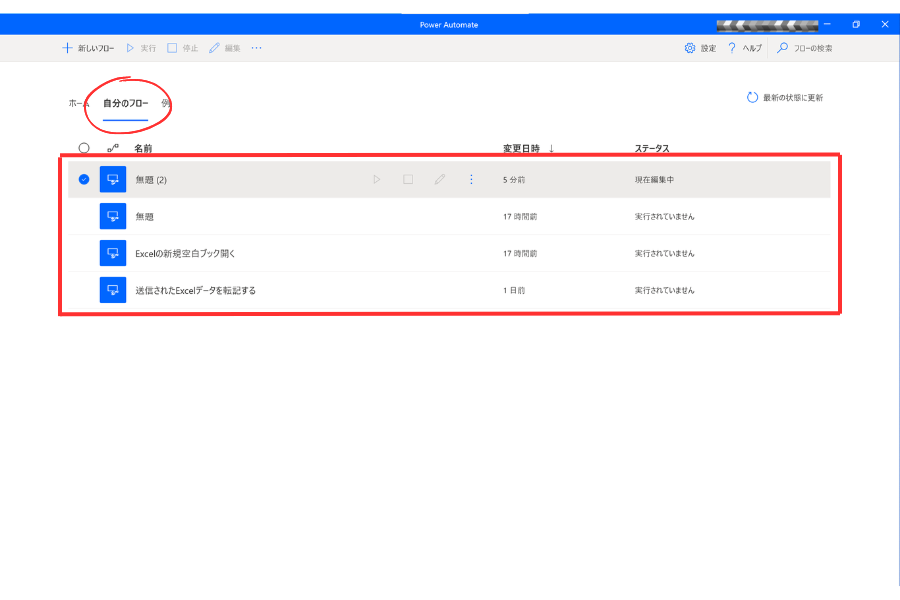
Power Automate デスクトップフローを実行
Power Automate Desktop アクション【フローを実行する】内の【Desktopフローを実行】については先程の画像のように、デスクトップフロー(自分のフロー)にいくつかのフローを作成した状態で使用します。
- デスクトップフロー(自分のフロー)内にいくつかのフローがある状態にする
- 【+ 新しいフロー】で新規作成画面を開く
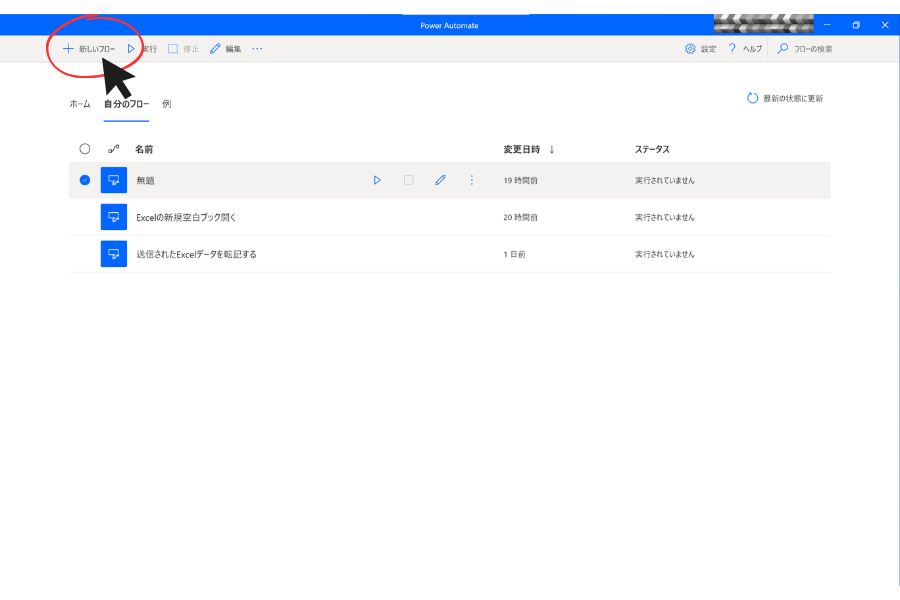
Power Automate デスクトップフローを実行アクションを選択
Power Automate Desktopの新規フロー作成画面が開いたら、画面左側にある【アクション】の【フローを実行する】の中にある【Desktopフローを実行】を、クリックまたはドラッグ&ドロップで画面真ん中へ移動させます。
入力変数を受け取って出力変数を生成出来るDesktopフローを実行します。
親フローの実行は、呼び出されたDesktopフローが完了するまで一時停止されます。
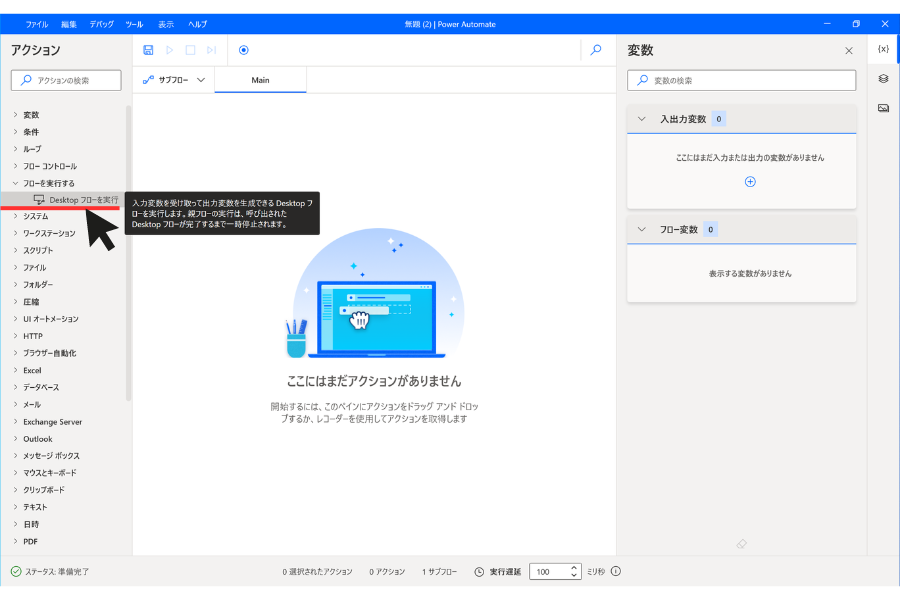
Power Automate デスクトップフローを選択する
Power Automate Desktopアクションのデスクトップフローを実行をクリックまたはドラッグすると、アクションのダイアログボックスが表示されます。
パラメーターの選択を求められますので設定していきます。
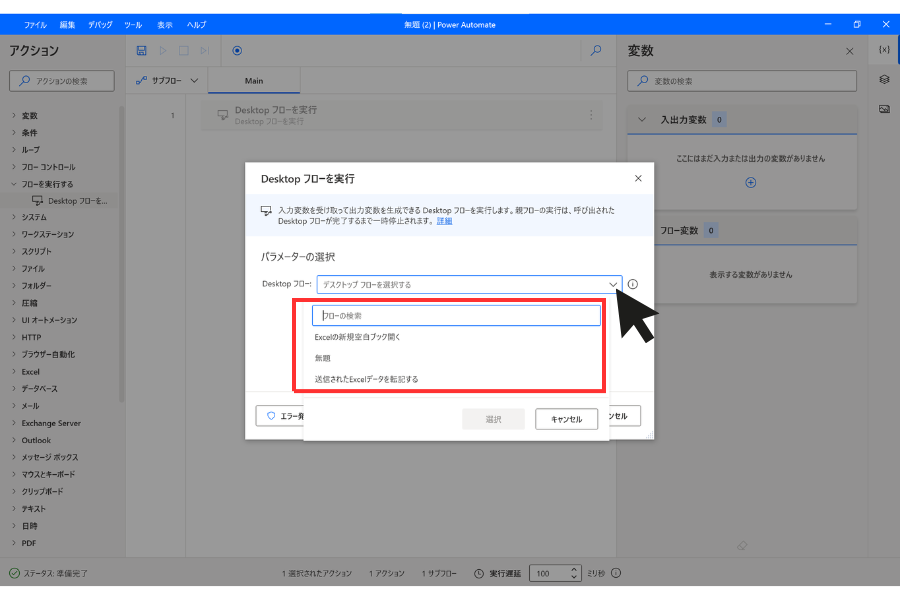
- Desktopフローを実行ダイアログボックスが開いたら、【デスクトップフローを選択する】右横にある【Ⅴ】をクリックする
- 現在作成されているデスクトップフローが選択肢に表示されるので、使用したいデスクトップフローを選択する
↓ ↓ ↓
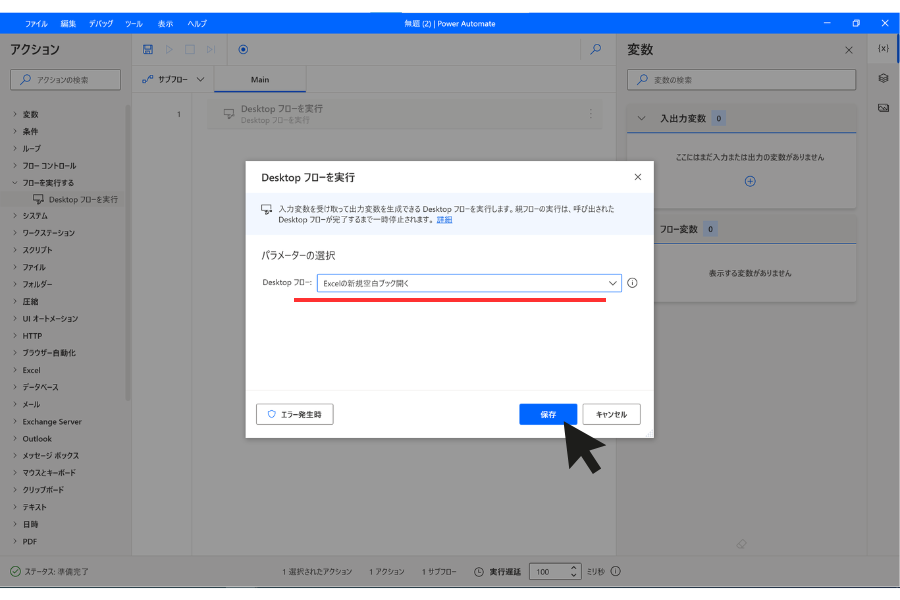
選択後に保存をクリックします。
Power Automate Desktopフロー作成画面へ
Power Automate Desktopのメインフロー作成画面へ戻りました。
メインフローに追加されているデスクトップフローを確認してください。
Power Automate Desktopで作成したデスクトップフロー(自分のフロー)を更に追加したい場合は、同様の作業を繰り返します。
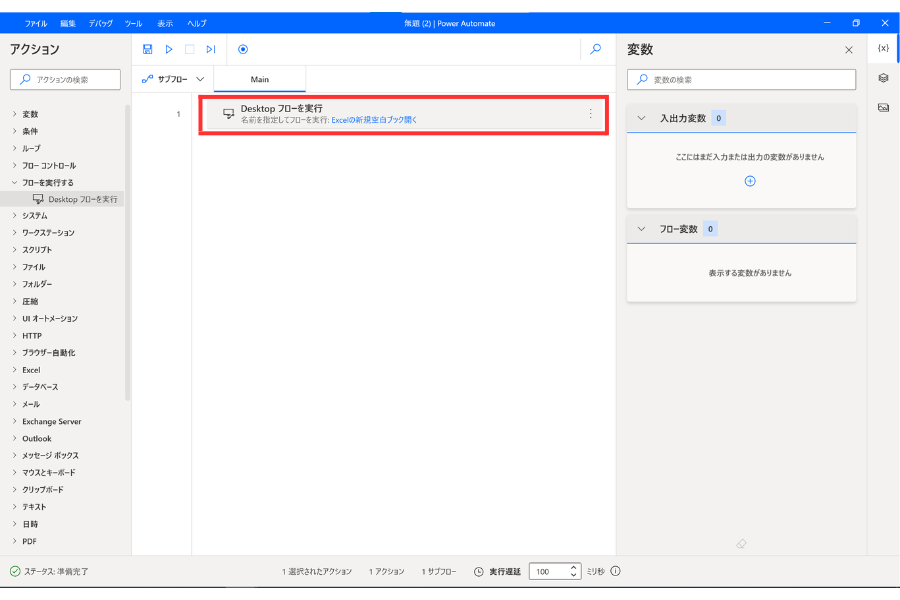
Power Automate Desktopで他のフローを呼び出す
デスクトップフローを3つ追加しました。
1つ目と3つ目は同じデスクトップフローを選択しています。
同じデスクトップフローを繰り返し組み込む事も可能です。
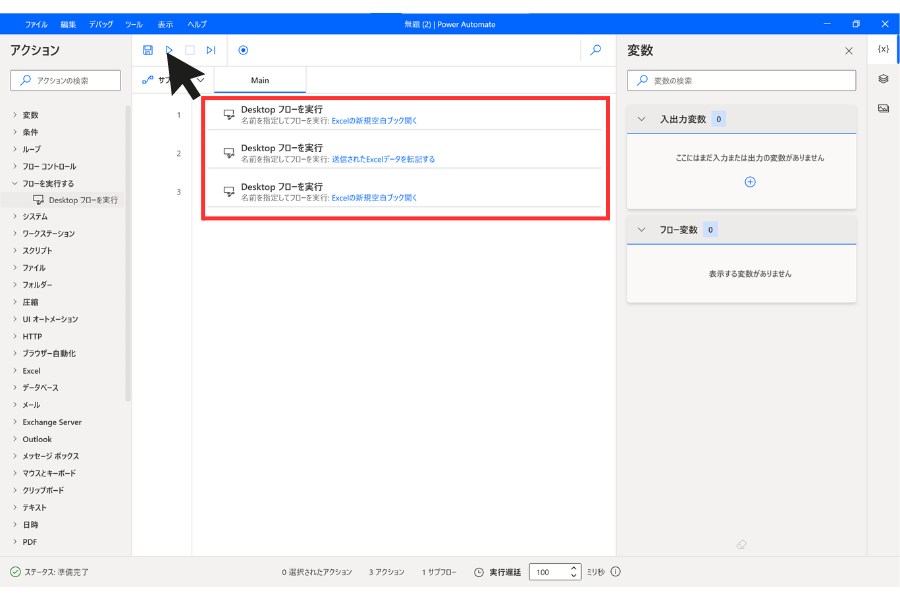
Power Automate デスクトップフローを実行の活用事例
ここからはPower Automate デスクトップフローの実行アクションを使用した活用事例についてご紹介させていただきます。
Power Automate デスクトップフローが増えてくると、同時に実行したいデスクトップフローも出てくるかと思います。
そんな場合は以下のように作成してみてください。
Power Automate デスクトップフローの同時実行
例えばですが、月曜日から金曜日までの5営業日のうちで
B…週3日実行するワークフロー
C…週1日実行するワークフロー
まとめ
いかがでしたでしょうか?
今回は、Power Automate Desktopアクション【フローを実行する】の中にある【デスクトップフローを実行】についてご紹介させていただきました。
✓ Power Automate Desktopメインフローとサブフローの違いについて
✓ Power Automate Desktopデスクトップフローを実行アクションの使い方
✓ Power Automate Desktop他のフローを呼び出す方法
✓ Power Automate Desktopデスクトップフローを実行アクションの活用事例
Excelに上手く書き込みできない場合やキーの送信を複数したい場合はどうしたらいい? こんにちは、ちょこれいとです!何かを入力させるアクションは業務自動化には欠かせませんね。Power Automate Deskto[…]
ご質問やご不明な点等ございましたら、お気軽にちょこれいとまでお問い合わせください。
最後まで読んでいただきありがとうございます。
今このページでPower Automate Desktopの使い方を見ているという事は、RPA開発担当の方かもしれません。
RPAでの開発経験があると、今後RPAエンジニアとして転職できる可能性もあります。
RPAエンジニアの年収は350万~800万以上など年収アップの可能性が高く、今後需要の高まりも期待出来ます。
数少ないRPAエンジニアへの転職のチャンスを逃さない為にも、以下それぞれの登録がオススメです。
| サービス名 | 特徴 | オススメ度 |
| RPAエンジニアの求人が一番多い | ★★★★★ | |
| RPAエンジニアの求人多数あり | ★★★★★ | |
| エンジニアの実務経験なしでも登録可 (未経験可求人あり) | ★★★★☆ | |
| 【 | RPAエンジニアの求人あり (数が少ない+開発経験者のみ) | ★★★☆☆ |