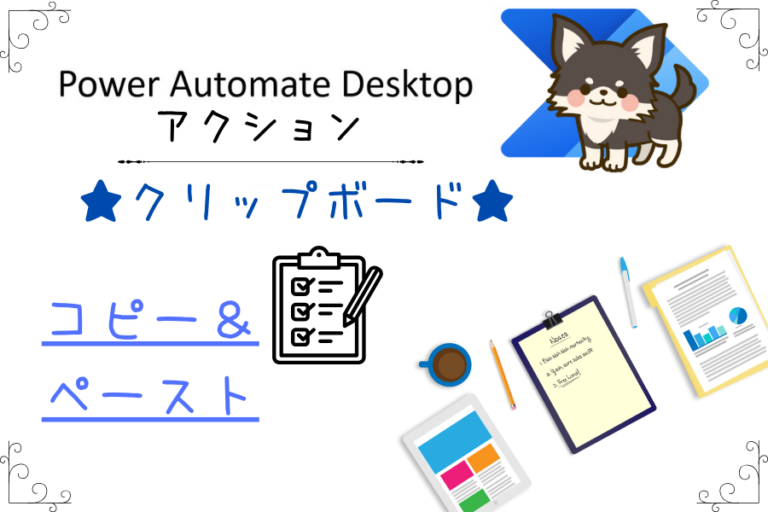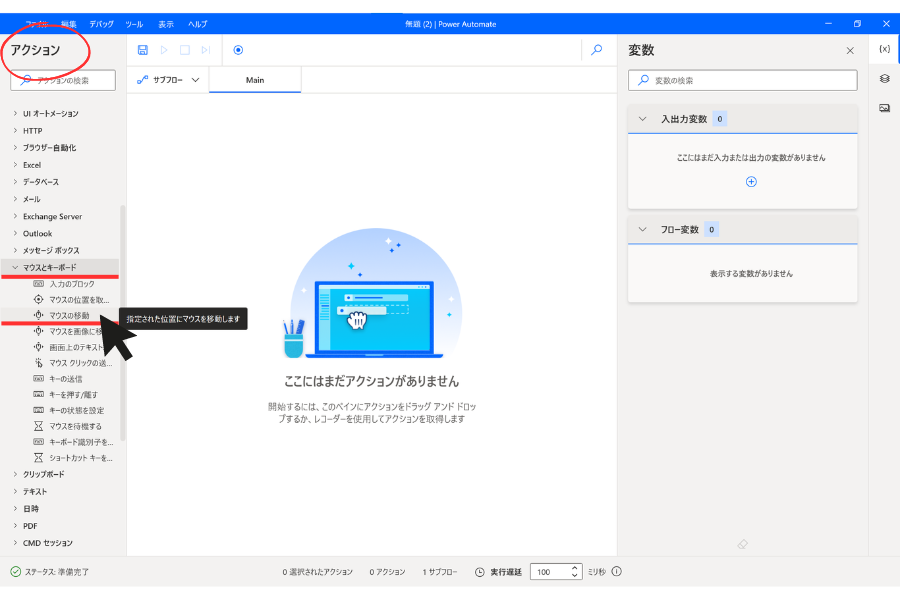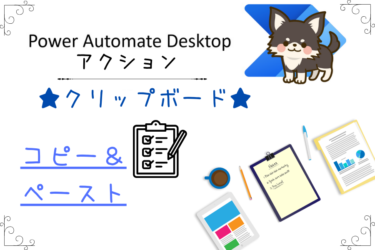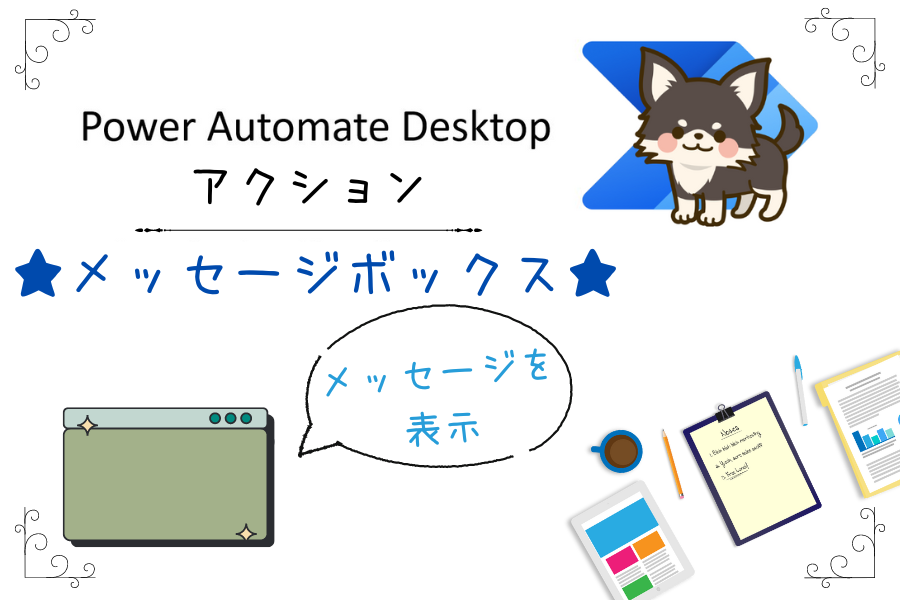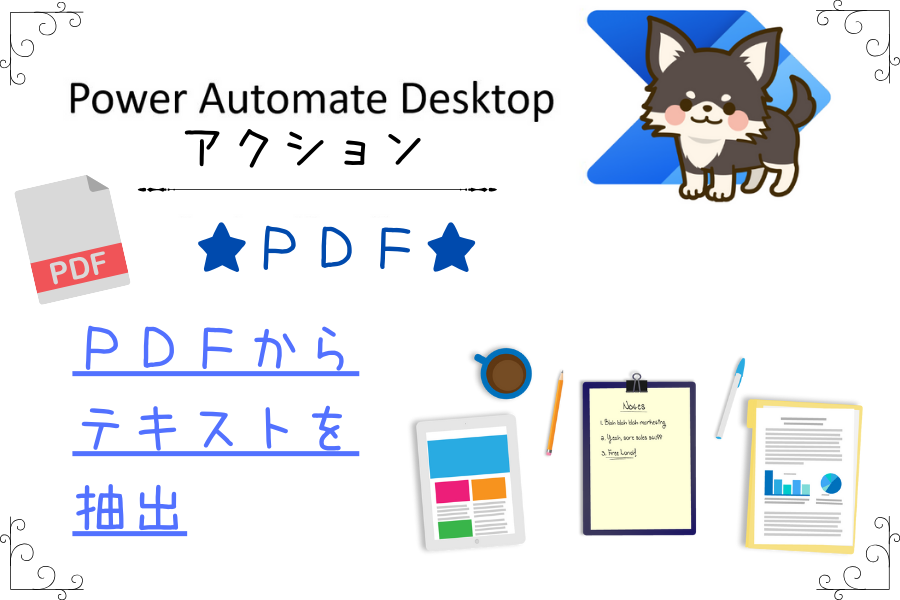✓ Power Automate Desktopのクリップボードをクリアする方法を知りたい
✓ Power Automate Desktopでコピー&ペーストする方法を知りたい
✓ Power Automate Desktopクリップボードの変数について知りたい
概要: クリップボードに保存されたテキストデータを取得します
使い方: クリップボードからテキストを取得し、後続のステップで使用できます。テキストのコピーなどに便利です
クリップボードテキストを設定
概要: 任意のテキストデータをクリップボードに設定します
使い方: フロー内で生成したり変更したりしたテキストデータをクリップボードにコピーします。他のアプリケーションにテキストを貼り付ける際などに活用します
クリップボードの内容をクリア
概要: クリップボードに保存されたテキストやデータを削除します
使い方: 不要なデータをクリアするために使用します。データの整理やセキュリティの向上に役立ちます
今このページでPower Automate Desktopの使い方を見ているという事は、RPA開発担当の方かもしれません。
RPAでの開発経験があると、今後RPAエンジニアとして転職できる可能性もあります。
RPAエンジニアの年収は350万~800万以上など年収アップの可能性が高く、今後需要の高まりも期待出来ます。
数少ないRPAエンジニアへの転職のチャンスを逃さない為にも、以下それぞれの登録がオススメです。
| サービス名 | 特徴 | オススメ度 |
| RPAエンジニアの求人が一番多い | ★★★★★ | |
| RPAエンジニアの求人多数あり | ★★★★★ | |
| エンジニアの実務経験なしでも登録可 (未経験可求人あり) | ★★★★☆ | |
| 【 | RPAエンジニアの求人あり (数が少ない+開発経験者のみ) | ★★★☆☆ |
Power Automate Desktop【クリップボード】コピー&ペースト説明の前に
当サイトのサイドバーにはPower Automate Desktopアクション一覧順に記事を並べていますので、各記事に簡単に移動する事が可能です。
Power Automate Desktopアクションの使い方一覧はこちらです。
アクション一覧Power Automate Desktopのフロー作成画面左側にある、アクションの使い方を詳しく説明した記事を、アクションの並び順に一覧にしました。使い方が気になるアクションを簡単に見つけられます。変数[…]
Power Automate Desktopでの変数関連の記事はこちらにまとめています。
Power Automate Desktopにおける変数についての記事を優先度順にまとめました。知らなくても業務自動化に差し支えない記事もありますが、プログラミングや今後の知識として読んでおいたらプラスになるかもしれません。[…]
Power Automate 【クリップボードテキストを取得】
Power Automate Desktopアクションの【クリップボードテキストを取得】とは、クリップボードに保存されたテキストデータを取得するためのアクションです。
こちらを使ってテキストを取得し、後続のステップで処理することができます。
フロー作成画面左側にあるアクション【クリップボード】の中にある【クリップボードテキストを取得】をダブルクリックまたはドラッグ&ドロップでフロー中央へ移動します。
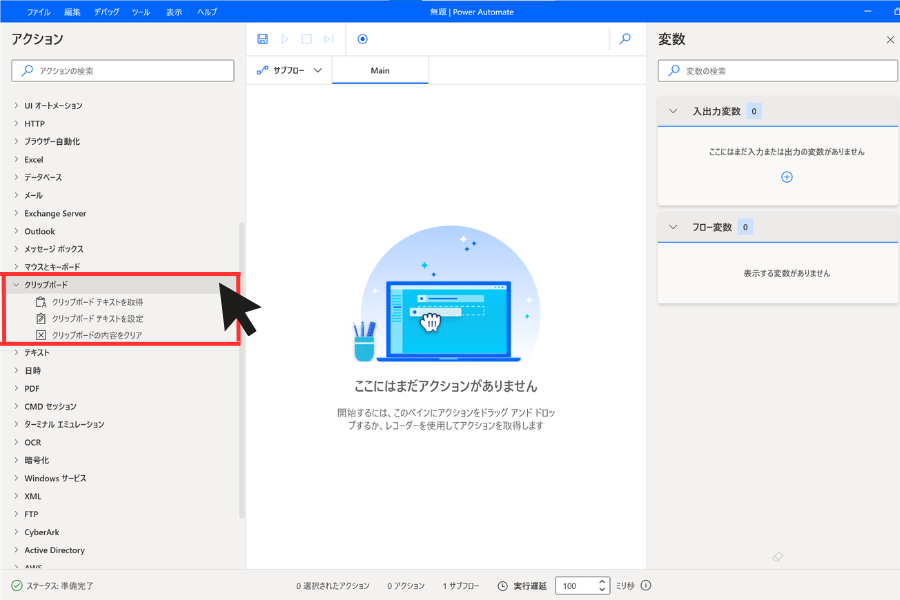
Power Automate コピーの送信での変数メリット・デメリット
Power Automate Desktop【クリップボードテキストを取得】を使用の際に、変数を設定する事が可能です。
変数についてはこちらで詳しくご説明しています。
こんにちは!ちょこれいとです!今回はPower Automate Desktopで使用する【変数】について初心者の方向けに簡単にご説明させていただきたいと思います。RPAにおける変数とは?初心者向けに簡単にPow[…]
変数を設定するメリットとデメリットについてご説明します。
データの一時保存: 変数を使用することで、クリップボードから取得したテキストなどのデータを一時的に保存することができます。
これにより、後続のステップで何度も同じデータを取得する必要がなくなり、効率的な処理が可能となります。
再利用性の向上: 変数を使用すると、同じデータを複数の箇所で利用できます。
たとえば、クリップボードから取得したテキストを複数のアクションで処理したり、異なるステップで表示したりする際に便利です。
条件分岐やループ制御: 変数を使用することで、条件分岐やループ処理を行う際に特定の条件やデータを比較することが容易になります。
変数を使うことで、柔軟な制御フローを構築できます。
複雑になる: 変数を使用することで、処理の流れが複雑になる場合があります。
変数の管理や命名に注意を払う必要があり、初心者の方は少し混乱する可能性があります。
誤った値の使用: 変数を誤った方法で使用すると、予期しない結果が生じる可能性があります。
誤った変数の値を使用すると、処理が失敗するか、意図しないデータが生成されることがあります。
メモリ使用量の増加: 変数を多用すると、メモリ使用量が増加する可能性があります。
大量のデータを変数で保持する場合、システムのパフォーマンスに影響を与える可能性があります。
Power Automate コピーの送信での変数使用について
要するに変数を使用することには明確なメリットがありますが、それに伴う一定のデメリットもあります。
初心者の方の場合はまずはシンプルなフローから始めて、少しずつ変数の使い方に慣れていくことをおすすめします。
Power Automate クリップボードテキストを設定
【クリップボードテキストを設定】とは、任意のテキストデータをクリップボードに設定するためのアクションです。
こちらを使って、フロー内で生成したり変更したりしたテキストデータをクリップボードにコピーすることができます。
Power Automate Desktopコピーの送信内容を設定
フロー作成画面左側にあるアクション【クリップボード】の中にある【クリップボードテキストを設定】をダブルクリックまたはドラッグ&ドロップでフロー中央へ移動します。
【クリップボードテキストを設定】のダイアログボックスが表示されました。
設定したいテキストを入力して【保存】をクリックしてください。
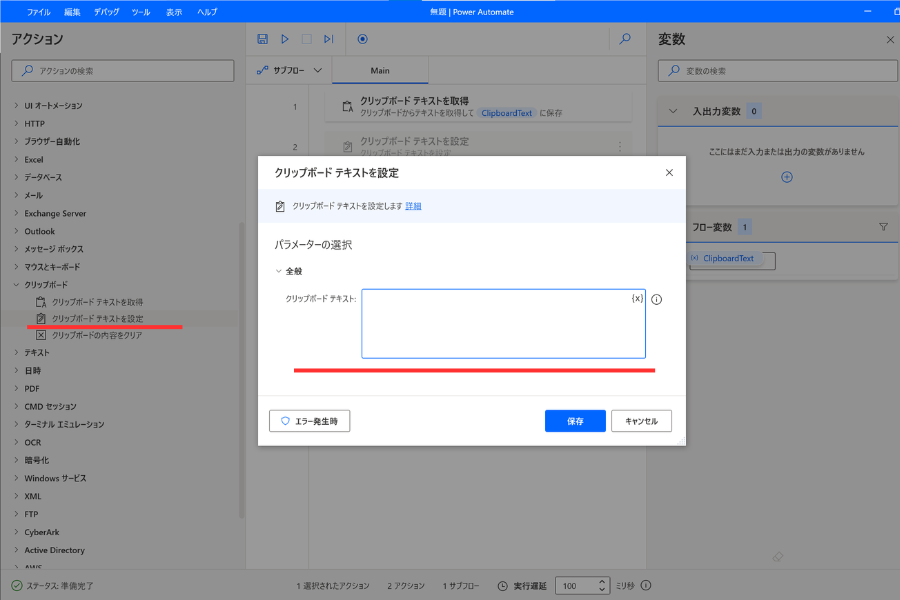
Power Automate クリップボードの内容をクリア
【クリップボードの内容をクリア】とは、コンピュータのクリップボードに保存されているテキストやデータを削除するためのアクションです。
こちらを使って、フローの中でクリップボードに保存されたデータを削除できます。
Power Automate Desktopコピーの送信内容をクリア
フロー作成画面左側にあるアクション【クリップボード】の中にある【クリップボードの内容をクリア】をダブルクリックまたはドラッグ&ドロップでフロー中央へ移動します。
【クリップボードの内容をクリア】のダイアログボックスが表示されました。
使用する場合は【保存】をクリックしてください。
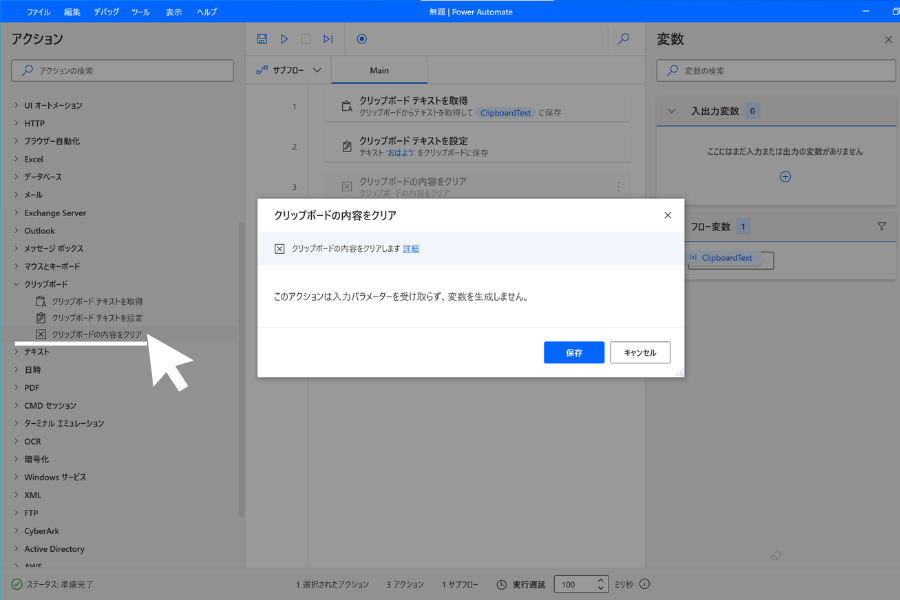
このアクションは入力パラメーターを受け取らず、変数は生成しませんので、設定は特に必要ありません。
フローが実行されると、クリップボードに保存されているテキストやデータを削除します。
Power Automate クリップボードアクションのコピー&ペースト活用事例
ここからはPower Automate Desktopアクション【クリップボード】を使用して、コピー&ペーストをフローへ追加する方法を解説していきます。
Power Automate Desktopでのコピーの方法と、ペーストの方法は別々に解説します。
Power Automate Desktop クリップボードアクションでコピー
Power Automate Desktop【クリップボードテキストを設定】アクションを使用する事で、コピーしたい内容を設定する事が可能です。
そのままペーストする場合は変数は必要ありませんが、変数を設定した方がフローが安定する(エラーが発生しにくい)ので、【クリップボードテキストを取得】アクションで変数を設定する事をオススメします。
Power Automate クリップボードアクションでコピーできない場合
例えばメール本文やExcelデータを取得してコピーする場合、その内容によってはクリップボードの設定が出来ないかもしれません。
その場合は【マウスとキーボード】アクションの中にある【キーの送信】アクションを使用して下さい。
Excelに上手く書き込みできない場合やキーの送信を複数したい場合はどうしたらいい? こんにちは、ちょこれいとです!何かを入力させるアクションは業務自動化には欠かせませんね。Power Automate Deskto[…]
他にも【マウスの移動】アクション+【マウスクリックの送信】アクションを使用して、右クリックからのコピーでも可能です。
Power Automate マウスの移動(座標指定)
これまでPower Automate Desktopの基本操作についていくつかご紹介させていただきました。今回は、Power Automate Desktopアクション【マウスとキーボード】の中にある【マウスの移動】の使い方につい[…]
マウスクリックの送信・キーを押す/離す・キーの状態を設定
これまでPower Automate Desktopの各アクションについて、初心者の方に向けて簡単で使いやすいアクションから順に使い方をご紹介させていただきました。今回は、Power Automate Desktopアクション【マ[…]
Power Automate Desktop コピーの送信(ペースト)方法
Power Automate Desktopアクション【クリップボード】では、コピーしたいものを設定する事しかできません。
コピーしたものをペーストしたい場合は、Power Automate Desktopアクション【マウスとキーボード】の中にある【キーの送信】アクションを使用してペーストして下さい。
Excelに上手く書き込みできない場合やキーの送信を複数したい場合はどうしたらいい? こんにちは、ちょこれいとです!何かを入力させるアクションは業務自動化には欠かせませんね。Power Automate Deskto[…]
他にも【マウスの移動】アクション+【マウスクリックの送信】アクションを使用して、右クリックからのペーストでも可能です。
Power Automate マウスの移動(座標指定)
これまでPower Automate Desktopの基本操作についていくつかご紹介させていただきました。今回は、Power Automate Desktopアクション【マウスとキーボード】の中にある【マウスの移動】の使い方につい[…]
マウスクリックの送信・キーを押す/離す・キーの状態を設定
これまでPower Automate Desktopの各アクションについて、初心者の方に向けて簡単で使いやすいアクションから順に使い方をご紹介させていただきました。今回は、Power Automate Desktopアクション【マ[…]
まとめ:Power Automate Desktopでのコピー&ペーストは便利
いかがでしたでしょうか?
今回は、Power Automate Desktop アクション 【クリップボード】の中にある【テキストを取得】【テキストを設定】【内容をクリア】について、初心者の方向けに使い方をご説明させていただきました。
概要: クリップボードに保存されたテキストデータを取得します
使い方: クリップボードからテキストを取得し、後続のステップで使用できます。テキストのコピーなどに便利です
クリップボードテキストを設定
概要: 任意のテキストデータをクリップボードに設定します
使い方: フロー内で生成したり変更したりしたテキストデータをクリップボードにコピーします。他のアプリケーションにテキストを貼り付ける際などに活用します
クリップボードの内容をクリア
概要: クリップボードに保存されたテキストやデータを削除します
使い方: 不要なデータをクリアするために使用します。データの整理やセキュリティの向上に役立ちます
こんにちは!ちょこれいとです!今回はPower Automate Desktopで使用する【変数】について初心者の方向けに簡単にご説明させていただきたいと思います。RPAにおける変数とは?初心者向けに簡単にPow[…]
ご質問やご不明な点等ございましたら、お気軽にちょこれいとまでお問い合わせください。
最後まで読んでいただきありがとうございます。
今このページでPower Automate Desktopの使い方を見ているという事は、RPA開発担当の方かもしれません。
RPAでの開発経験があると、今後RPAエンジニアとして転職できる可能性もあります。
RPAエンジニアの年収は350万~800万以上など年収アップの可能性が高く、今後需要の高まりも期待出来ます。
数少ないRPAエンジニアへの転職のチャンスを逃さない為にも、以下それぞれの登録がオススメです。
| サービス名 | 特徴 | オススメ度 |
| RPAエンジニアの求人が一番多い | ★★★★★ | |
| RPAエンジニアの求人多数あり | ★★★★★ | |
| エンジニアの実務経験なしでも登録可 (未経験可求人あり) | ★★★★☆ | |
| 【 | RPAエンジニアの求人あり (数が少ない+開発経験者のみ) | ★★★☆☆ |