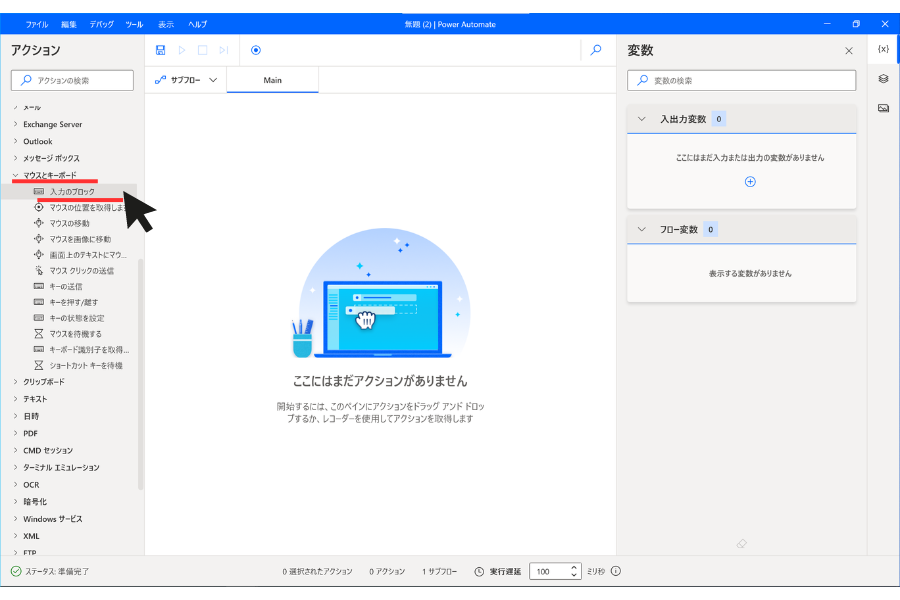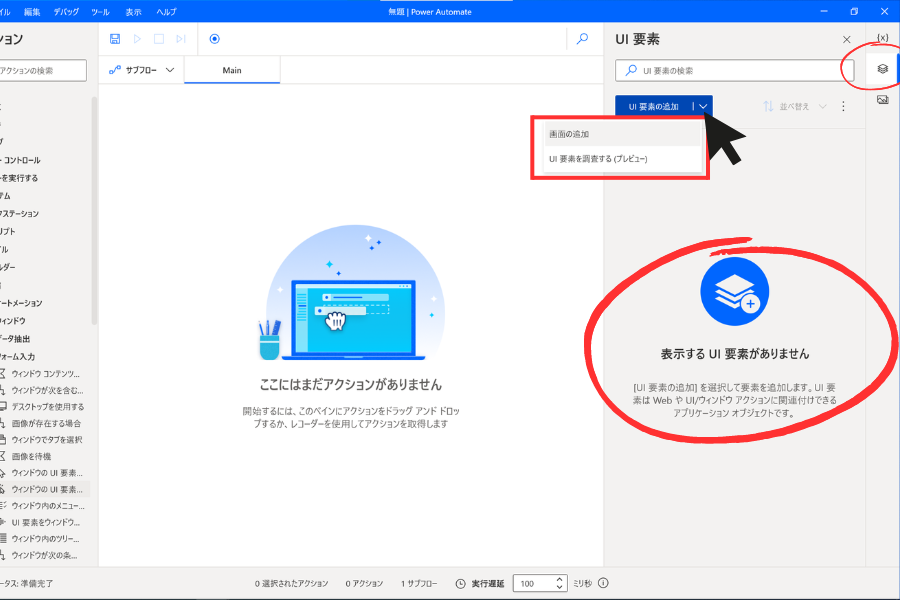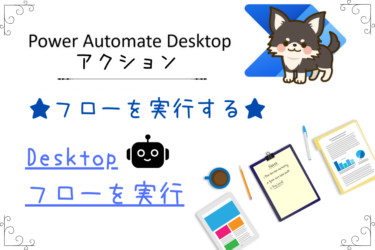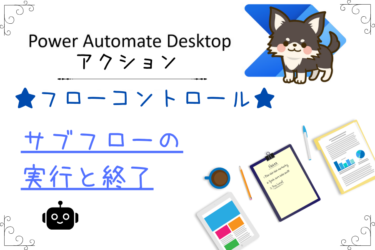今回は、Power Automate Desktop アクション【フロー コントロール】の中にある【リージョン】と【コメント】の二つのアクションの使い方についてご説明します。
今回ご説明する【リージョン】と【コメント】は、どちらもフロー作成時にフローを見やすくする為のアクションです。
マウスの移動やキーの送信のような動きはせず、どちらもフローを装飾するだけの機能ですが、使用する事でフローの見え方が全く変わります。
一緒に働く人や自分の為にも、フロー作成時にぜひご使用いただけたらと思います。
説明の前に
当サイトのサイドバーにはPower Automate Desktopアクション一覧順に記事を並べていますので、各記事に簡単に移動する事が可能です。
Power Automate Desktopアクションの使い方一覧はこちらです。
アクション一覧Power Automate Desktopのフロー作成画面左側にある、アクションの使い方を詳しく説明した記事を、アクションの並び順に一覧にしました。使い方が気になるアクションを簡単に見つけられます。変数[…]
Power Automate Desktopでの変数関連の記事はこちらにまとめています。
Power Automate Desktopにおける変数についての記事を優先度順にまとめました。知らなくても業務自動化に差し支えない記事もありますが、プログラミングや今後の知識として読んでおいたらプラスになるかもしれません。[…]
リージョン(Region)とは
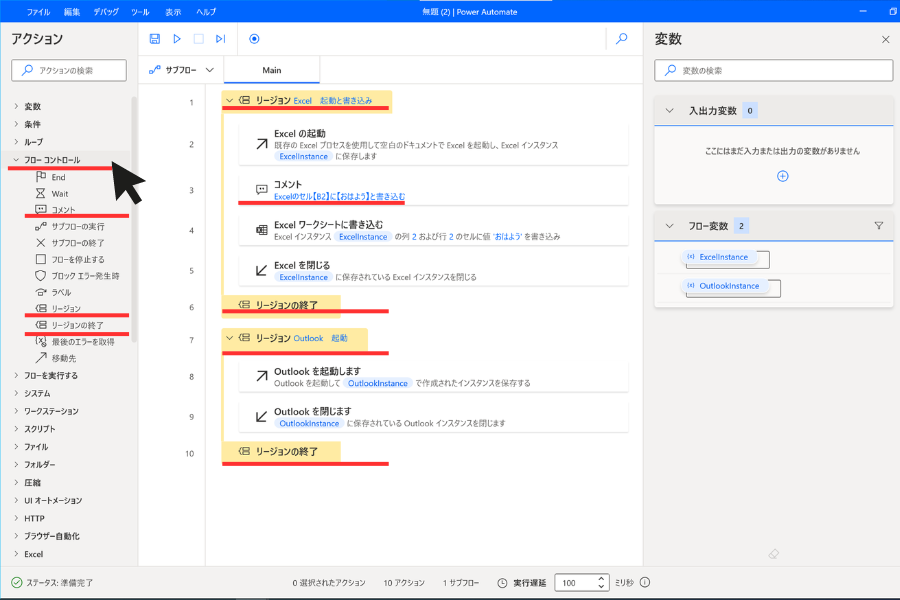
リージョン(Region)とは、領域、地域、地帯、一帯、などの意味を持つ英単語で
Power Automate Desktopでは、アクションをいくつかのブロックのようにまとめる事が出来る非常に便利な機能です。
フロー作成時に組み込む事で、視覚的にスッキリさせる事が可能です。
リージョンの使い方
まずはリージョンの使い方についてですが、先にいくつかアクションを組み合わせて簡単にフローを作成しました。
作成したフローは以下の5つのアクションで組んでいます。
- Excelの起動
- Excelワークシートに書き込む
- Excelを閉じる
- Outlookを起動します
- Outlookを閉じます
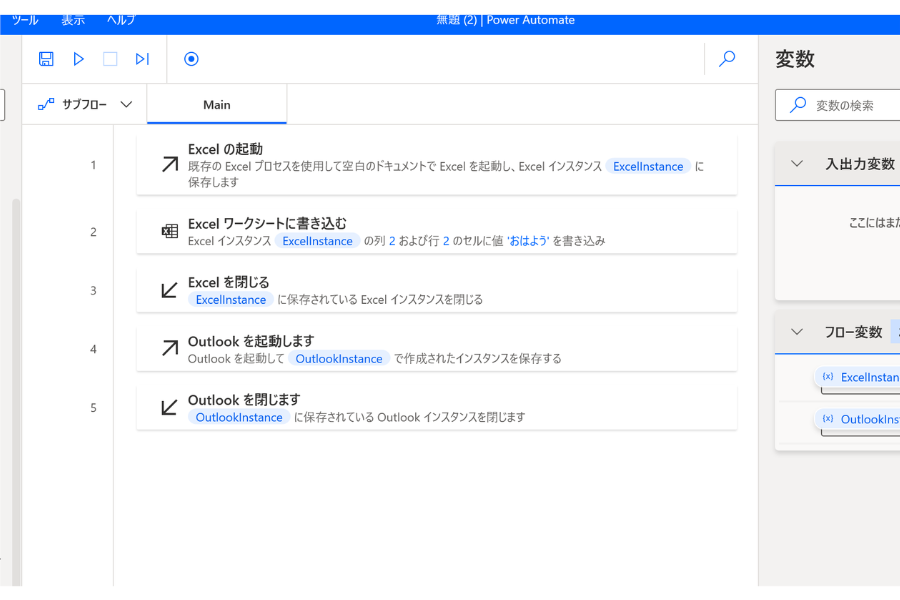
リージョンの名前
フロー作成画面左側にあるアクション【フローコントロール】の中にある【リージョン】をダブルクリックまたはドラッグ&ドロップでフロー中央へ移動します。
リージョンのダイアログボックスが表示されました。
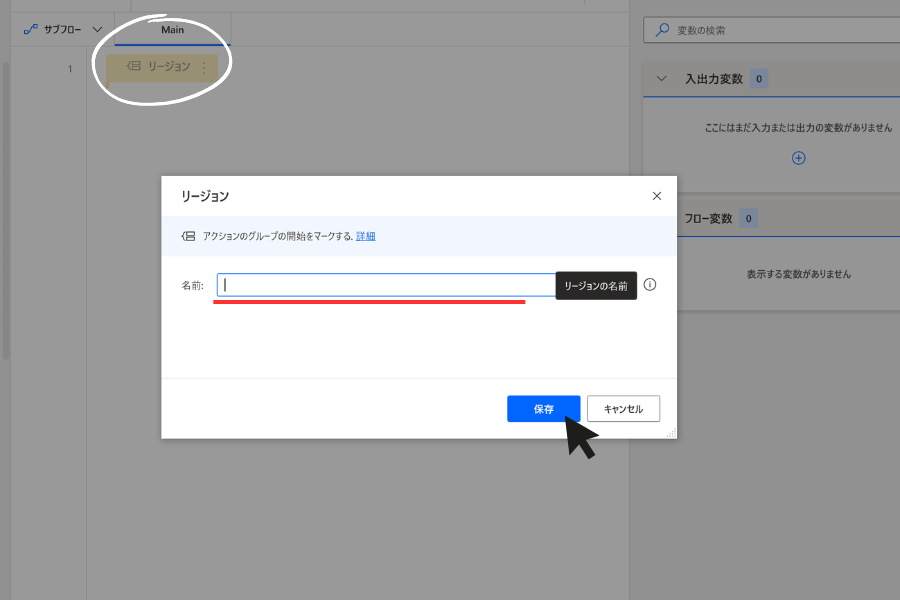
【リージョンの名前】を入力して【保存】をクリックします。
リージョンの名前には日本語で入力する事も可能ですので、使用環境に合わせて分かりやすい言語で入力して下さい。
リージョンとリージョンの終了追加
リージョンの名前を入力すると、フローにリージョンが追加されました。
【リージョン】を追加すると、自動で【リージョンの終了】も追加されます。
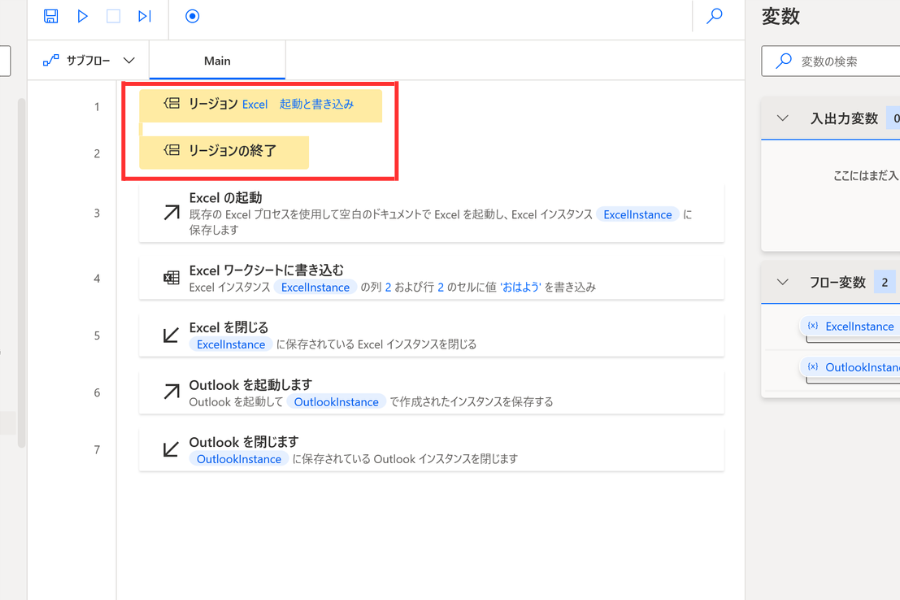
アクション内に【リージョンの終了】もありますが、基本的には自動で追加されますので誤って削除した場合は【リージョンの終了】アクションを使用して下さい。
リージョン内にアクションを移動する
先程作成したリージョンには【Excel 起動と書き込み】という名前を付けました。
その動きをするアクションを全てドラッグ&ドロップでリージョンの中に移動させます。
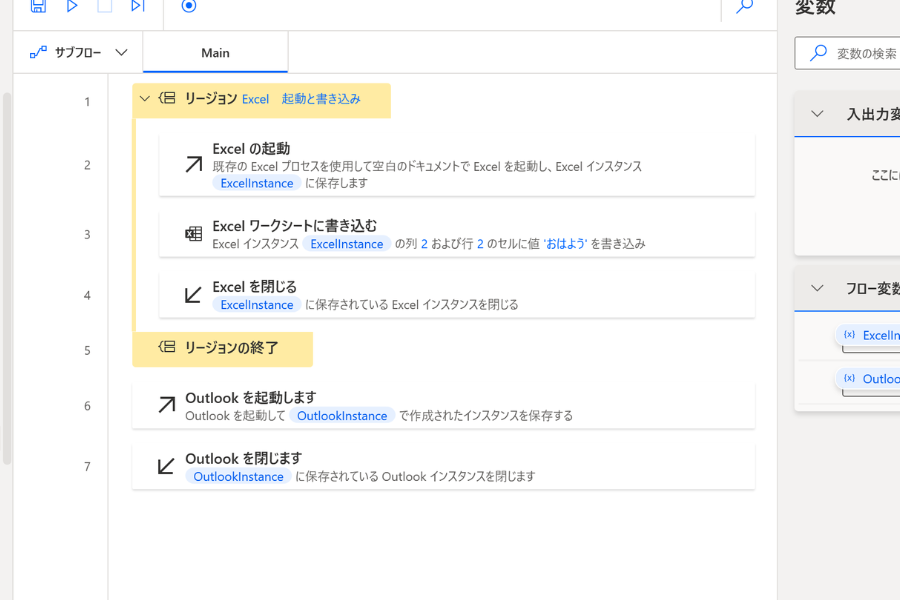
同様にリージョン【Outlook 起動】も作成+移動します。
リージョンを折りたたむ
リージョンは折りたたむ事も可能で、リージョン左横にある【Ⅴ】をクリックすると小さくなります。
折りたたむとリージョンの右横には(4アクション)と表示され、折りたたんでも中にいくつアクションが入っているかすぐわかるようになっています。
折りたたんだリージョンは【>】をクリックすると、再度展開されます。
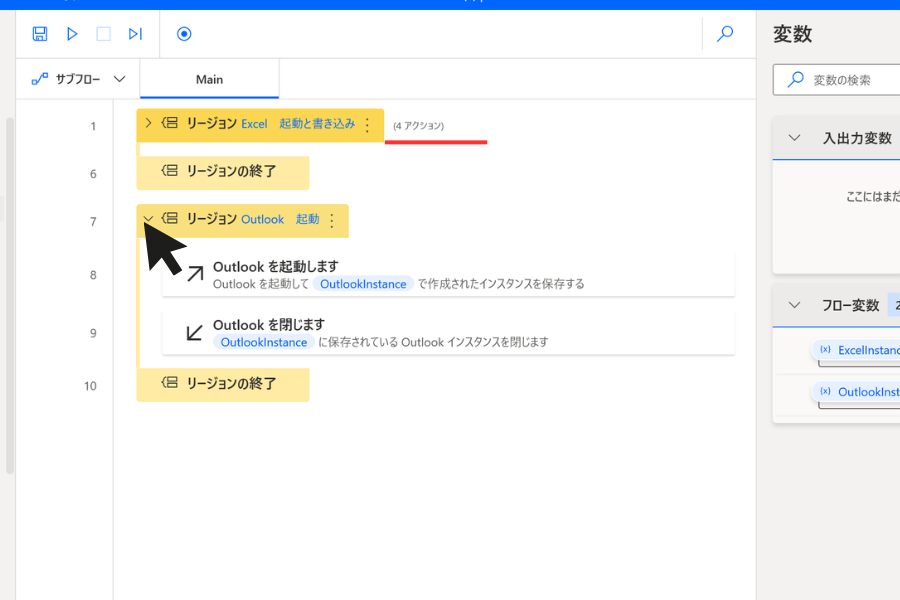
フローコントロール コメント
次に、【フローコントロール】の中にある【コメント】の使い方についてご説明します。
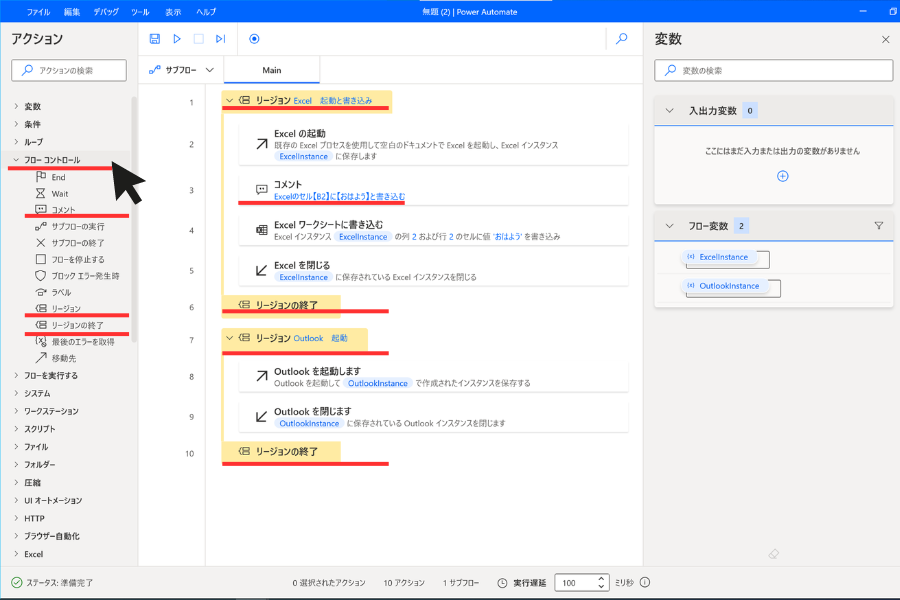
フロー内にコメントを挿入する
フロー作成画面右側にあるアクション【フローコントロール】の中にある【コメント】をダブルクリックまたはドラッグ&ドロップでフロー中央へ移動します。
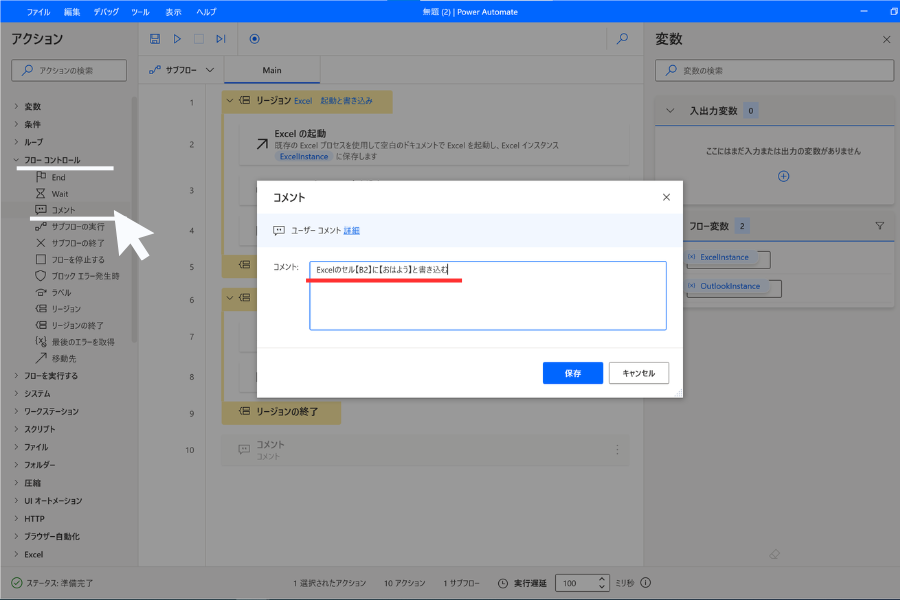
コメントのダイアログボックスが表示されますので、任意のコメントを入力して保存します。
コメントを移動する
コメントが追加されました。
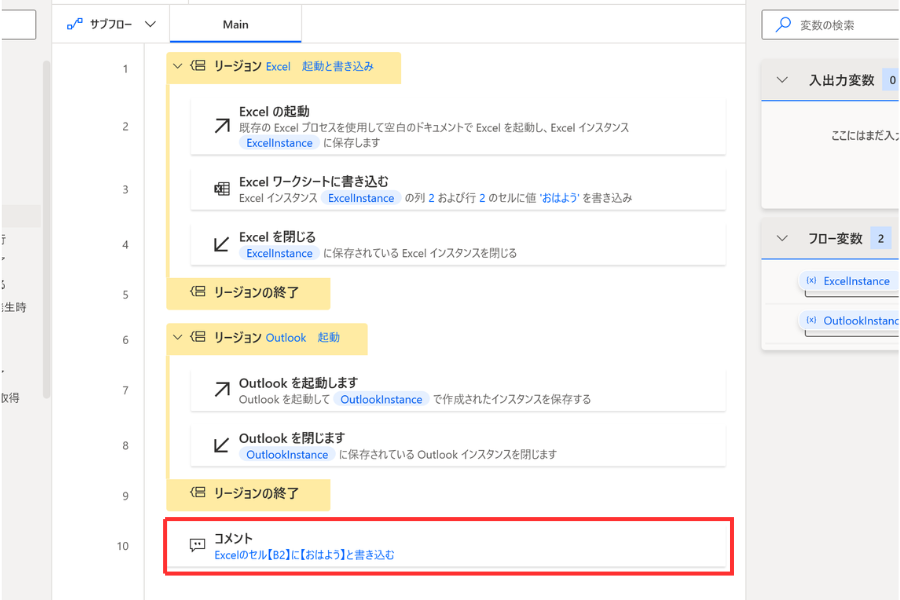
追加していくアクションはどんどん下に追加されていくので、【Excelワークシートに書き込む】の上までドラッグ&ドロップで移動させます。
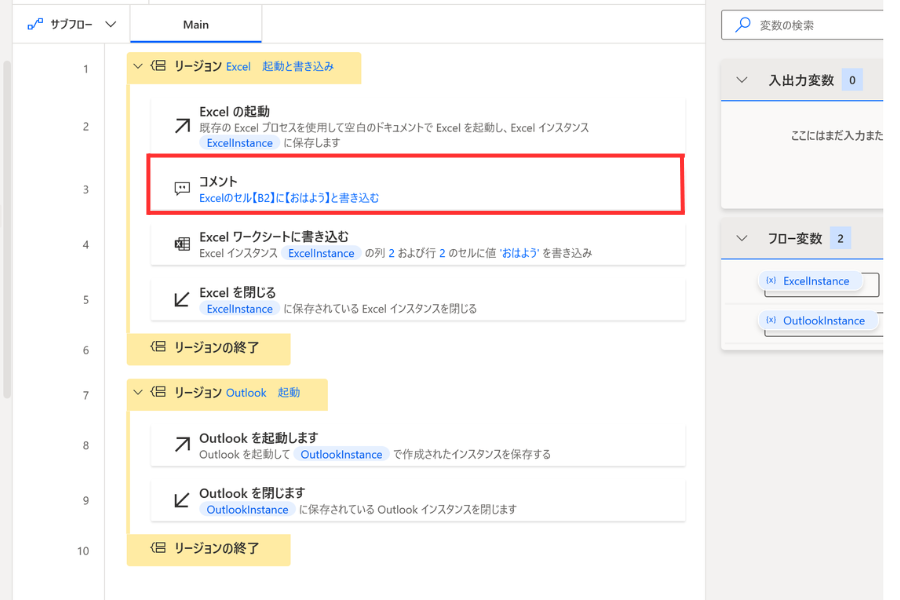
リージョンとコメントの使い分け
【フローコントロール】にある【リージョン】と【コメント】両方を使用して以下のようになりました。
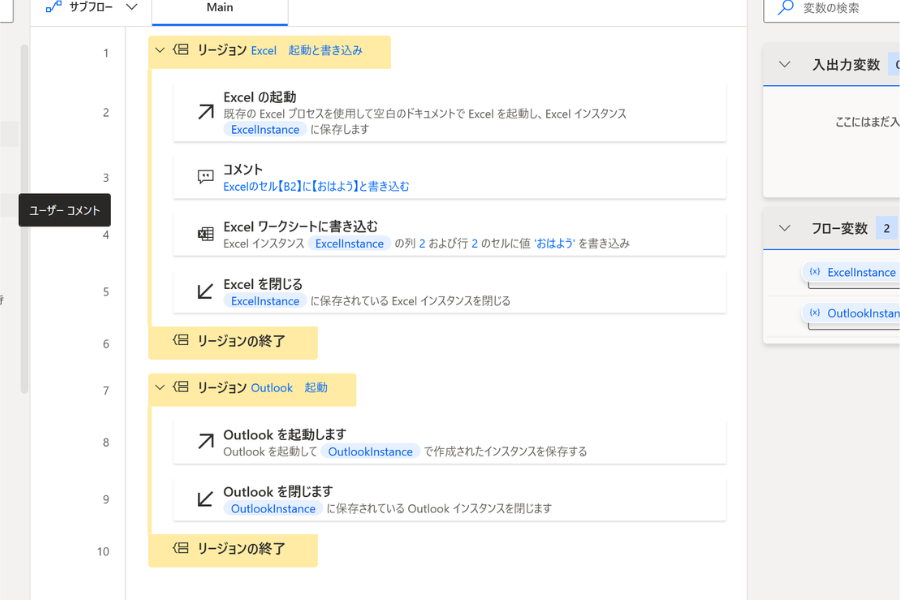
- リージョン…大まかなグループに分ける
- コメント…グループに関係なく任意のコメントを挿入出来る
リージョンとコメントはフローを見やすくする為のアクションですが、目的が少し違いますのでどちらも使い分けて見やすいフローを作成していただければと思います。
まとめ
ご質問やご不明な点等ございましたら、お気軽にちょこれいとまでお問い合わせください。
最後まで読んでいただきありがとうございます。