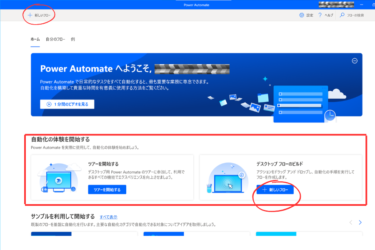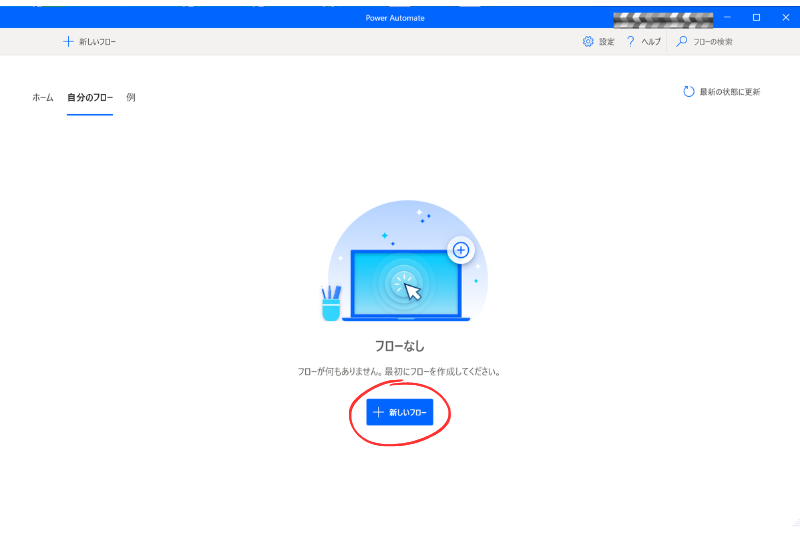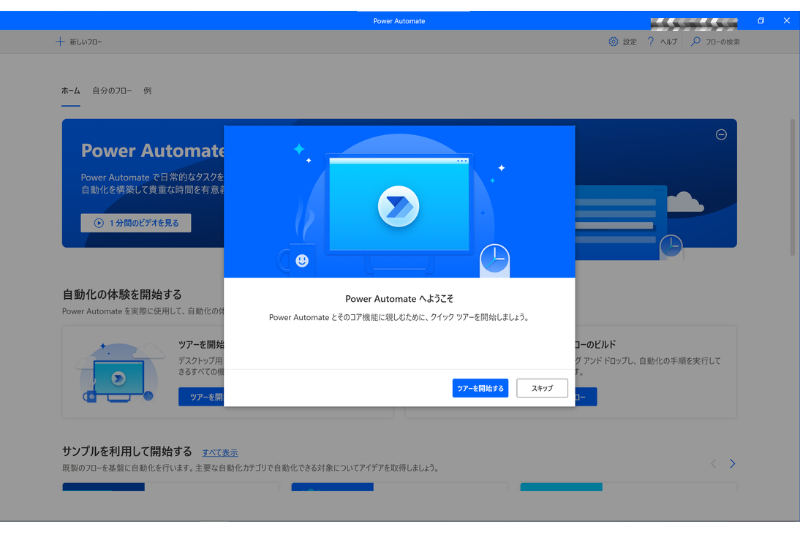✓ Microsoftアカウント作成時のテストが終わらない
✓ Power Automate Desktopのインストール方法を知りたい
✓ Power Automate Desktopのインストールができない場合
✓ Power Automate Desktopのインストールは無料?
●Windows11の方は元々インストールされているはずですので先にご確認ください
●Windows10の方はMicrosoftアカウントの有無をご確認ください
今このページでPower Automate Desktopの使い方を見ているという事は、RPA開発担当の方かもしれません。
RPAでの開発経験があると、今後RPAエンジニアとして転職できる可能性もあります。
RPAエンジニアの年収は350万~800万以上など年収アップの可能性が高く、今後需要の高まりも期待出来ます。
数少ないRPAエンジニアへの転職のチャンスを逃さない為にも、以下それぞれの登録がオススメです。
| サービス名 | 特徴 | オススメ度 |
| RPAエンジニアの求人が一番多い | ★★★★★ | |
| RPAエンジニアの求人多数あり | ★★★★★ | |
| エンジニアの実務経験なしでも登録可 (未経験可求人あり) | ★★★★☆ | |
| 【 | RPAエンジニアの求人あり (数が少ない+開発経験者のみ) | ★★★☆☆ |
Power Automate Desktopに必要なMicrosoftアカウントの作成方法
Microsoft Power Automate Desktopを使用するにはMicrosoftのアカウントが必要となります。
(Windows11の場合は標準搭載されているためインストール不要です)
Microsoftアカウントの登録は無料で、メールアドレスを新規に取得することも可能です。
Microsoftアカウントの作成方法については、既存のメールアドレスを使用する手順と、ドメインを取得して新規でメールアドレスを作成する手順についてご説明します。
Microsoftアカウントの作成方法<既存のアドレスを使用>
ここからはMicrosoftアカウントの作成方法の【既存のアドレスを使用】した作成を解説していきます。
- まず初めに Microsoft公式ホームページ にアクセスします
- 画面右上の[サインイン] を選択して、[作成] を選択します
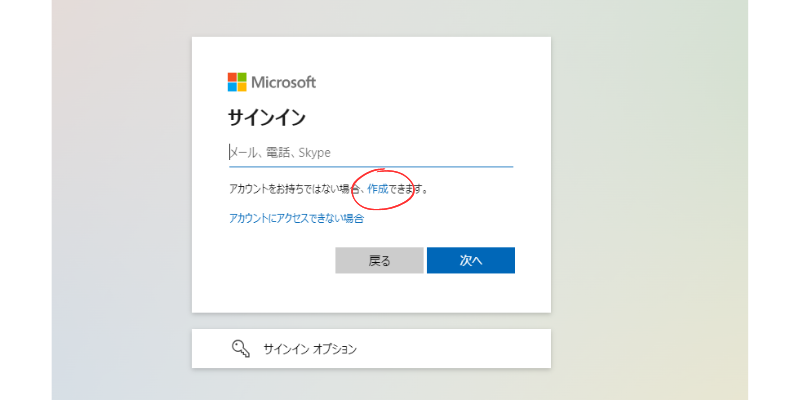
↓ ↓ ↓
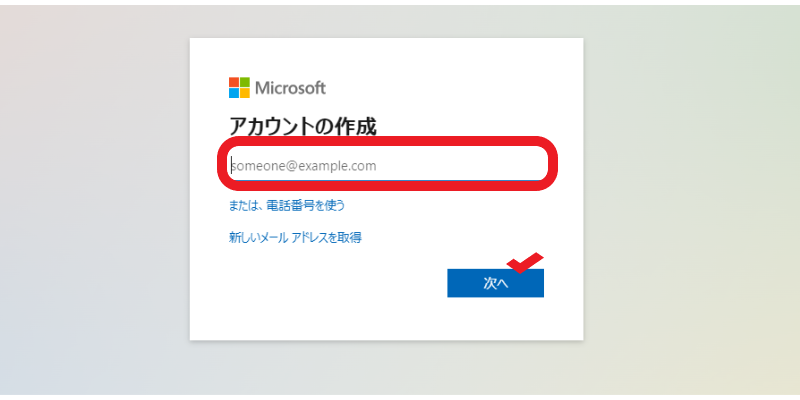
- 使用するメールアドレスを入力します
※登録済アドレスを入力すると『既に Microsoft アカウントとして登録されています。別のメール アドレスをお試しください。』と表示されますので、その場合は別アドレスを入力してください
↓ ↓ ↓
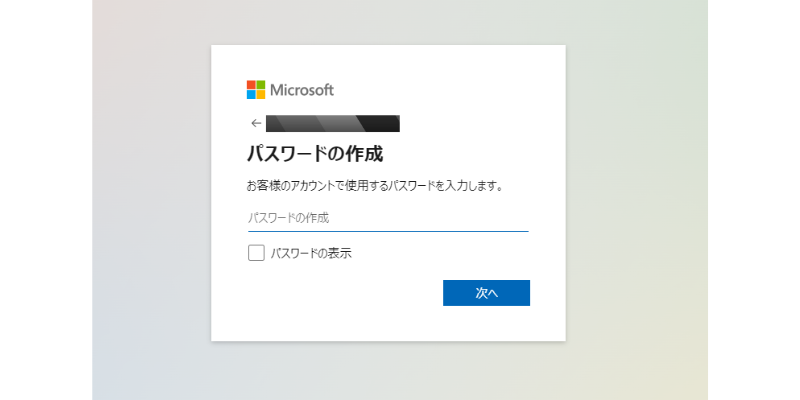
次にパスワードを設定します。
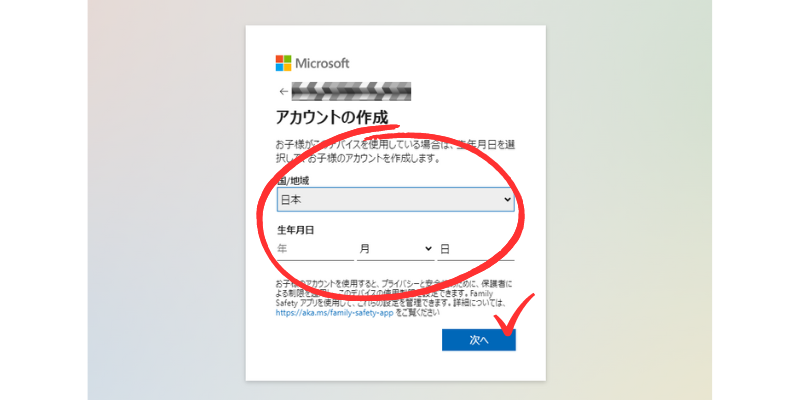
- 国/地域が【日本】であることを確認します
- 生年月日を入力してください
↓ ↓ ↓
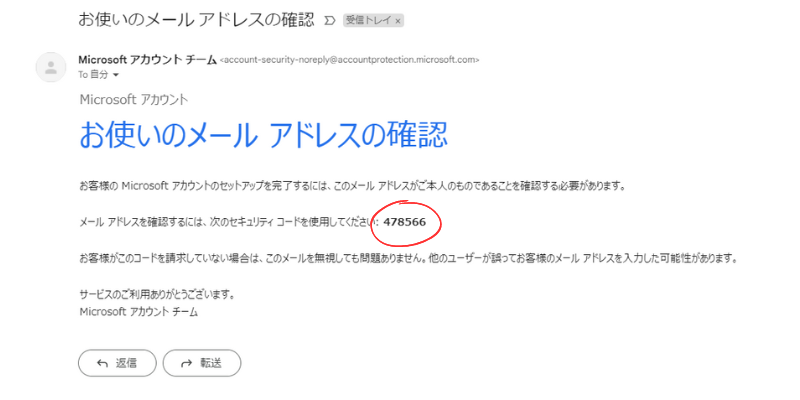
- 先程入力したメールアドレスにMicrosoftからの確認メールが届きます
- そのメールに記載されている6桁のコードを確認してください
↓ ↓ ↓
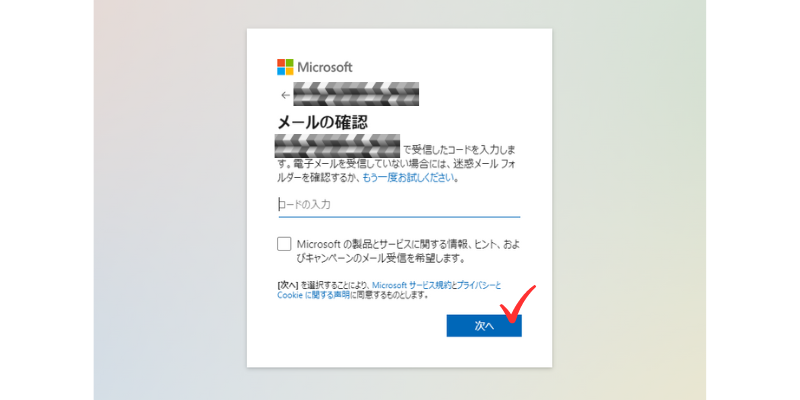
- 確認した6桁のコードをアカウント作成画面で入力します
↓ ↓ ↓
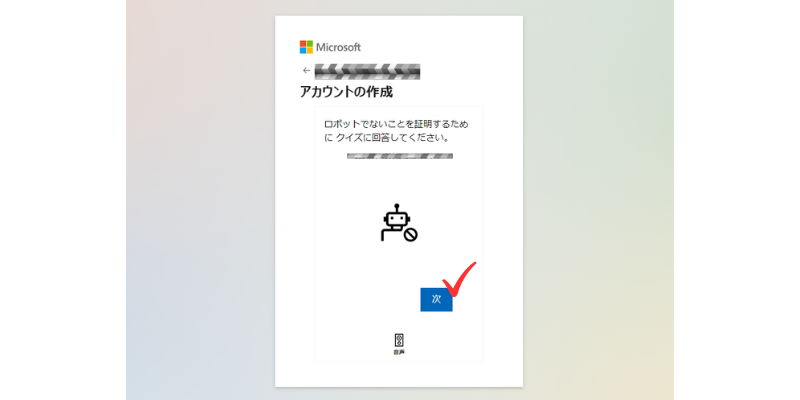
- 【ロボットでないことを証明するためにクイズに回答してください】
と表示されますので、指示に従ってクイズに回答します
↓ ↓ ↓
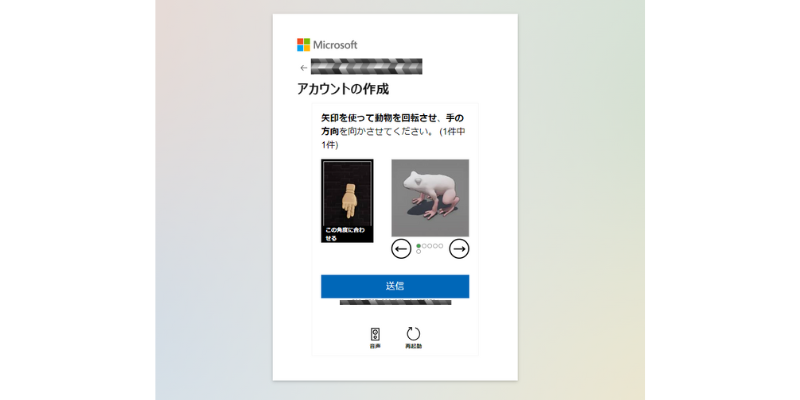
私が回答したクイズはこちらのようなものでした。
何種類かありますが、難しいものではありませんので記載された内容に従い回答していってください。
↓ ↓ ↓
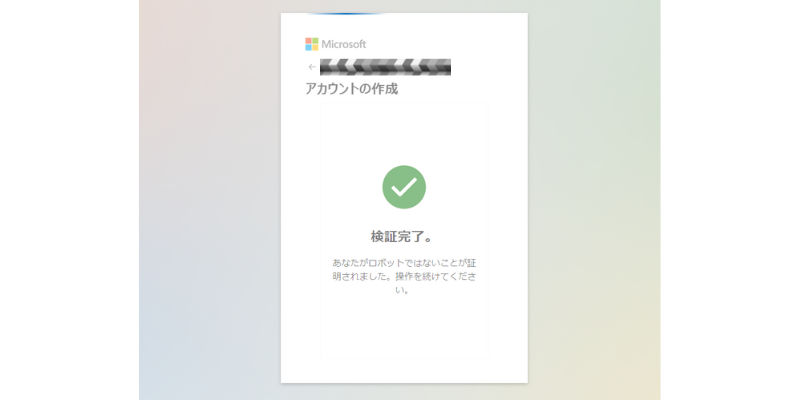
クイズへの回答が終わると、「検証完了」と表示されます。
↓ ↓ ↓
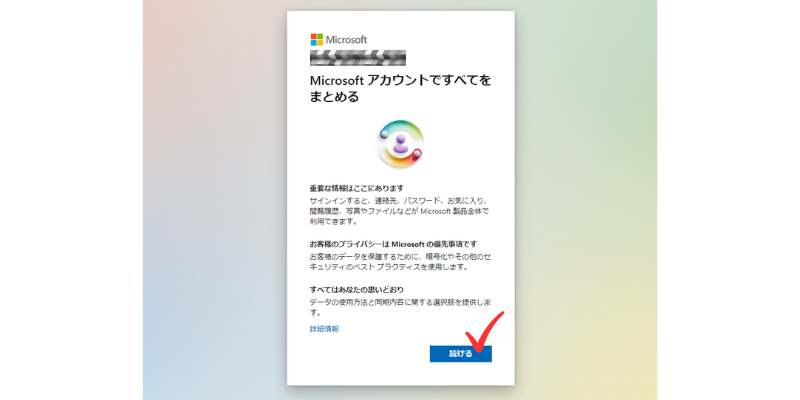
- 検証完了画面からしばらく待つと、以下の画面に切り替わります
- 【続ける】を選択すると、次の画面が表示されます
↓ ↓ ↓
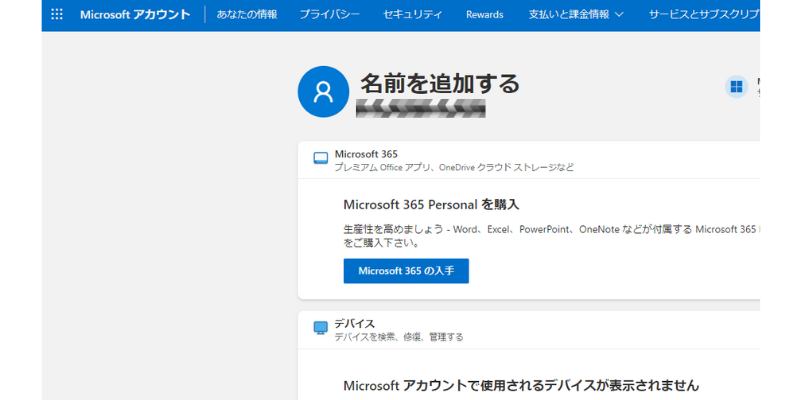
Microsoftアカウント管理画面が表示されたら作成完了です。
今このページでPower Automate Desktopの使い方を見ているという事は、RPA開発担当の方かもしれません。
RPAでの開発経験があると、今後RPAエンジニアとして転職できる可能性もあります。
RPAエンジニアの年収は350万~800万以上など年収アップの可能性が高く、今後需要の高まりも期待出来ます。
数少ないRPAエンジニアへの転職のチャンスを逃さない為にも、以下それぞれの登録がオススメです。
| サービス名 | 特徴 | オススメ度 |
| RPAエンジニアの求人が一番多い | ★★★★★ | |
| RPAエンジニアの求人多数あり | ★★★★★ | |
| エンジニアの実務経験なしでも登録可 (未経験可求人あり) | ★★★★☆ | |
| 【 | RPAエンジニアの求人あり (数が少ない+開発経験者のみ) | ★★★☆☆ |
Microsoftアカウントの作成方法<メールアドレス新規作成>
ここからはMicrosoftアカウントの作成方法の【新規アドレスを作成】する方法を解説していきます。
- まず初めに Microsoft公式ホームページ にアクセスします
- 画面右上の[サインイン] を選択して、[作成] を選択します
↓ ↓ ↓
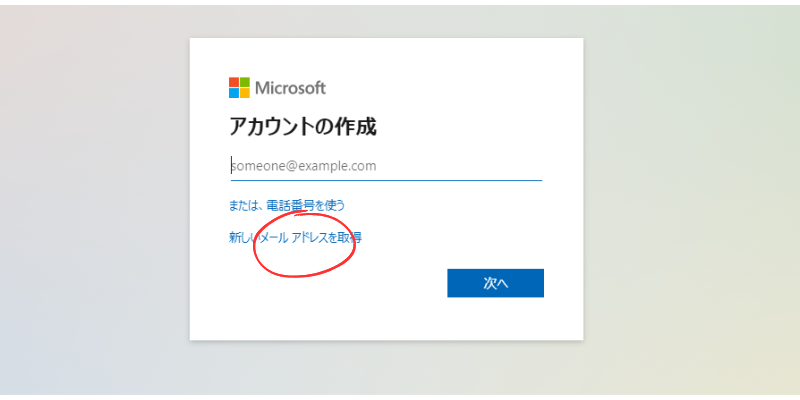
- 新しいメールアドレスを取得を選択します
↓ ↓ ↓

- 作成したいメールアドレスを入力します
- その後3種類の中からドメインを選択します
↓ ↓ ↓
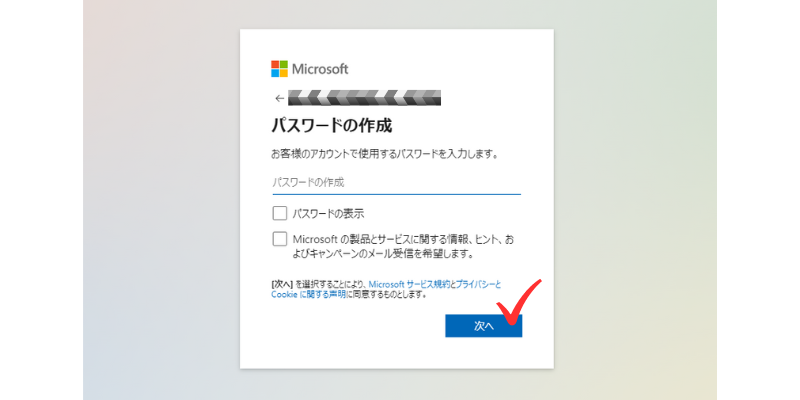
次に、パスワードを設定します。
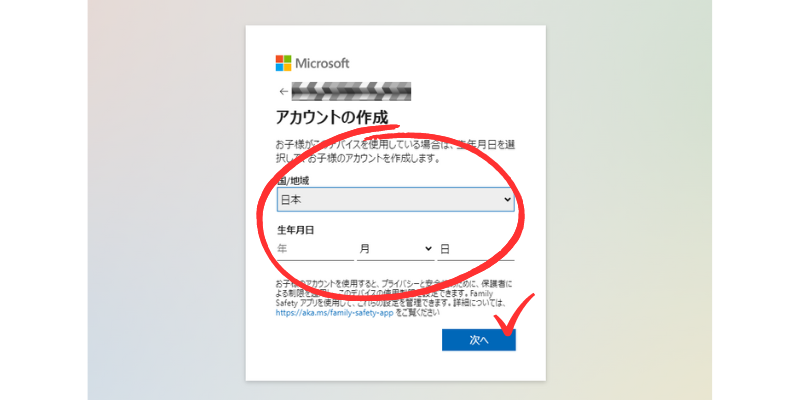
- 国/地域が【日本】であることを確認します
- 生年月日を入力してください
↓ ↓ ↓
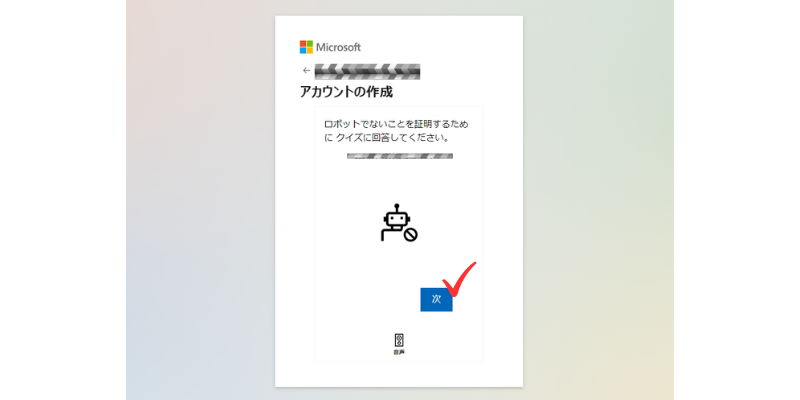
- 【ロボットでないことを証明するためにクイズに回答してください】
と表示されますので、指示に従ってクイズに回答します
↓ ↓ ↓
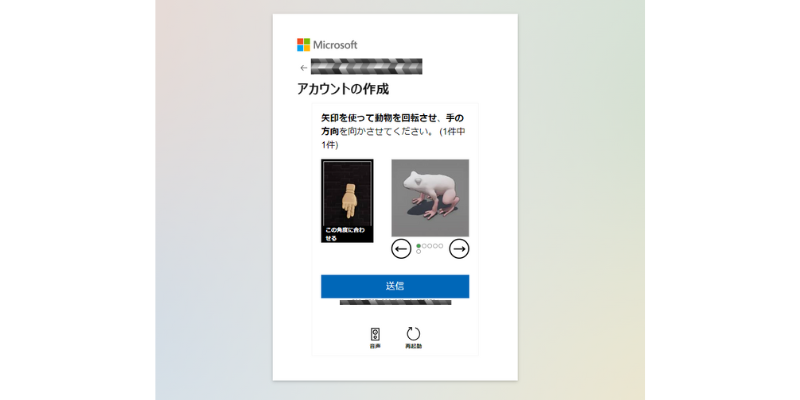
私が回答したクイズはこちらのようなものでした。
何種類かありますが、難しいものではありませんので記載された内容に従い回答していってください。
↓ ↓ ↓
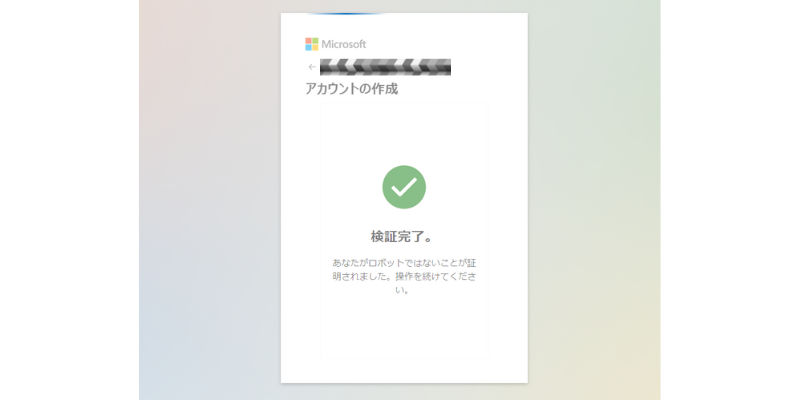
クイズへの回答が終わると、「検証完了」と表示されます。
↓ ↓ ↓
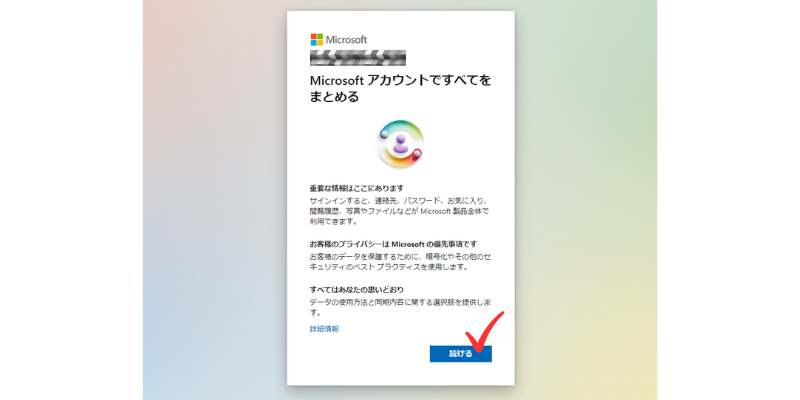
- 検証完了画面からしばらく待つと、以下の画面に切り替わります
- 【続ける】を選択すると、次の画面が表示されます
↓ ↓ ↓
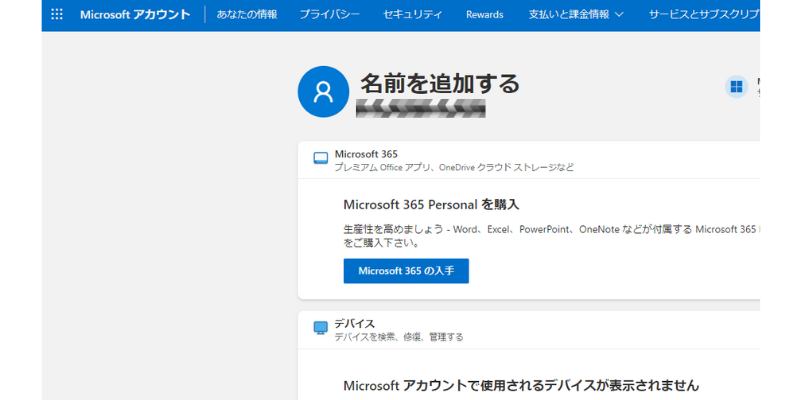 Microsoftアカウント管理画面が表示されたら作成完了です。
Microsoftアカウント管理画面が表示されたら作成完了です。
今このページでPower Automate Desktopの使い方を見ているという事は、RPA開発担当の方かもしれません。
RPAでの開発経験があると、今後RPAエンジニアとして転職できる可能性もあります。
RPAエンジニアの年収は350万~800万以上など年収アップの可能性が高く、今後需要の高まりも期待出来ます。
数少ないRPAエンジニアへの転職のチャンスを逃さない為にも、以下それぞれの登録がオススメです。
| サービス名 | 特徴 | オススメ度 |
| RPAエンジニアの求人が一番多い | ★★★★★ | |
| RPAエンジニアの求人多数あり | ★★★★★ | |
| エンジニアの実務経験なしでも登録可 (未経験可求人あり) | ★★★★☆ | |
| 【 | RPAエンジニアの求人あり (数が少ない+開発経験者のみ) | ★★★☆☆ |
Power Automate DesktopはMicrosoft store からインストール
ここからはPower Automate DesktopをMicrosoft storeからインストールする方法をご紹介します。
インストールの方法はほかにもあるのですが、一番簡単な方法をご紹介します。(実は他の方法は難しくてよく分からなかったというのは内緒です)
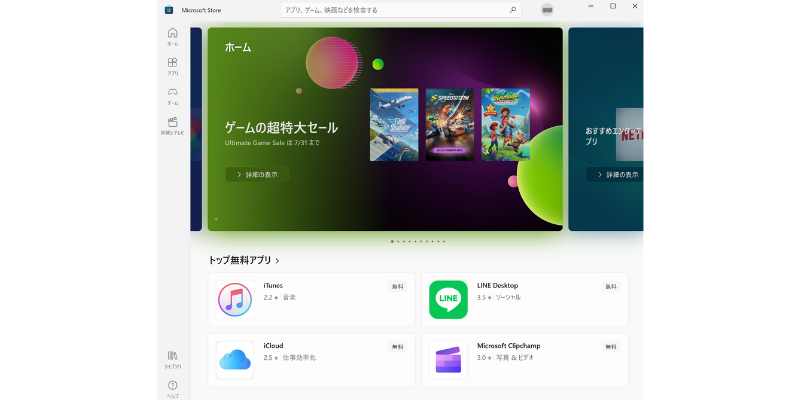
Power Automate インストール前に 推奨環境について
もし無償版を試してみて、使い勝手が良ければ今後は有償版も視野に入れてる場合は、WindowsのHomeではなくProを選択する事をオススメします。
| 最小限のハードウェア | ストレージ: 1 GB RAM: 2GB |
| 推奨ハードウェア | ストレージ: 2 GB RAM: 4 GB .NET Framework バージョン 4.7.2 またはそれ以降 |
| エディション | Windows 10 以降 |
Microsoft store を開く
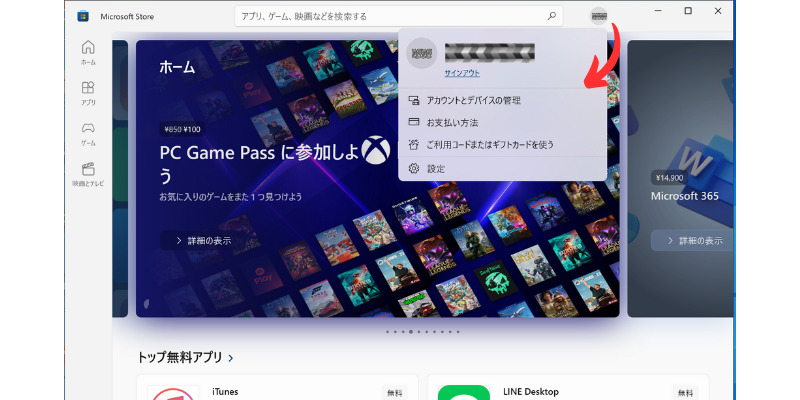
- Microsoft storeを開きます
- 右上のサインイン画面から、アカウント作成時のメールアドレスとパスワードを入力します
↓ ↓ ↓
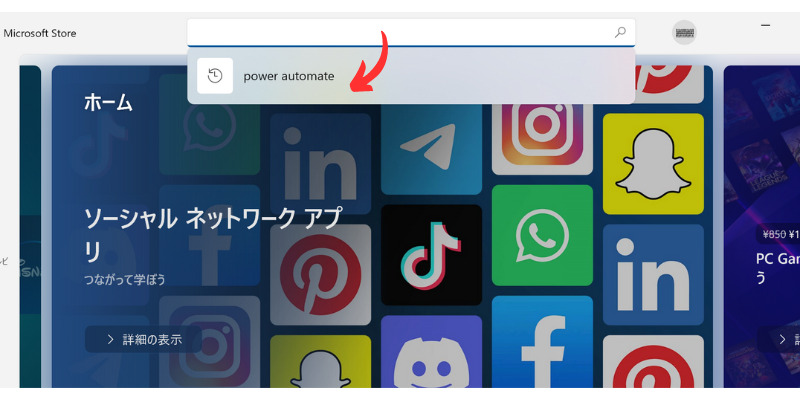
Power Automate Desktopを検索する
画面上部から検索できるので
【Power Automate】と入力してください。
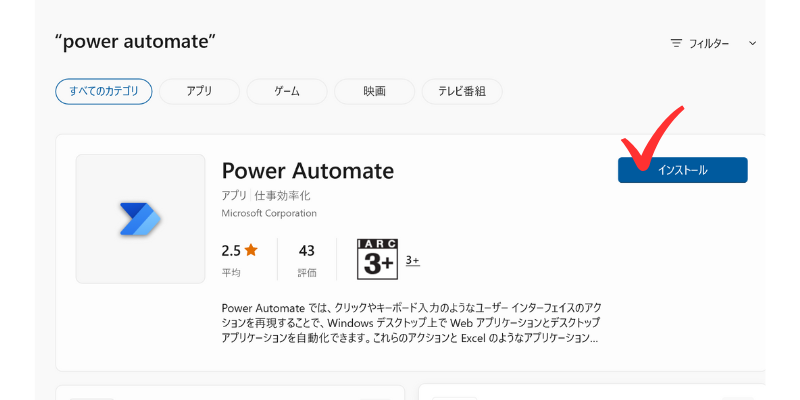
Power Automate Desktop インストール
Power Automate が表示されるので、インストールを押してください。
☆2.5って…大丈夫…?
しかしタダで使えるものは試すしかない!とわからないなりに挑戦した結果、かなりの業務自動化に成功しましたので、まずは使ってみることをオススメします!
Power Automate Desktop 開く
インストールが完了したら、【開く】に変わるのでPower Automate を開いてください。
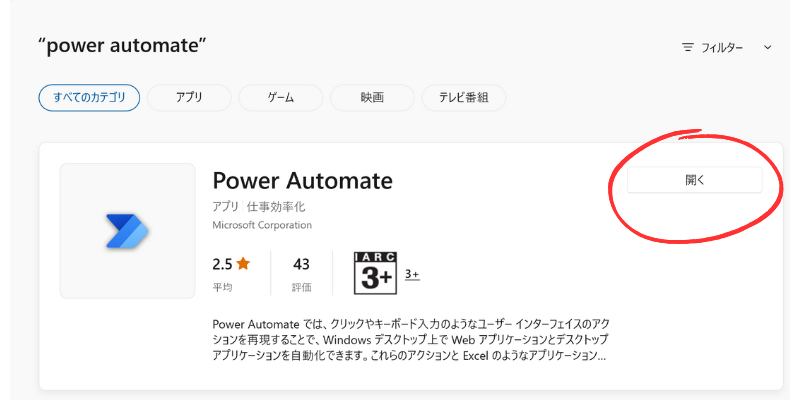
Power Automate Desktop サインイン(ログイン)
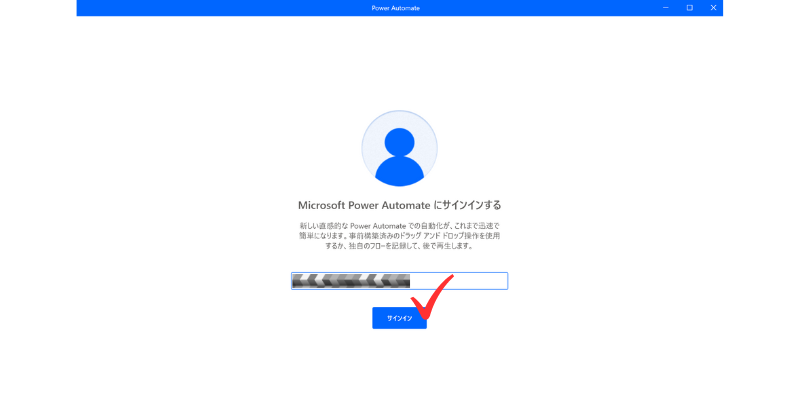
Power Automate にサインインする画面で、登録済のMicrosoftアカウントのメールアドレスを入力します。
↓ ↓ ↓
Power Automate Desktop インストール完了!
以下のホーム画面が表示されたらサインイン完了です。
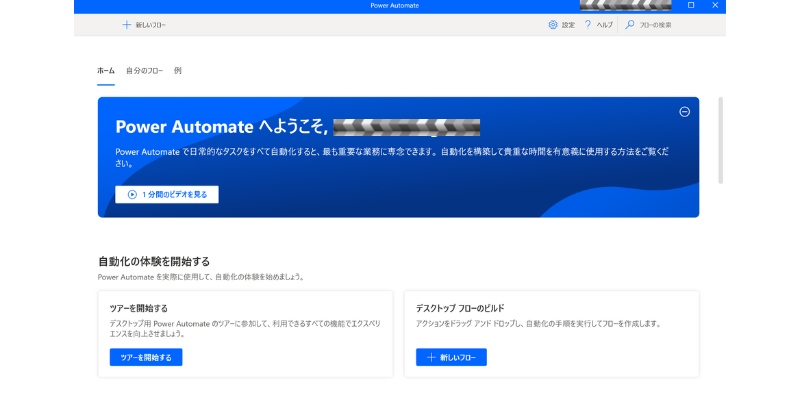
Power Automate for Desktopインストールに関するよくある質問
ここからはPower Automate Desktopのインストールに関するよくある質問についてまとめています。
Power Automate インストール前にテストが終わらない
これはブラウザを変更したり、デバイスを変更(PCからではなくスマホからなど)する事により作成する事が可能になる場合があります。
まずはMicrosoft edgeからGoogle chromeなど他のブラウザへ変更してみてください。
Power Automate Desktopがインストールできない
Microsoft storeからインストールすると簡単にインストール出来ますので、Microsoft storeを起動してみてください。
【Windowsスタート】⇒【右クリック】⇒【検索】で【Microsoft store】と入力すると出てきます。
Power Automate Desktopインストール中に問題が発生しています
Power Automate Desktopインストールの項目に推奨環境について記載していますので、そちらも合わせて確認してみてください。
また、webサイトからPower Automate Desktopをインストールしている場合はMicrosoft storeからのインストールも試してみてください。
Power Automate Desktopインストールは無料?
ですがPower Automate Desktopではスケジュール実行やトリガー実行が使えませんので、そちらを使用したい場合は有償版のPower Automate を使用する必要があります。
まとめ:Power Automate Desktop インストール方法は簡単
いかがでしたしょうか?
今回はPower Automate Desktopのインストール方法について、ご紹介させていただきました。
✓ Microsoftアカウント新規のメールアドレス使用で作成
✓ Power Automate Desktopのインストール方法
✓ Power Automate Desktopのインストールができない場合
✓ Power Automate Desktopのインストールに関するよくある質問
次回はPower Automate Desktopのホーム画面についてご紹介していきたいと思います。
こんにちは!ちょこれいとです!今回は、Power Automate Desktopのホーム画面についてご紹介したいと思います。Power Automate Desktopをインストールしてどこを触ったら良いか?と迷われている[…]
ご質問やご不明な点等ございましたら、お気軽にちょこれいとまでお問い合わせください。
最後まで読んでいただきありがとうございます。
今このページでPower Automate Desktopの使い方を見ているという事は、RPA開発担当の方かもしれません。
RPAでの開発経験があると、今後RPAエンジニアとして転職できる可能性もあります。
RPAエンジニアの年収は350万~800万以上など年収アップの可能性が高く、今後需要の高まりも期待出来ます。
数少ないRPAエンジニアへの転職のチャンスを逃さない為にも、以下それぞれの登録がオススメです。
| サービス名 | 特徴 | オススメ度 |
| RPAエンジニアの求人が一番多い | ★★★★★ | |
| RPAエンジニアの求人多数あり | ★★★★★ | |
| エンジニアの実務経験なしでも登録可 (未経験可求人あり) | ★★★★☆ | |
| 【 | RPAエンジニアの求人あり (数が少ない+開発経験者のみ) | ★★★☆☆ |