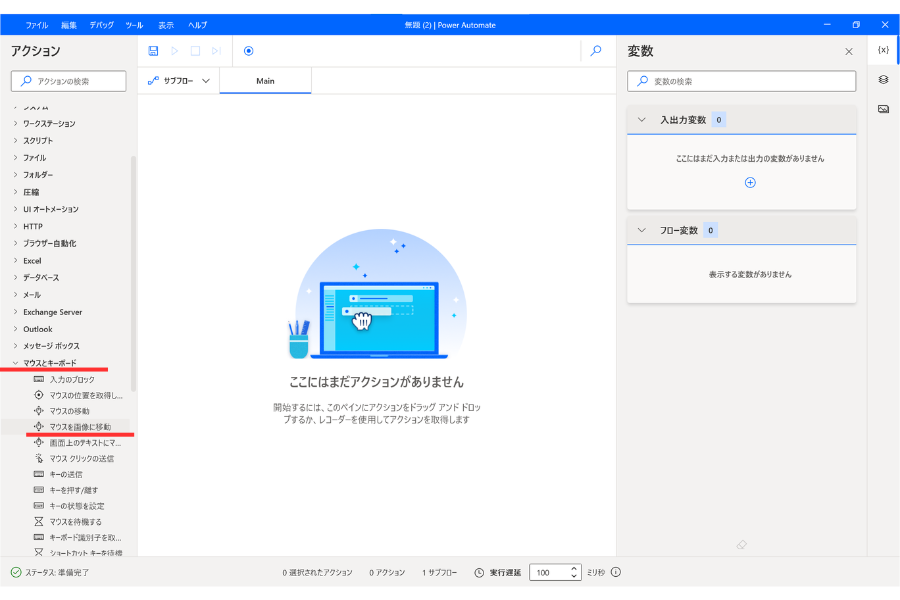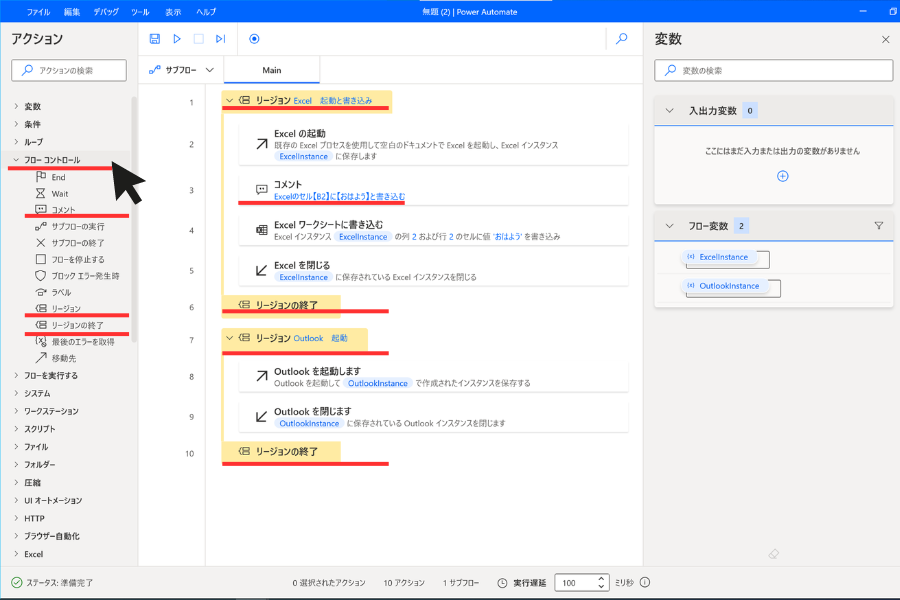これまで、初心者の方向けに少しずつ簡単なアクションの使い方から説明させていただきました。
今回は、Power Automate Desktopアクション【マウスとキーボード】の中にある【入力のブロック】と【マウスの位置を取得します】の使い方についてご紹介させていただきます。
✓ Power Automate Desktopでマウスの位置を取得したい
今このページでPower Automate Desktopの使い方を見ているという事は、RPA開発担当の方かもしれません。
RPAでの開発経験があると、今後RPAエンジニアとして転職できる可能性もあります。
RPAエンジニアの年収は350万~800万以上など年収アップの可能性が高く、今後需要の高まりも期待出来ます。
数少ないRPAエンジニアへの転職のチャンスを逃さない為にも、以下それぞれの登録がオススメです。
| サービス名 | 特徴 | オススメ度 |
| RPAエンジニアの求人が一番多い | ★★★★★ | |
| RPAエンジニアの求人多数あり | ★★★★★ | |
| エンジニアの実務経験なしでも登録可 (未経験可求人あり) | ★★★★☆ | |
| 【 | RPAエンジニアの求人あり (数が少ない+開発経験者のみ) | ★★★☆☆ |
Power Automate マウス操作アクション説明の前に
当サイトのサイドバーにはPower Automate Desktopアクション一覧順に記事を並べていますので、各記事に簡単に移動する事が可能です。
Power Automate Desktopアクションの使い方一覧はこちらです。
アクション一覧Power Automate Desktopのフロー作成画面左側にある、アクションの使い方を詳しく説明した記事を、アクションの並び順に一覧にしました。使い方が気になるアクションを簡単に見つけられます。変数[…]
Power Automate Desktopでの変数関連の記事はこちらにまとめています。
Power Automate Desktopにおける変数についての記事を優先度順にまとめました。知らなくても業務自動化に差し支えない記事もありますが、プログラミングや今後の知識として読んでおいたらプラスになるかもしれません。[…]
Power Automate Desktop 入力のブロック
Power Automate Desktopワークフロー作成画面左側にあるアクション【マウスとキーボード】の中にある【入力のブロック】をダブルクリックまたはドラッグ&ドロップでフロー中央へ移動させます。
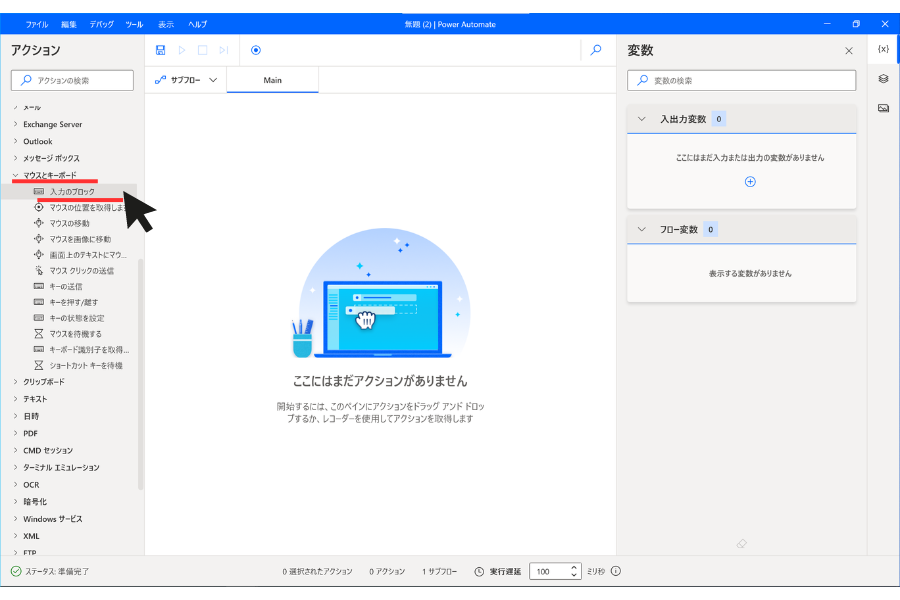
ヘルプには以下のような記載があります。
その重要な機能のため、入力のブロック アクションを実行するには昇格された権限が必要です。 したがって、アクションを使用する前に、Power Automate が管理者権限で実行されていることを確認してください。
Power Automate 【入力のブロック】パラメーターの選択
【入力のブロック】ダイアログボックスが表示されますので、パラメーターの選択をします。
ブロックを開始する場合は【ブロックする】をクリックして【青】の状態にします。
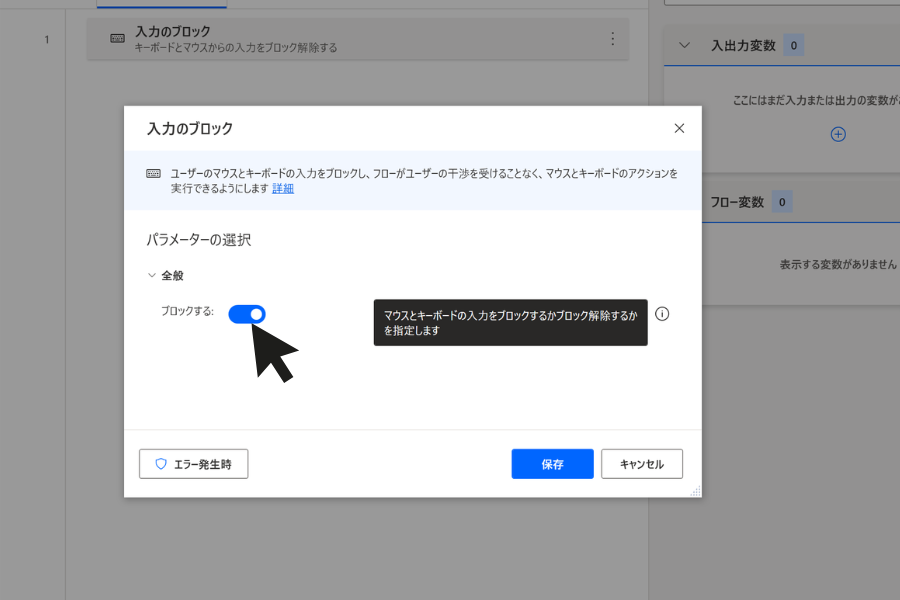
ブロックの解除を開始する場合は【ブロックする】を【青】から【白】へ変えて【保存】をクリックします。
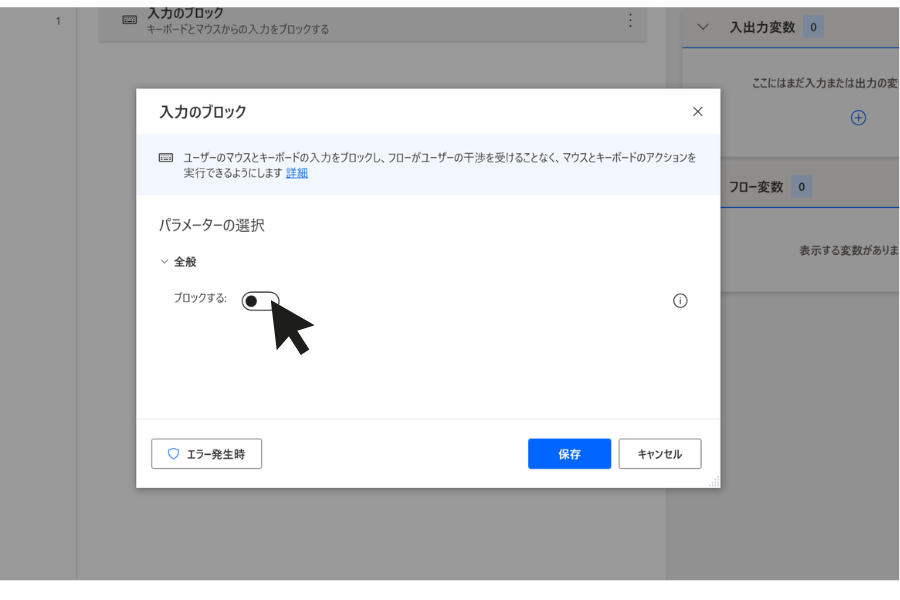
Power Automate ワークフロー画面で確認
Power Automate Desktopのワークフロー画面へ【入力をブロックする】と【入力をブロック解除する】が組まれました。
【入力をブロックする】と【入力をブロック解除する】はどちらも組む必要がありますので、フロー作成時に解除の方も組んだか確認してください。
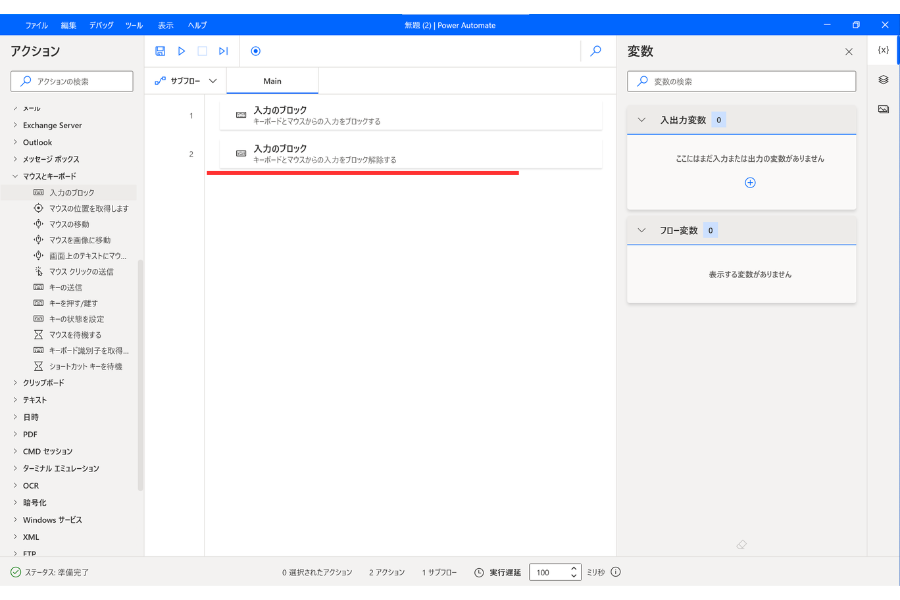
Power Automate 入力のブロックアクションの使い方
【入力のブロック】を使用している間は使用者はフローに干渉出来なくなります。
フロー実行中に予期せぬエラーが発生する可能性を考慮して、【入力のブロック】アクションは極力使う間隔を短くすることをオススメします。
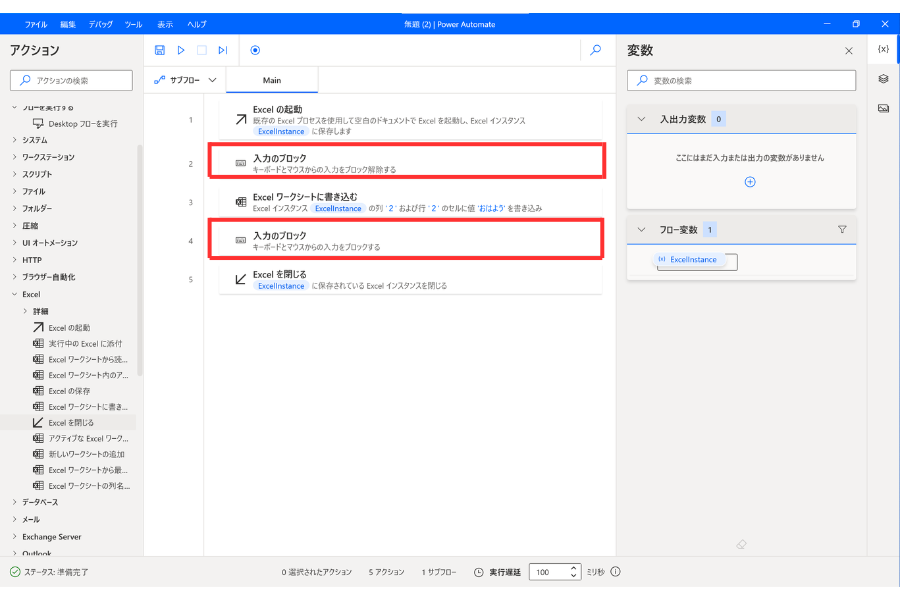
私が開発に携わっていた時は、RPAに慣れていない先輩がよくフロー実行中にマウスやキーボードを触って、フローエラーを発生させてました(笑)
そのように、慣れていない方と一緒にRPAを使用するようになった場合は少し組み込んでおいた方が良いかもしれません。
使用環境によって上手く使いこなしていただけたらと思います。
Power Automate マウスの位置を取得します
現在のマウスポインターの座標位置を取得し、変数を設定する事が可能です。
アクション【マウスとキーボード】の中にある【マウスの位置を取得します】をダブルクリックまたはドラッグ&ドロップでフロー中央へ移動します。
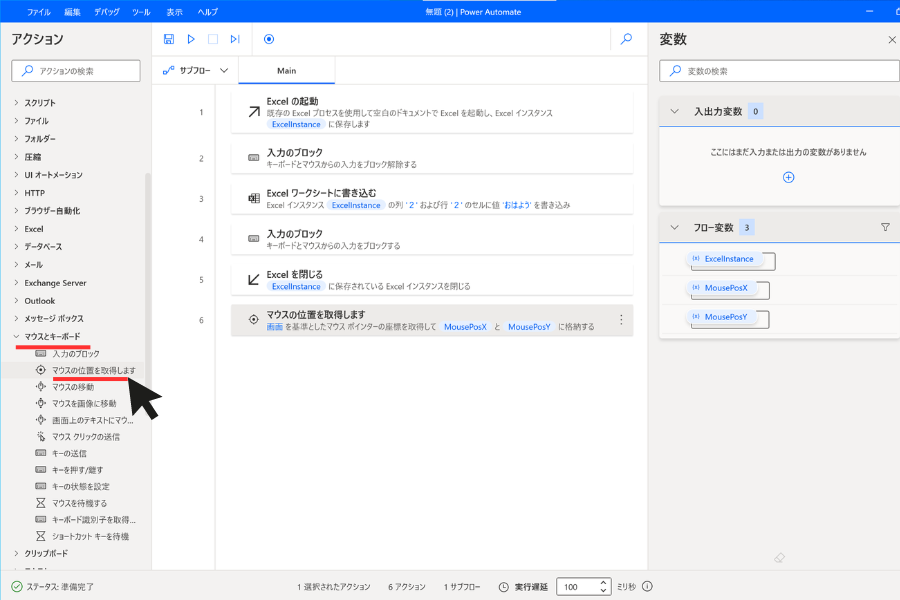
Power Automate マウスの位置を取得パラメーターの選択
【マウスの位置を取得します】ダイアログボックスが表示されるので、パラメーターの選択をしてください。
画面座標でマウスの位置を取得するか、アクティブウィンドウの左上隅に対するマウスの相対位置を取得するかを指定します。
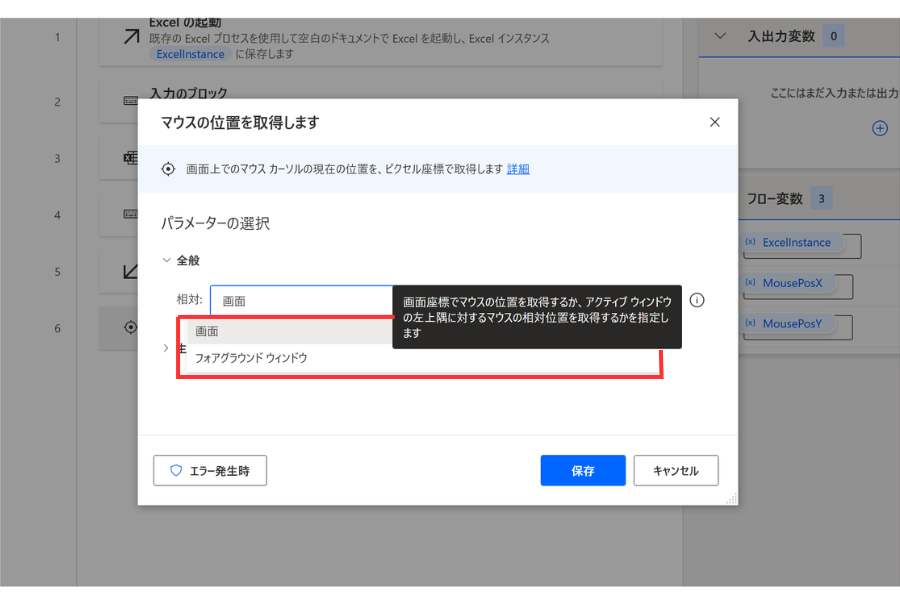
Power Automate マウスの位置・座標の変数設定
【生成された変数】をクリックすると設定されている変数が表示されます。
片方しか使用しない場合は変数設定を【青】から【白】へ変更して下さい。
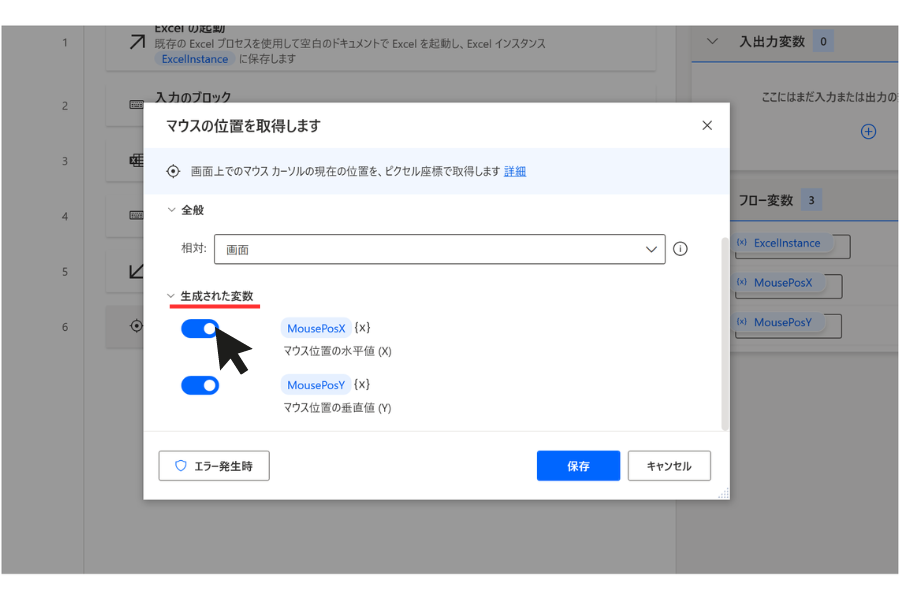
まとめ
いかがでしたでしょうか?
今回は、Power Automate Desktopアクション【マウスとキーボード】の中にある【入力のブロック】と【マウスの位置を取得します】の使い方についてご紹介させていただきました。
これまでPower Automate Desktopの基本操作や簡単なフロー作成についてご紹介させていただきました。今回は、Power Automate Desktopアクション【マウスとキーボード】の中にある【マウスを画像に移動[…]
ご質問やご不明な点等ございましたら、お気軽にちょこれいとまでお問い合わせください。
最後まで読んでいただきありがとうございます。
今このページでPower Automate Desktopの使い方を見ているという事は、RPA開発担当の方かもしれません。
RPAでの開発経験があると、今後RPAエンジニアとして転職できる可能性もあります。
RPAエンジニアの年収は350万~800万以上など年収アップの可能性が高く、今後需要の高まりも期待出来ます。
数少ないRPAエンジニアへの転職のチャンスを逃さない為にも、以下それぞれの登録がオススメです。
| サービス名 | 特徴 | オススメ度 |
| RPAエンジニアの求人が一番多い | ★★★★★ | |
| RPAエンジニアの求人多数あり | ★★★★★ | |
| エンジニアの実務経験なしでも登録可 (未経験可求人あり) | ★★★★☆ | |
| 【 | RPAエンジニアの求人あり (数が少ない+開発経験者のみ) | ★★★☆☆ |