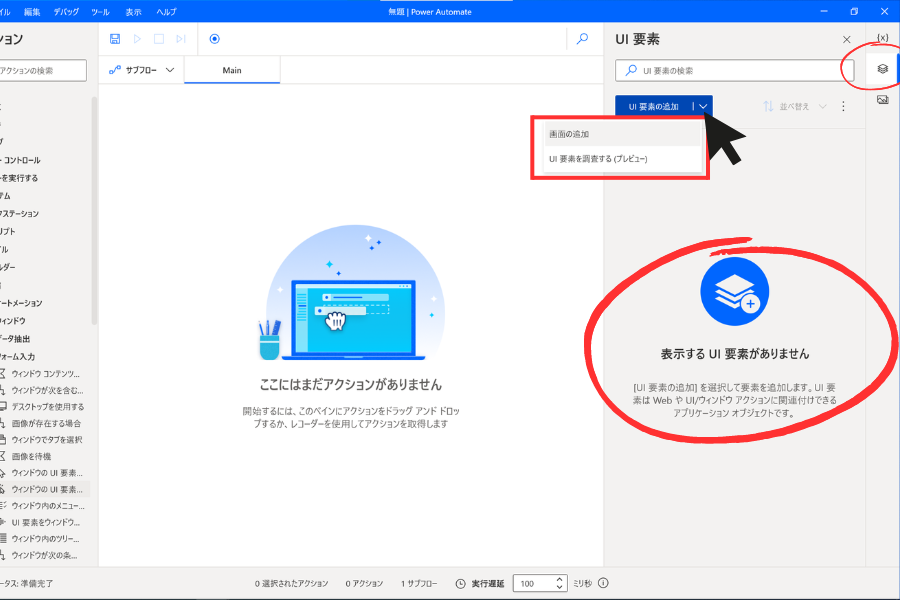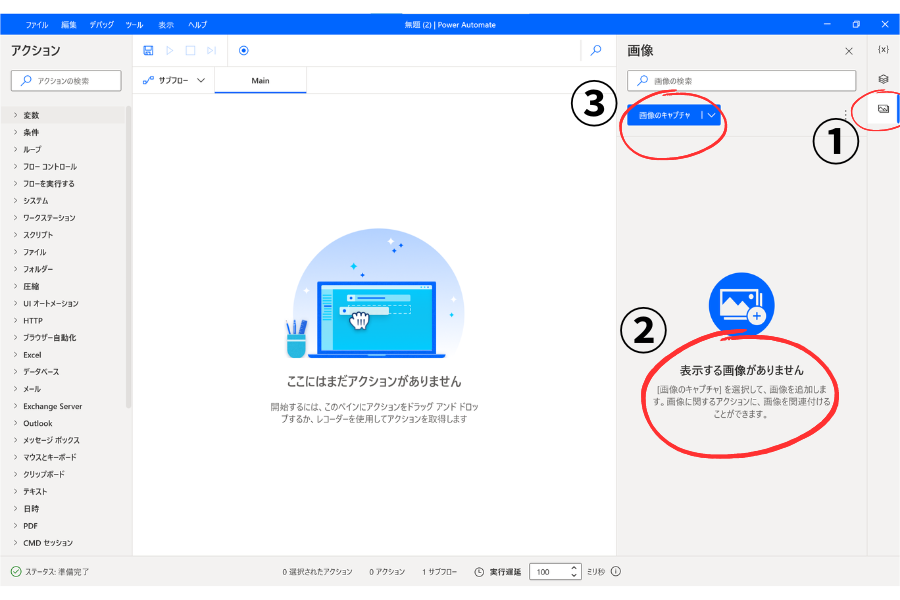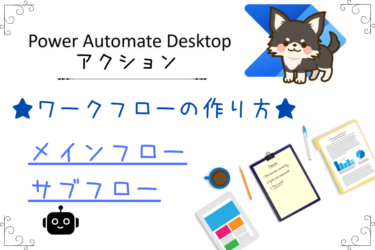説明の前に
当サイトのサイドバーにはPower Automate Desktopアクション一覧順に記事を並べていますので、各記事に簡単に移動する事が可能です。
Power Automate Desktopアクションの使い方一覧はこちらです。
アクション一覧Power Automate Desktopのフロー作成画面左側にある、アクションの使い方を詳しく説明した記事を、アクションの並び順に一覧にしました。使い方が気になるアクションを簡単に見つけられます。変数[…]
Power Automate Desktopでの変数関連の記事はこちらにまとめています。
Power Automate Desktopにおける変数についての記事を優先度順にまとめました。知らなくても業務自動化に差し支えない記事もありますが、プログラミングや今後の知識として読んでおいたらプラスになるかもしれません。[…]
Power Automate Desktop レコーダー機能とは
Power Automate Desktopのレコーダー機能とは、VBAのマクロの記録と同じような機能で
ユーザーが行ったアクションのブロックを自動的に生成します。
ただこちらの機能は万能ではなく、あまり上手く組めない事が多いので
こちらをメインでフローを作成していくのではなく、組み方がわからない時などの
補助的に使用する事をオススメします。
今回は、レコーダー機能を使ってExcelを起動・文字を入力するフローを作成してみます。
レコーダー機能の使い方
まずはPower Automate のホーム画面を開いてください。
左上【自分のフロー】から【+ 新しいフロー】を選択します。
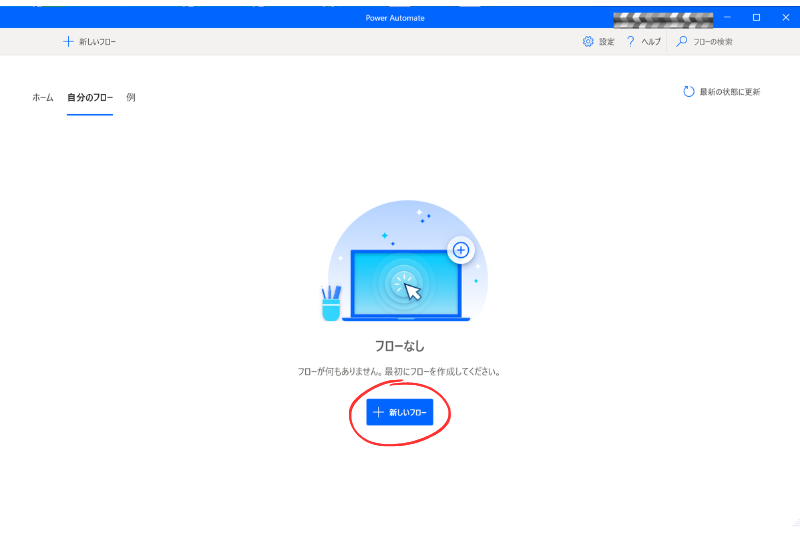
フロー名を入力して【作成】をクリックします。
レコーダー機能
左上の◎からレコーダー機能を使用します。
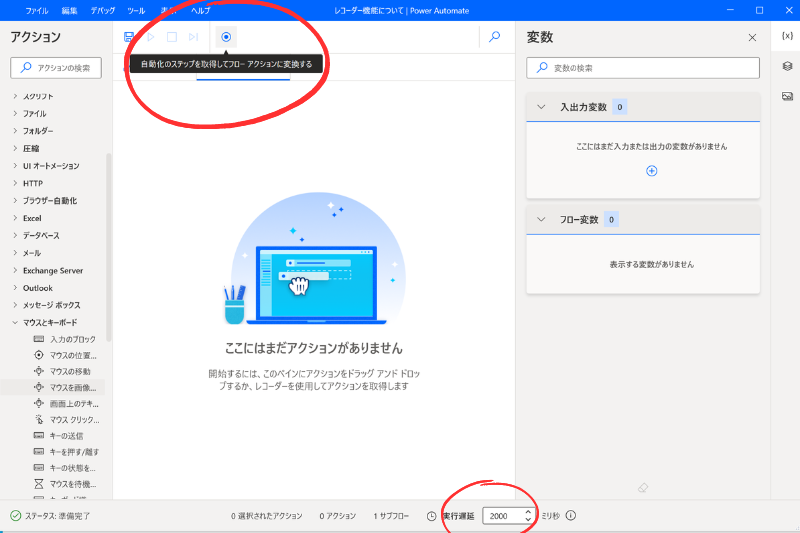
レコーダー機能使用前に、右下の実行遅延を2000ミリ秒へ変更して下さい。
実行遅延については、詳しくはこちらの【フロー作成画面】でご紹介しています。
レコーダー 記録の開始
◎ボタンを押すと画面が切り替わるので
【記録の開始】をクリックしてください。
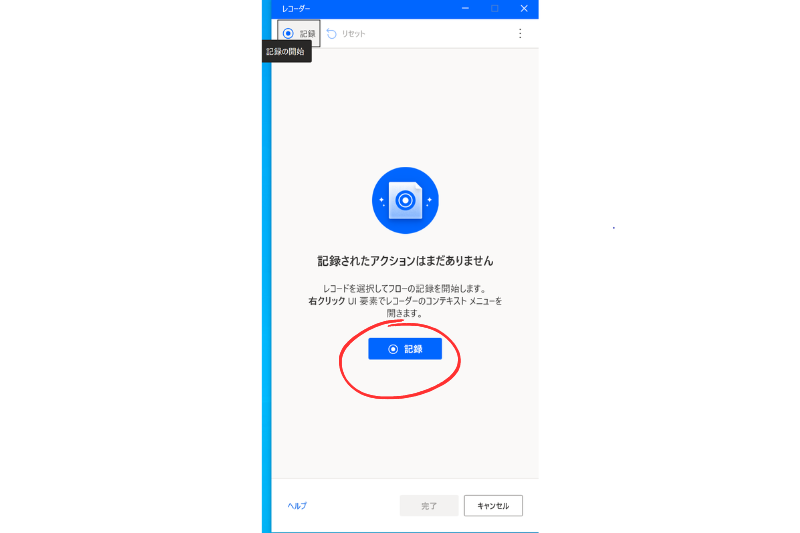
記録されたアクション画面
【記録の開始】をクリックすると、【記録されたアクション】画面へ切り替わります。
こちらへ切り替わると、行う作業が全て記録されたアクション内へ自動生成されますので
余計な作業はしないように注意してください。
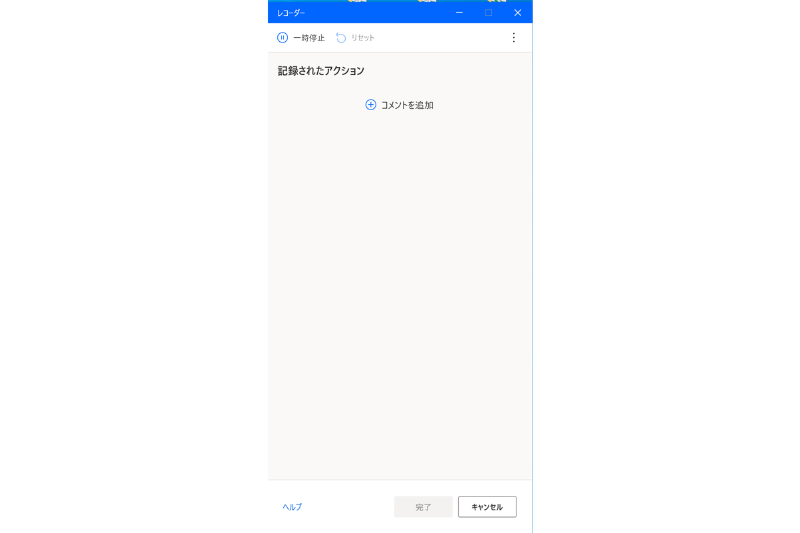
自動生成されたくない作業を行った場合は、左上の表示されている
【一時停止】をクリックして一旦記録を停止します。
記録されたアクション画面への追加
まずExcelを起動します。
マウスポイントをExcelショートカットへ移動すると、【List Item】と表示されますが
そのまま気にせずダブルクリックしてください。
動作をあまり早く行うと、記録されたアクションへ反映されなくなったり
作業していないものが追加されたりするので、ゆっくり動かす事を意識して下さい。
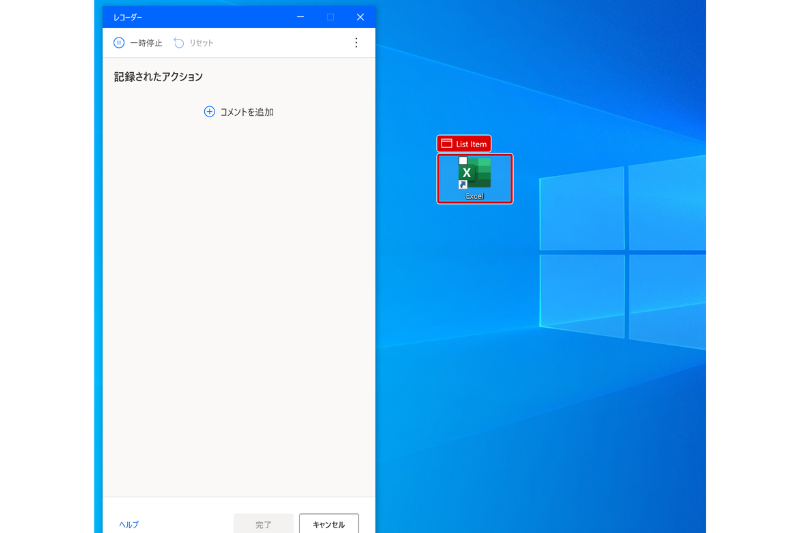
Excelのショートカットをダブルクリックして、Excelを起動しました。
すると、記録されたアクションの一番上にExcelのダブルクリックが追加されました。
この調子で【新規】⇒【空白のブック】を選択していきます。
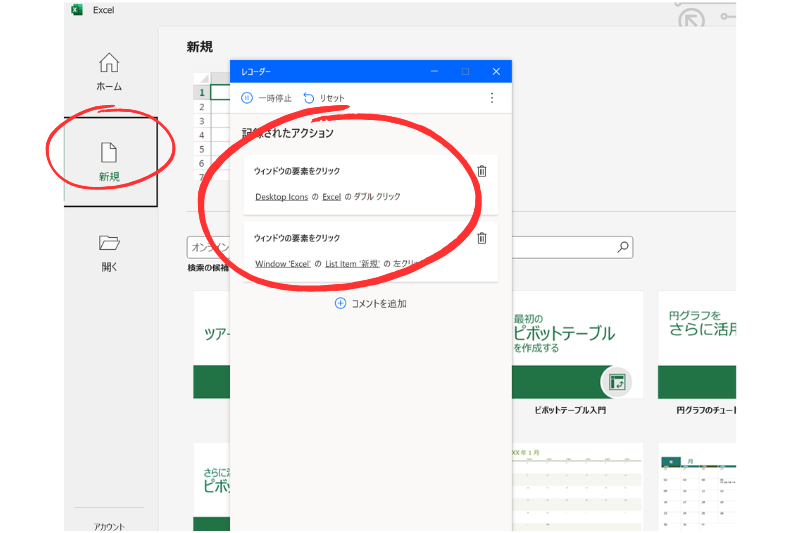
記録されたアクション ウィンドウのクリック
【空白のブック】をクリックしてブックが開きました。
セルA2へ文字を入力するために、セルA2をクリックします。
(ここまでの動作で赤○4番目までのリスト)
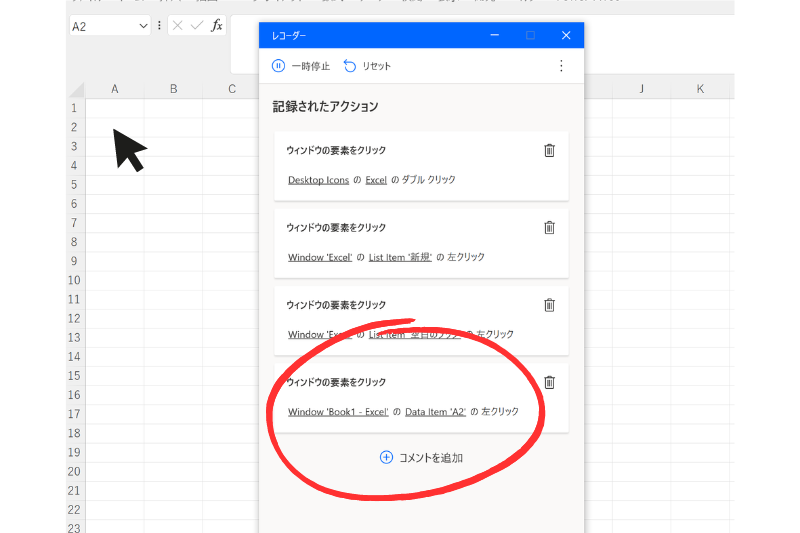
Excelに文字を入力する 以降の動作説明
ここからは画像での説明だと煩雑になり分かりにくいので、以下の動画をご覧ください。
まず、セルA2を選択して文字を入力していますが、予測変換を使用して入力したので【ウィンドウ内のテキストフィールドに入力する】と意図していないものになりました。
意図していない動作を自動生成してしまったので今度はセルA4に一文字ずつ入力しましたが
日本語ではなくローマ字入力となってしまいました。
(キーの送信では日本語入力は可能ですので、これも意図していない動作になりました)
記録されたアクションの【完了】をクリックすると、フロー作成画面へ戻り
メインフローに先程自動生成されたアクションのブロックが表示されました。
メインフロー作成完了と動作確認
記録されたアクションの【完了】をクリックして、メインフロー画面へ戻りました。
※ここで一旦先程のExcelは閉じておいて下さい。
Excelを閉じたら、左上の【実行】をクリックして
自動生成されたフローの動作確認を開始して下さい。
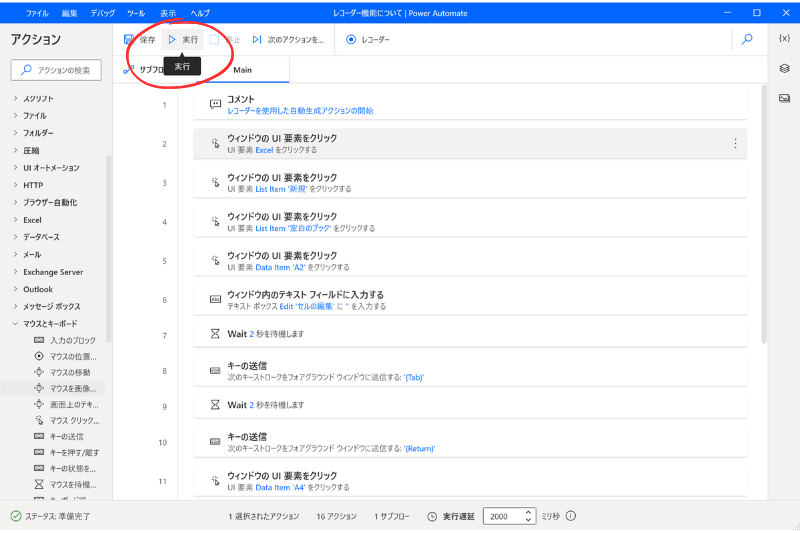
レコーダー機能 自動生成フローの動作確認後
実行後、皆様はどのような動作になりましたでしょうか?
私は残念ながら、以下のようにエラーが発生しました。
先程の動画で作成された、意図していない動作部分でのエラーです。
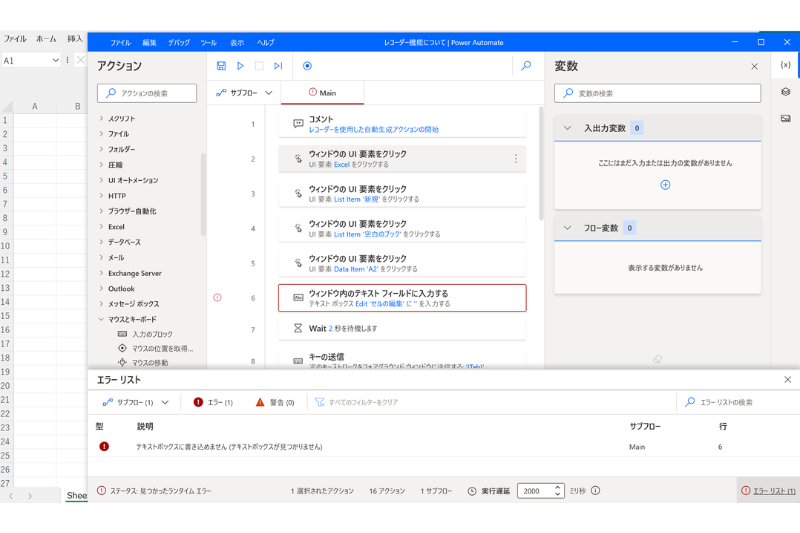
メインフローの6.ウィンドウ内のテキストフィールドに入力するでエラーになりましたが
Excelを起動して新規作成、空白のブックを開き、セルA2を選択するまでは正常に動作しました。
全てがエラーになるわけではないので、全く使えない機能というわけでもありません。
初心者の方で、Power Automate Desktopを操作し始めたばかりの頃は
何でエラーが起きるかの判断は難しいと思います。
エラーを恐れず、何でも挑戦してみる事が今後色々な事を自動化出来る可能性へと繋がります。
諦めずに軽い気持ちで試してみてください!
まとめ
お疲れ様でした!いかがでしたでしょうか?
今回はPower Automate Desktopのレコーダー機能についてご紹介させていただきました。
今回のレコーダー機能を知ることにより、業務自動化への一歩をさらに踏み出されましたね!
少しでも楽しんで頂けたら私は凄く嬉しいです!
一人でも多くの方に、楽しみながら業務の自動化に取り組んで頂き
少しでも楽になっていただけたら幸いです。
ご意見やご相談などありましたら、ちょこれいとまでお気軽にお問い合わせください。
最後まで読んでいただきありがとうございます。