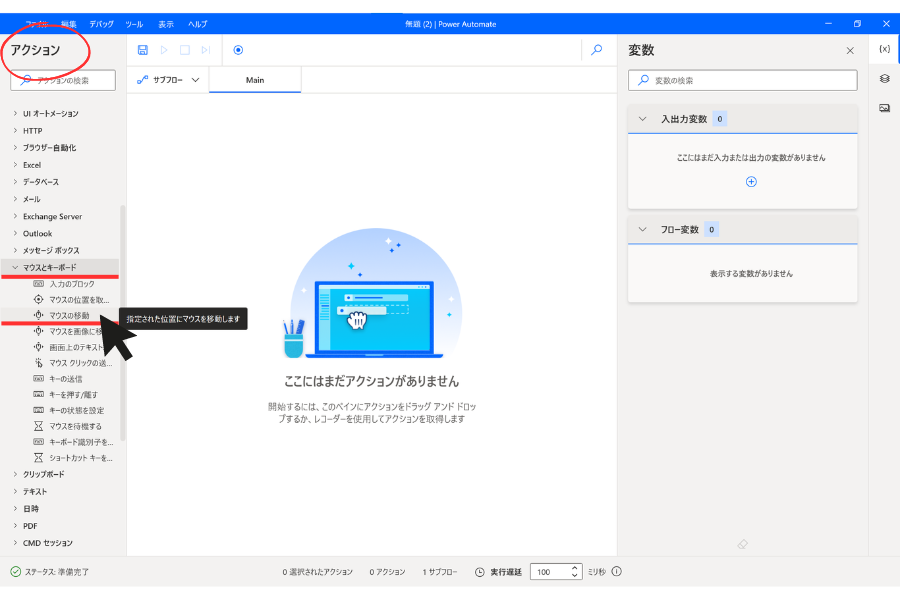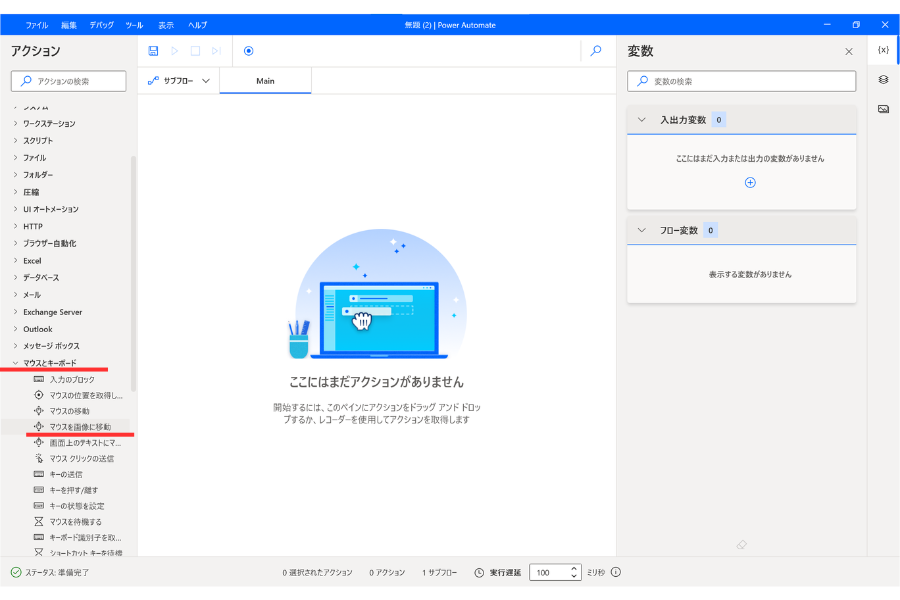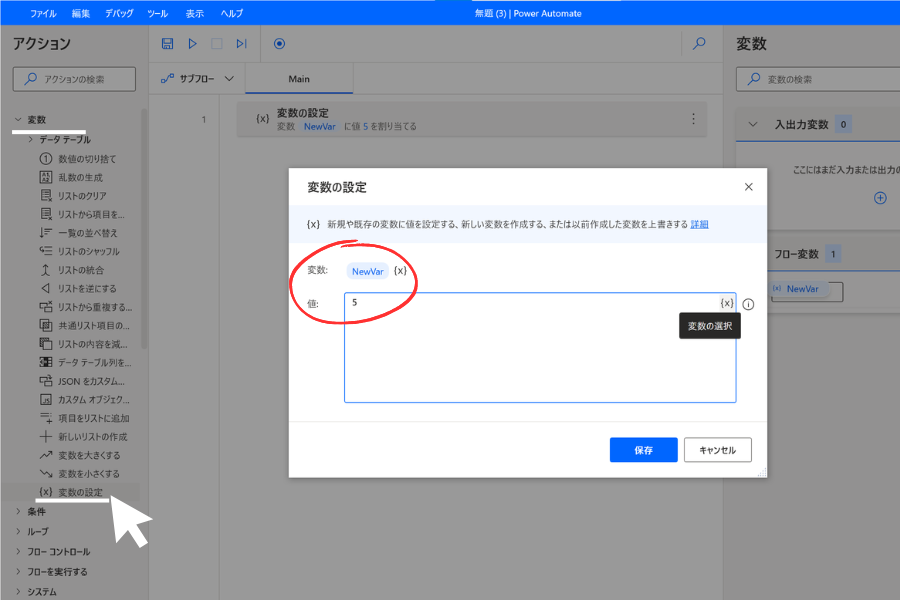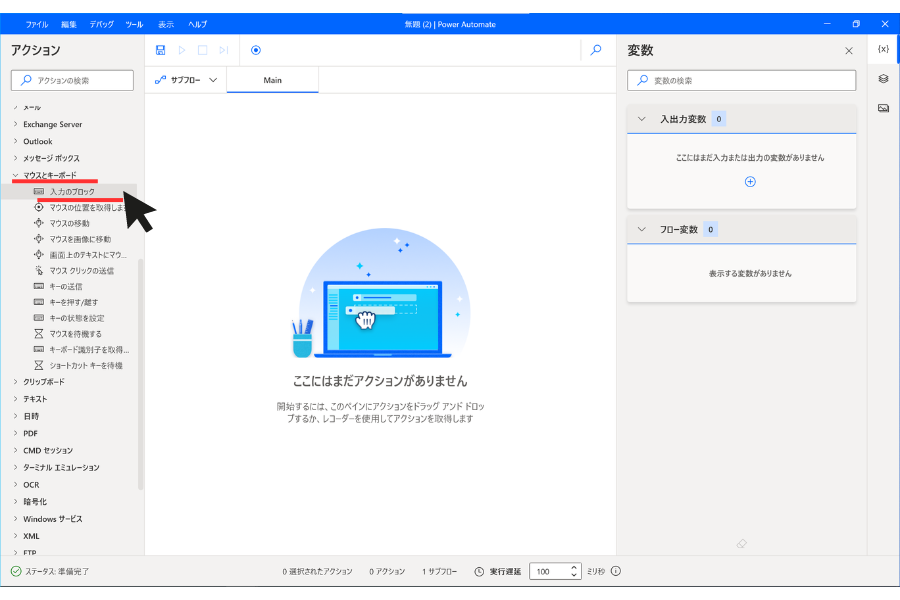これまでPower Automate Desktopの各アクションについて、初心者の方に向けて簡単で使いやすいアクションから順に使い方をご紹介させていただきました。
今回は、Power Automate Desktopアクション【マウスとキーボード】の中にある【マウスクリックの送信】【キーを押す/離す】【キーの状態を設定】の3つのアクションの使い方についてご説明させていただきます。
どれも簡単なアクションですが、業務自動化でよく使えるアクションかと思いますので、ぜひ使えるようになっていただけたらと思います。
説明の前に
当サイトのサイドバーにはPower Automate Desktopアクション一覧順に記事を並べていますので、各記事に簡単に移動する事が可能です。
Power Automate Desktopアクションの使い方一覧はこちらです。
アクション一覧Power Automate Desktopのフロー作成画面左側にある、アクションの使い方を詳しく説明した記事を、アクションの並び順に一覧にしました。使い方が気になるアクションを簡単に見つけられます。変数[…]
Power Automate Desktopでの変数関連の記事はこちらにまとめています。
Power Automate Desktopにおける変数についての記事を優先度順にまとめました。知らなくても業務自動化に差し支えない記事もありますが、プログラミングや今後の知識として読んでおいたらプラスになるかもしれません。[…]
マウスクリックの送信
このアクションは、マウスの左クリックや右クリック、ダブルクリックなどを指定することができます。
クリックの送信後にマウスを更に移動させる事も可能です。
マウスを先に移動する事は出来ませんので、その場合はマウスを移動させるアクションを先に設定して下さい
マウスの移動(座標指定)アクションの使い方についてはこちらです
これまでPower Automate Desktopの基本操作についていくつかご紹介させていただきました。今回は、Power Automate Desktopアクション【マウスとキーボード】の中にある【マウスの移動】の使い方につい[…]
マウスを画像に移動アクションの使い方についてはこちらです
これまでPower Automate Desktopの基本操作や簡単なフロー作成についてご紹介させていただきました。今回は、Power Automate Desktopアクション【マウスとキーボード】の中にある【マウスを画像に移動[…]
フロー作成画面左側にあるアクション【マウスとキーボード】の中にある【マウスクリックの送信】をダブルクリックまたはドラッグ&ドロップでフロー中央へ移動します。
【マウスクリックの送信】のダイアログボックスが開きます。
パラメーターの選択についてご説明します。
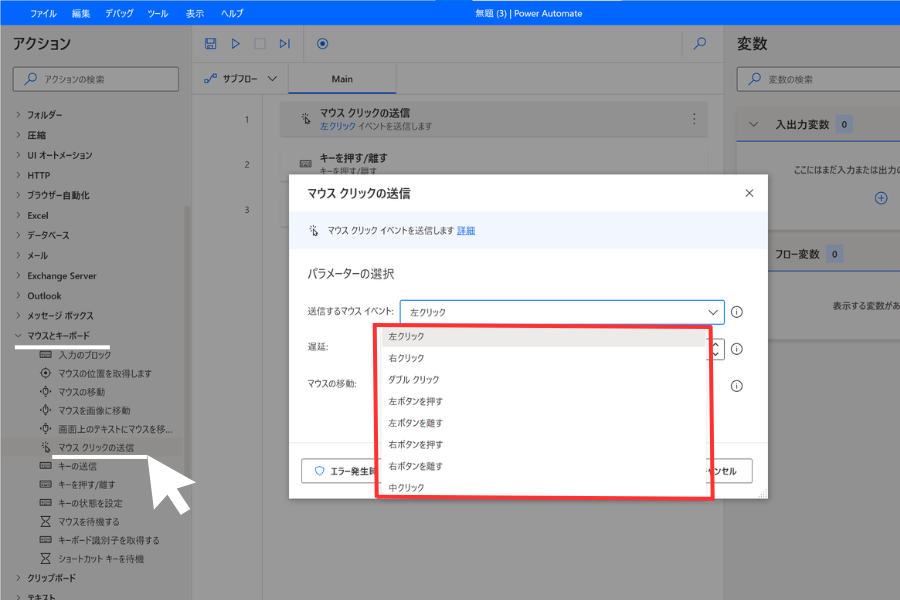
送信するマウスイベント
ここでは、送信するマウスイベントを選択します。
左クリック、右クリック、ダブルクリック、左ボタンを押す、左ボタンを離す、右ボタンを押す、右ボタンを離す、中クリックのいずれかが選べます。
クリックと押すの違いは、押すにするとその間は押し続ける事になります。
【押す】を設定すると、その次に【離す】を設定する必要があります
ウィンドウをドラッグ&ドロップしたい場合は【押す】+【離す】を設定して下さい。
遅延
ここでは、マウスイベントを送信するまでの遅延時間をミリ秒単位で指定します。初期設定は0になっています。
実行遅延の考え方についてはこちらの記事で詳しくご紹介しています。
こんにちは!ちょこれいとです!今回は、Power Automate Desktopの【実行遅延】と【デバッグ】についてご紹介します。実行遅延はフロー作成する上で重要な項目となりますので詳しくご説明します。実行遅延について[…]
マウスの移動
ここでは、マウスを移動するかどうかをチェックボックスで指定します。
チェックすると有効になります。初期設定は無効です。
有効にした場合は【マウスの移動】アクションと同じパラメーターの選択が表示されますので、それぞれを設定して下さい。
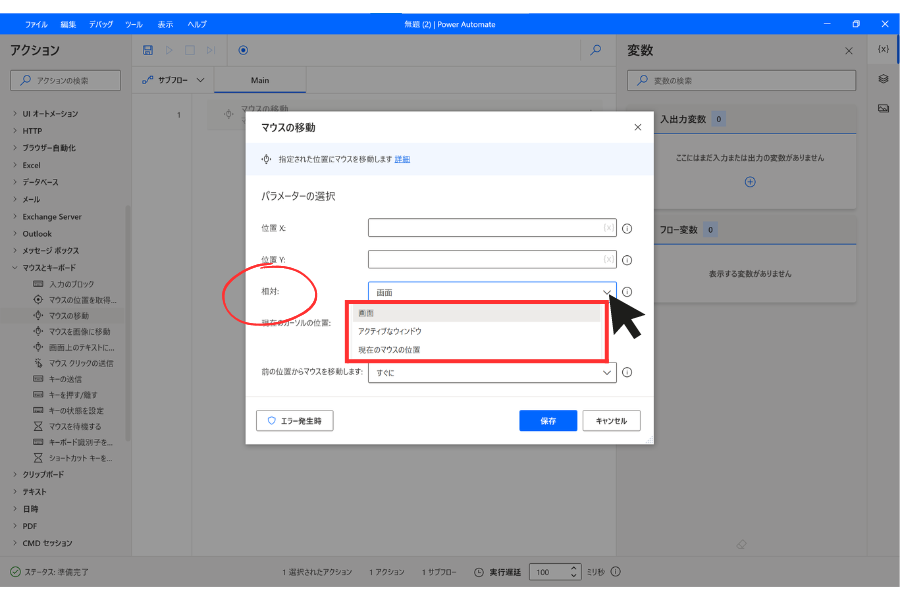
【マウスの移動】アクションの使い方については先程ご紹介した記事でご確認下さい。
キーを押す/離す
このアクションは、キーボードの修飾キー(Alt、Ctrl、Shift、Windows)を押したり離したりすることができるアクションです。
修飾キーとは、他のキーと組み合わせて使うことで、さまざまなショートカット操作ができるキーのことです。
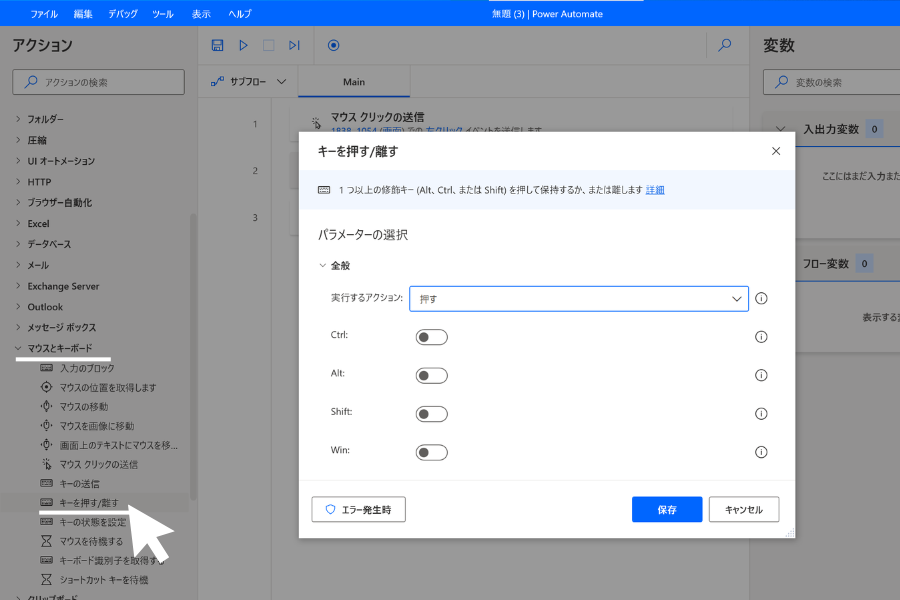
フロー作成画面左側にあるアクション【マウスとキーボード】の中にある【キーを押す/離す】をダブルクリックまたはドラッグ&ドロップでフロー中央へ移動します。
【キーを押す/離す】のダイアログボックスが開きます。
パラメーターの選択についてご説明します。
実行するアクション
このアクションで修飾キーを押すか離すかを選択します。
- Ctrl:Controlキーを押したり離したりするかどうかを指定します。する場合は「有効」、しない場合は「無効」を選びます。
- Alt:Altキーを押したり離したりするかどうかを指定します。する場合は「有効」、しない場合は「無効」を選びます。
- Shift:Shiftキーを押したり離したりするかどうかを指定します。する場合は「有効」、しない場合は「無効」を選びます。
- Win:Windowsキーを押したり離したりするかどうかを指定します。する場合は「有効」、しない場合は「無効」を選びます。
【押す】を設定すると、その次に【離す】を設定する必要があります
キーの状態を設定
このアクションは、キーボードにあるCapsLock、NumLock、ScrollLockという3つのキーのオン・オフを自由に切り替えることができるアクションです。
フロー作成画面左側にあるアクション【マウスとキーボード】の中にある【キーの状態を設定】をダブルクリックまたはドラッグ&ドロップでフロー中央へ移動します。
【キーの状態を設定】のダイアログボックスが開きます。
パラメーターの選択についてご説明します。
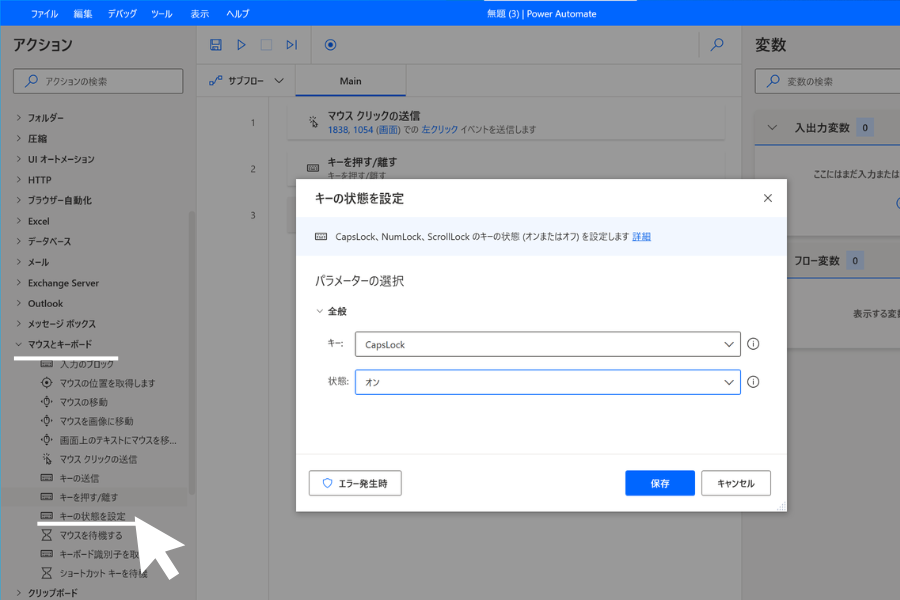
- キー:設定するキーを選択します。CapsLock、NumLock、ScrollLockのいずれかから選べます。
- 状態:キーの状態を選択します。オフまたはオンから選びます。
これらのキーは、文字入力や数字入力などに影響するため、自動化する際には注意が必要です。
例えば、CapsLockがオンになっていると、小文字が大文字になってしまったり、NumLockがオフになっていると、テンキーが数字ではなくカーソルキーとして動作したりします。
【キーの状態を設定】アクションは、文字入力や数字入力などの前後に配置することで、入力ミスを防ぐことができます。
必要なくなった場合は【オフ】も設定する事も忘れず行って下さい
まとめ
いかがでしたでしょうか?
今回は、Power Automate Desktopアクション【マウスとキーボード】の中にある【マウスクリックの送信】【キーを押す/離す】【キーの状態を設定】の3つのアクションの使い方についてご説明させていただきました。
ご質問やご不明な点等ございましたら、お気軽にちょこれいとまでお問い合わせください。
最後まで読んでいただきありがとうございます。