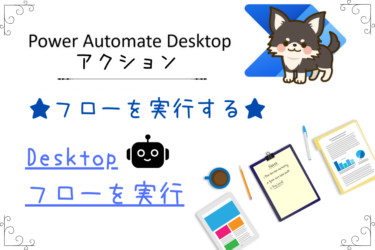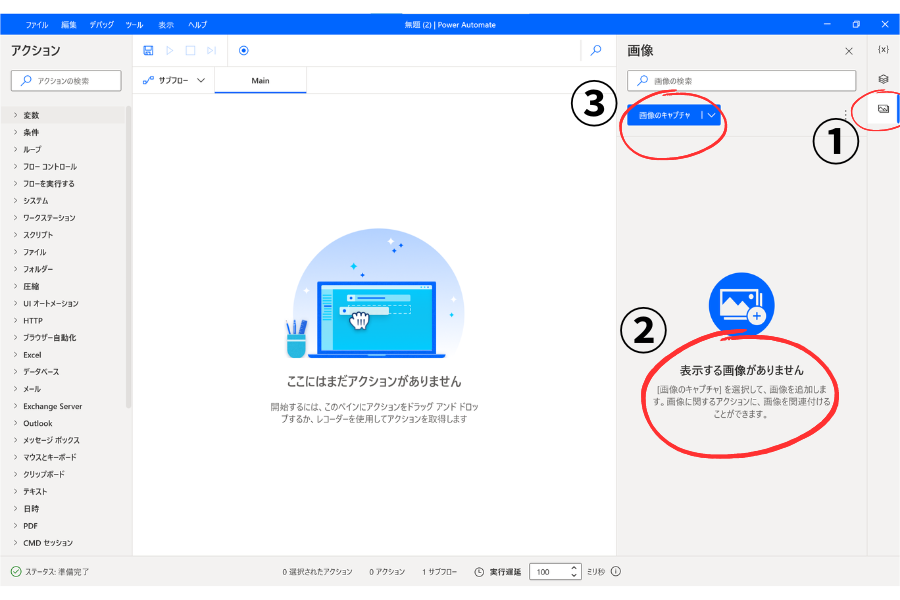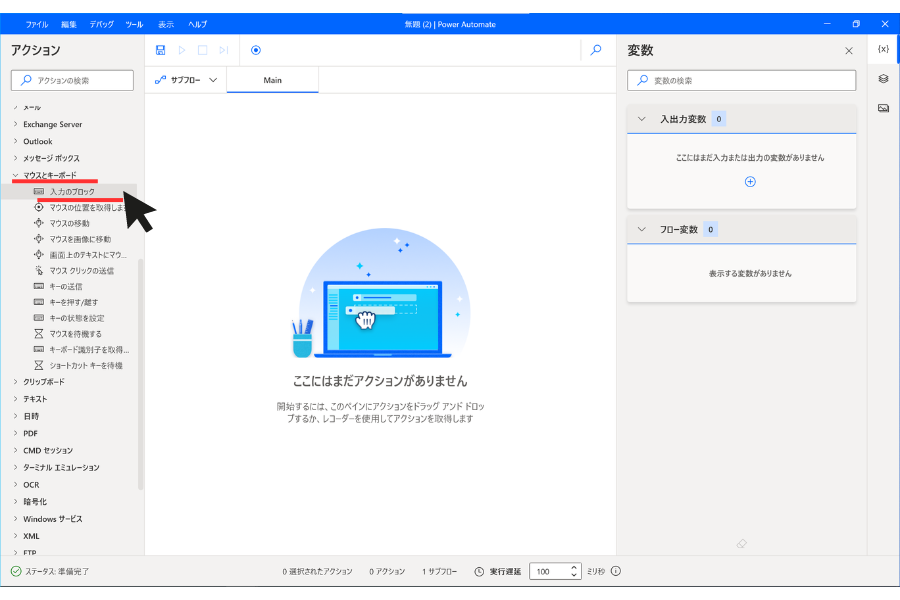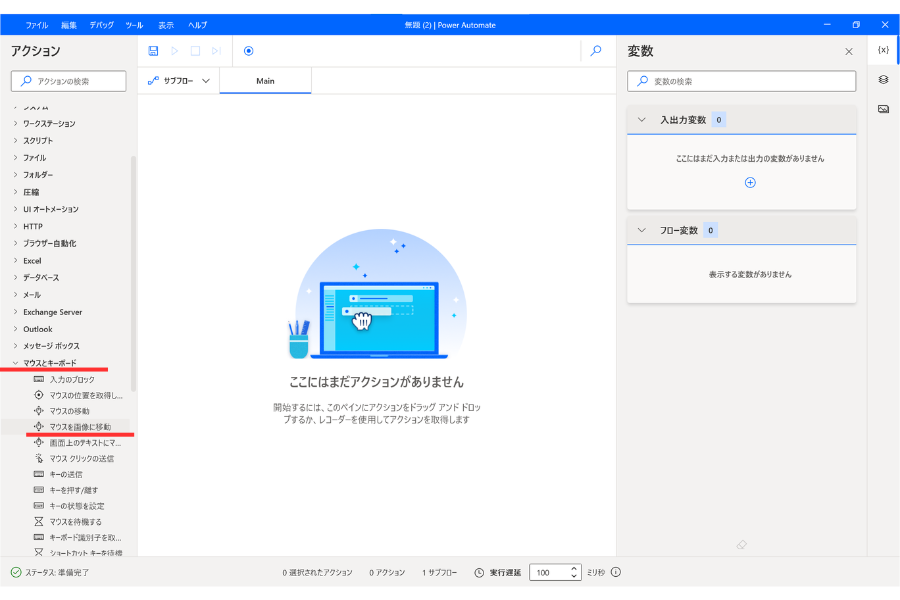これまでPower Automate Desktopの基本操作についていくつかご紹介させていただきました。
今回は、Power Automate Desktopアクション【マウスとキーボード】の中にある【マウスの移動】の使い方についてご紹介させていただきます。
今このページでPower Automate Desktopの使い方を見ているという事は、RPA開発担当の方かもしれません。
RPAでの開発経験があると、今後RPAエンジニアとして転職できる可能性もあります。
RPAエンジニアの年収は350万~800万以上など年収アップの可能性が高く、今後需要の高まりも期待出来ます。
数少ないRPAエンジニアへの転職のチャンスを逃さない為にも、以下それぞれの登録がオススメです。
| サービス名 | 特徴 | オススメ度 |
| RPAエンジニアの求人が一番多い | ★★★★★ | |
| RPAエンジニアの求人多数あり | ★★★★★ | |
| エンジニアの実務経験なしでも登録可 (未経験可求人あり) | ★★★★☆ | |
| 【 | RPAエンジニアの求人あり (数が少ない+開発経験者のみ) | ★★★☆☆ |
Power Automate Desktop マウスとキーボード
Power Automate Desktopアクション【マウスとキーボード】は、マウスやキーボードのコントロールを取得します。
その中でも今回は【マウスの移動】の使い方をご紹介します。
マウスとキーボード 【マウスの移動】
フロー作成画面左側にあるアクション【マウスとキーボード】の中にある【マウスの移動】をダブルクリックもしくはドラッグ&ドロップでフローへ移動します。
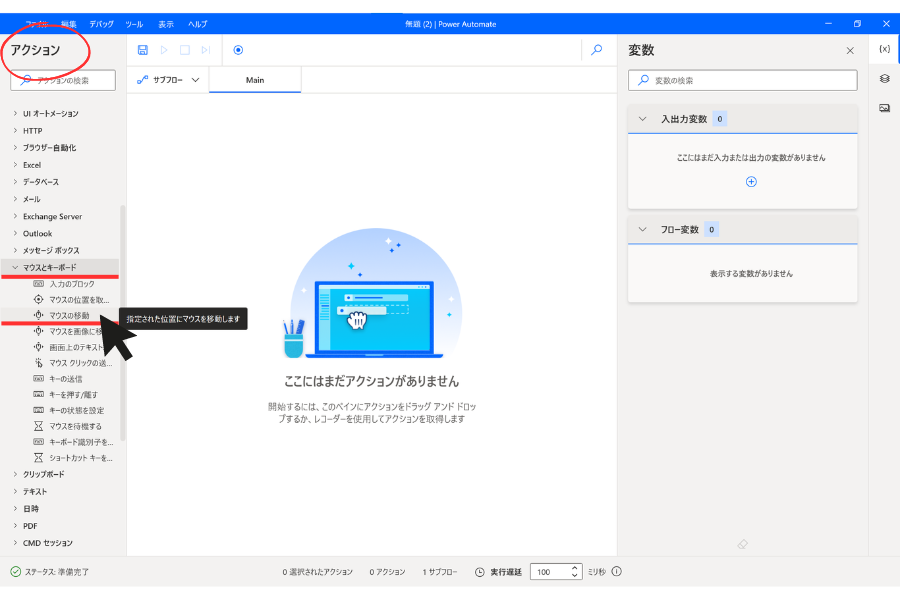
パラメーターの選択 マウス位置
- マウス位置のx=マウスの移動先の位置の水平値
- マウス位置のY=マウスの移動先の位置の垂直値
- 現在のカーソルの位置 X=○ Y=○
- 現在のカーソル位置を取得するには、Ctrl+Shiftを押します
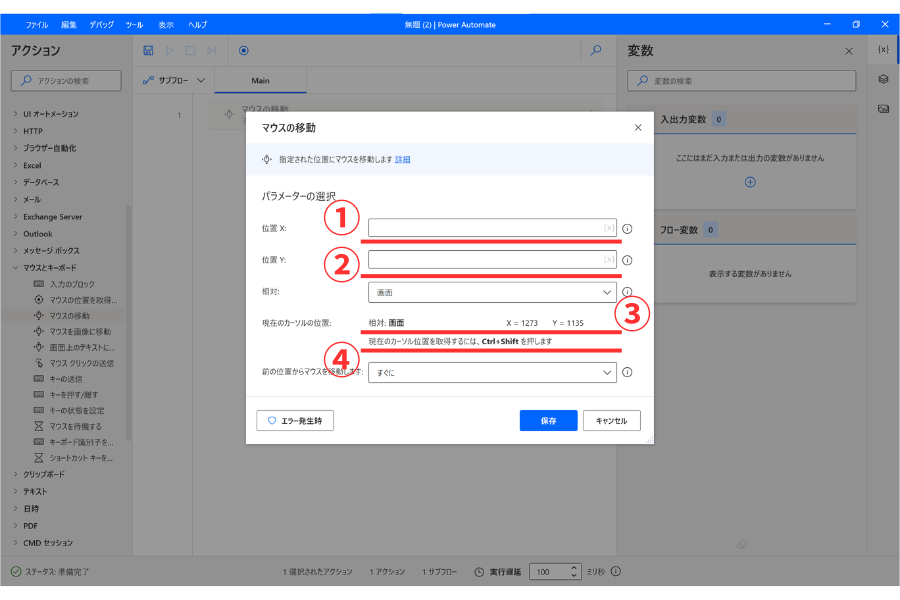
現在のカーソル位置は何度も再取得可能です。
再取得する場合は再度Ctrl+Shiftを押して下さい。
マウス位置を取得し、設定が完了したら次は【相対】の設定に進みます。
パラメーターの選択 相対
まずはヘルプに記載されている内容についてです。
新しいマウスの位置を、画面の左上隅に対する相対値にするか、最もフォアグラウンドにあるウィンドウの左上隅に対する相対値にするか、または現在のマウス位置にするかを指定します。
一つ一つ画像を使ってご説明していきます。
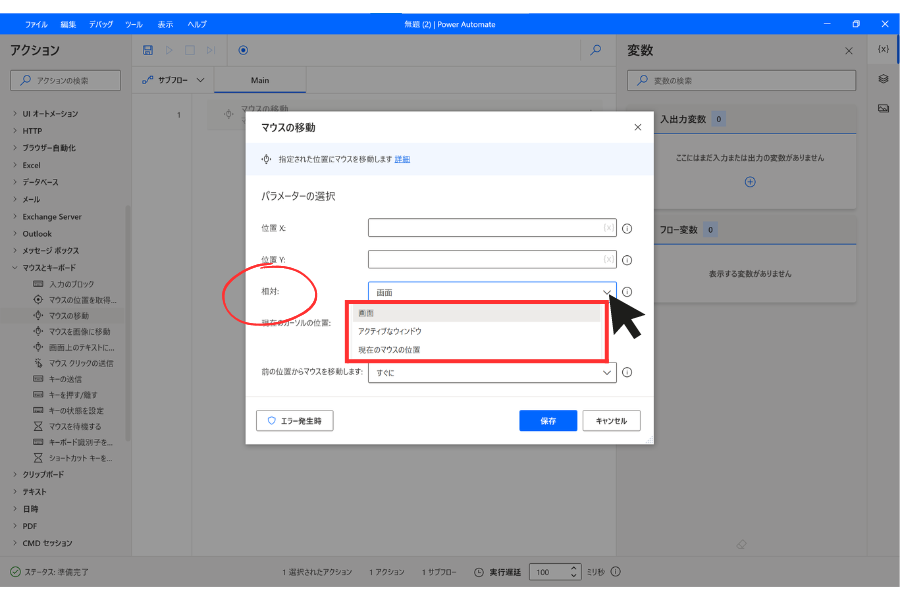
画面・アクティブなウィンドウ・現在のマウス位置
【相対】の説明用に、仮にXとYの位置は100ずつと設定します。
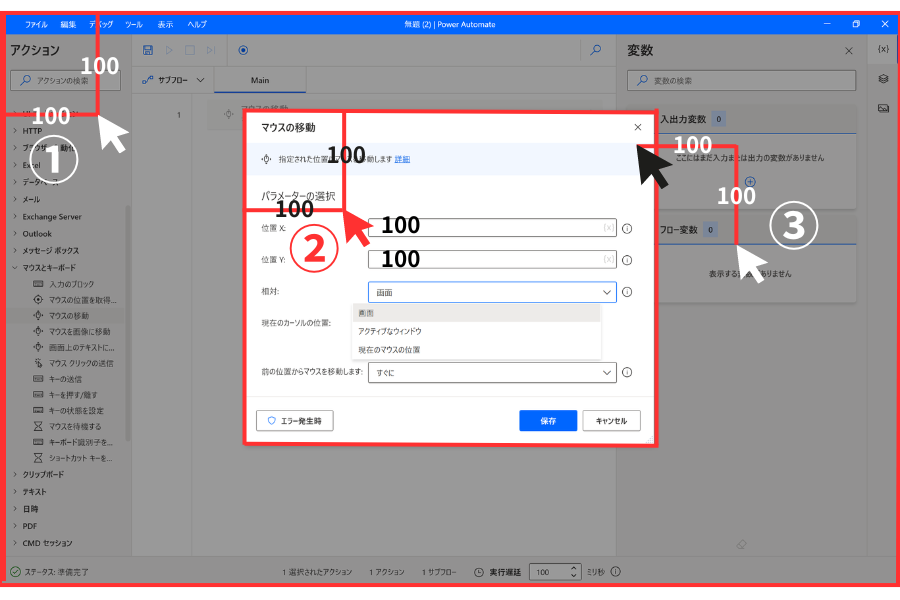
- 相対が【画面】の場合…画面の左上隅から指定した位置をクリックします。
- 相対が【アクティブなウィンドウ】の場合…現在一番前に来ているアクティブウィンドウの左上隅から指定した位置をクリックします。
- 相対が【現在のマウスの位置】の場合…現在のマウスポイントのある位置(黒いマウスポイント)から指定した位置をクリックします。(白いマウスポイント)
どこをクリックさせたいかによって【相対】の選択を変更してください。
前の位置からマウスを移動します
最後は【前の位置からマウスを移動します】についてです。
現在のマウスの位置から指定した次の位置へ移動する際に、アニメーションありとなしに設定する事が可能です。
まずはアニメーションの設定ありの場合をご説明します。
アニメーション付き
【実行】を押してスタートすると、読み込みが開始されます。
画面下の【ステータス】バーが緑に変化して【実行中】に変化している間は自動で動いています。
動画のアクション設定は以下に設定しています。
- 相対が現在のマウスの位置
- 前の位置からマウスを移動しますはアニメーション付き(高速)
- 実行遅延は100(0.1秒)
実行遅延を100にしてアニメーション付き(高速)の設定でこのスピードなので、標準速と低速はもっとゆっくり動きます。
実行遅延についてはこちらの記事をご覧ください。
こんにちは!ちょこれいとです!今回は、Power Automate Desktopの【実行遅延】と【デバッグ】についてご紹介します。実行遅延はフロー作成する上で重要な項目となりますので詳しくご説明します。実行遅延について[…]
アニメーションなし
アニメーションなしの場合は即座に指定したポイントへ移動します。
私は基本的にはアニメーションなしで設定し、どうしても上手く動かない時だけアニメーション付き(高速)で設定していました。
PCの環境にもよるかと思いますので、実際に開発していってお好みの方をご使用ください。
まとめ
いかがでしたでしょうか?
今回は、Power Automate Desktopアクション【マウスとキーボード】の中にある【マウスの移動】の使い方についてご紹介させていただきました。
開発を始めた最初の頃は、よく【マウスの移動】アクションを使用していたのですが、開発に慣れてくると【マウスを画像に移動】やUIオートメーションのフォーム入力の中にある【ウィンドウのUI要素をクリック】を主に使用するようになっていきました。
その理由としては、【マウスの移動】で座標を指定して動かしていると、何故か勝手に座標の位置設定が変わる事が何度かあったからです。
ですが、開発の初期段階でアクション数が少ない場合は使用しても問題ないかと思いますので、開発に慣れるためにもぜひ使用していただければと思います。
ご質問やご不明な点等ございましたら、お気軽にちょこれいとまでお問い合わせください。
最後まで読んでいただきありがとうございます。
今このページでPower Automate Desktopの使い方を見ているという事は、RPA開発担当の方かもしれません。
RPAでの開発経験があると、今後RPAエンジニアとして転職できる可能性もあります。
RPAエンジニアの年収は350万~800万以上など年収アップの可能性が高く、今後需要の高まりも期待出来ます。
数少ないRPAエンジニアへの転職のチャンスを逃さない為にも、以下それぞれの登録がオススメです。
| サービス名 | 特徴 | オススメ度 |
| RPAエンジニアの求人が一番多い | ★★★★★ | |
| RPAエンジニアの求人多数あり | ★★★★★ | |
| エンジニアの実務経験なしでも登録可 (未経験可求人あり) | ★★★★☆ | |
| 【 | RPAエンジニアの求人あり (数が少ない+開発経験者のみ) | ★★★☆☆ |