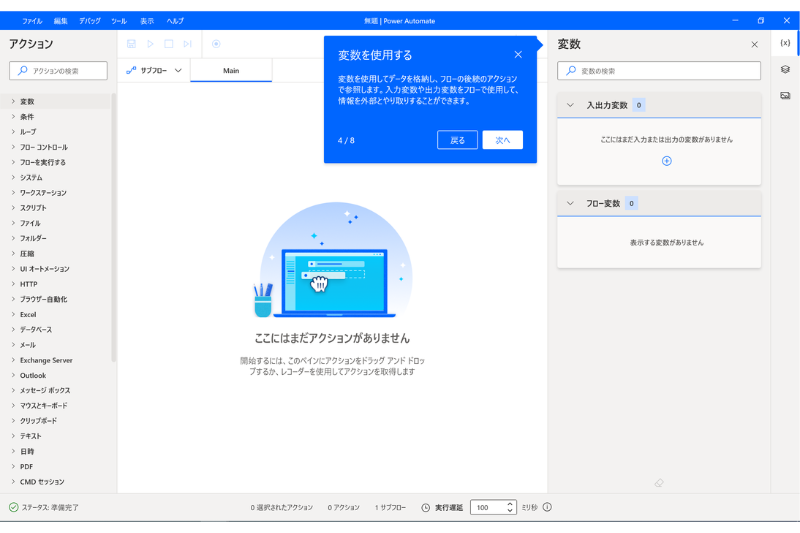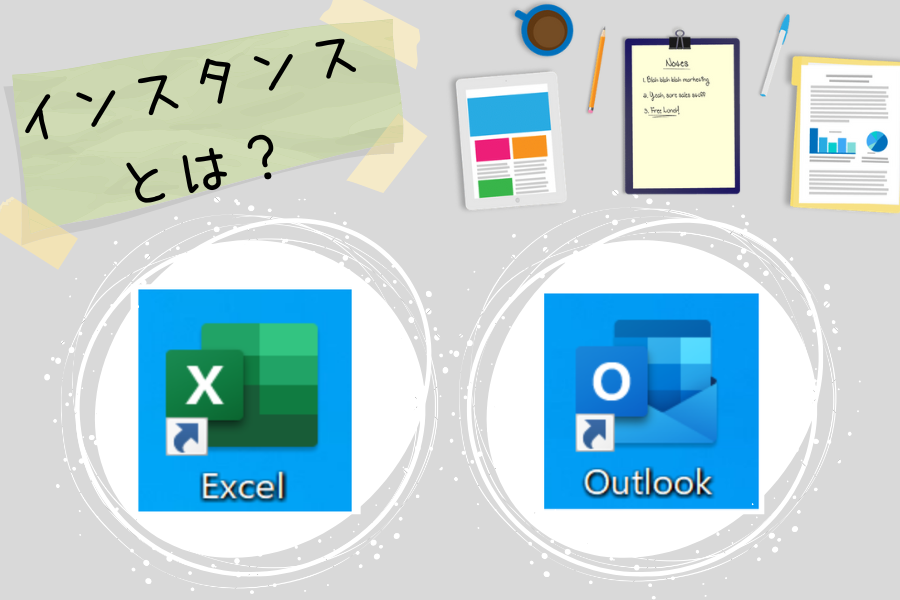これまでPower Automate Desktopの基本操作や簡単なアクション、変数についてご説明させていただきました。
今回は、Power Automate Desktop アクション【テキスト】の中にある【datetimeをテキストに変換】の使い方についてご説明させていただきます。
【datetimeをテキストに変換】とは、変数のデータ型である【datetime】をテキスト形式へ変換するアクションです。
変数のdatetimeを使用しますので、Power Automate Desktopアクション【日時】の中にある【現在の日時を取得】アクションを使用します。
説明の前に
現在の日時を取得アクションの使い方についてはこちらです。
こんにちは!ちょこれいとです!Power Automate Desktopで今日の日付を取得したり、曜日判定や祝日判定は可能でしょうか?一緒に見ていきましょう!これまでPower Automate Desktopの基本操作や簡[…]
当サイトのサイドバーにはPower Automate Desktopアクション一覧順に記事を並べていますので、各記事に簡単に移動する事が可能です。
Power Automate Desktopアクションの使い方一覧はこちらです。
アクション一覧Power Automate Desktopのフロー作成画面左側にある、アクションの使い方を詳しく説明した記事を、アクションの並び順に一覧にしました。使い方が気になるアクションを簡単に見つけられます。変数[…]
Power Automate Desktopでの変数関連の記事はこちらにまとめています。
Power Automate Desktopにおける変数についての記事を優先度順にまとめました。知らなくても業務自動化に差し支えない記事もありますが、プログラミングや今後の知識として読んでおいたらプラスになるかもしれません。[…]
変数のデータ型についてはまた別の記事でご説明させていただきます。
datetimeをテキストに変換
【datetimeをテキストに変換】は何の為に使用するのか?についてですが
以下の画像は【現在の日時を取得】アクションを使用した自動化の一例です。
メール本文に、現在の日時を取得アクションで生成された【CurrentDateTime】という名前の変数を使用して、上司に日報を送信するフローを作成しています。
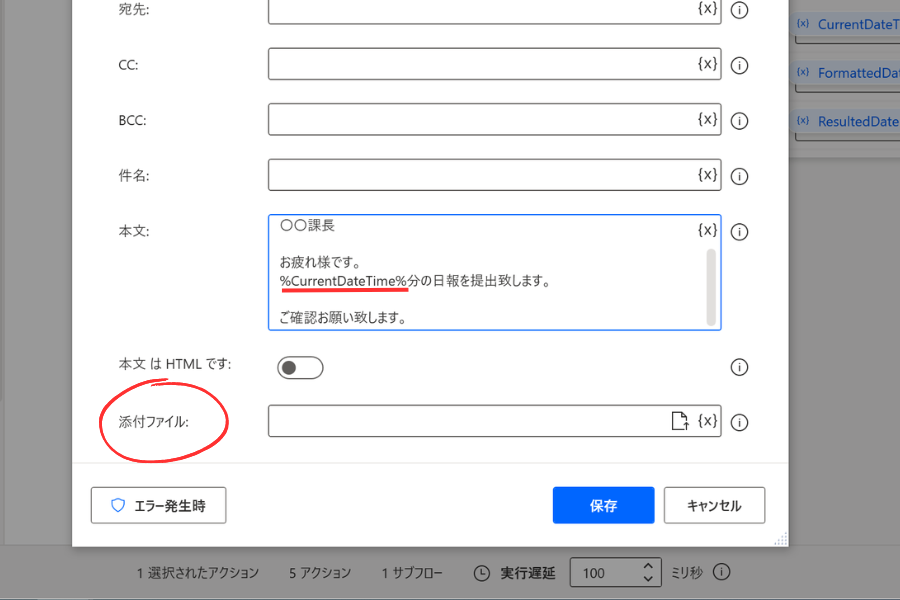
ただ、【CurrentDateTime】の値は【2023/08/21 21:13:34】が格納されていますので、メール本文にもそのデータがそのまま表記されます。
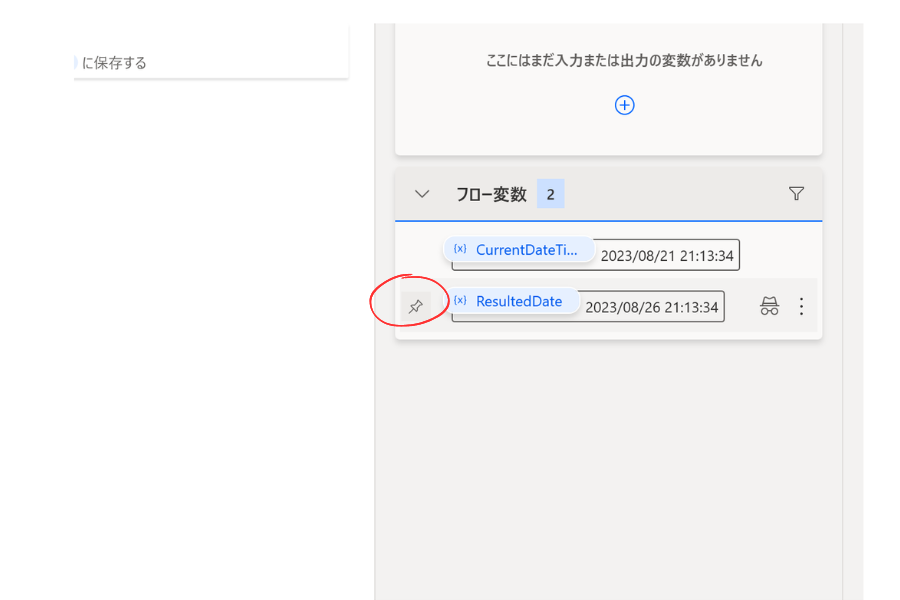
【datetimeをテキストに変換】は取得した現在の日時を、違和感無く別のアクションで使用する為に表記を変換出来る便利な機能となります。
変換するdatatime
フロー作成画面左側にあるアクション【テキスト】の中にある【datetimeをテキストに変換】をダブルクリックまたはドラッグ&ドロップでフロー中央へ移動します。
【datetimeをテキストに変換】ダイアログボックスが表示されました。
変換するdatatime:現在の日時を取得アクションで生成された【CurrentDateTime】という名前の変数を使用します。右端にある{x}をクリックすると生成された変数が選択できます。
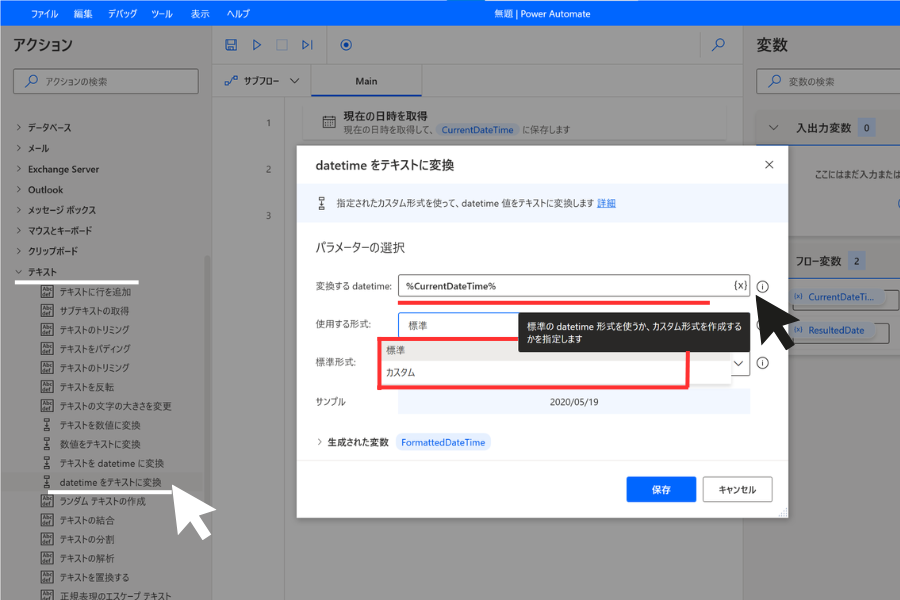
使用する形式:【標準】と【カスタム】があるので、まずは【標準】からご説明します。
使用する形式:標準
使用する形式:標準を選択します。
【標準形式】は、アクションがdatatime値を表示するために使う標準datatime形式です。
9つの中から使用したい標準形式を選択します。
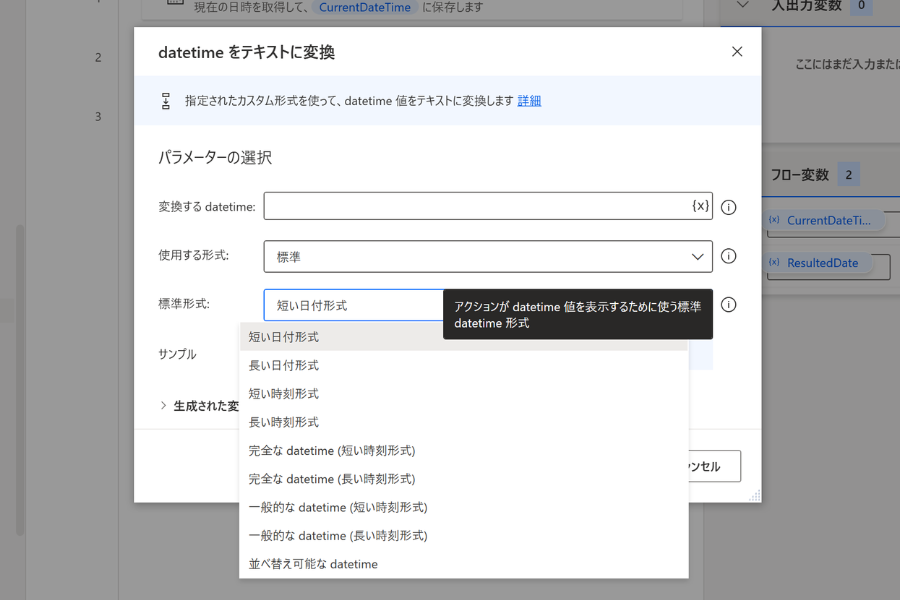
サンプルで表示させたい形式を確認する
標準形式:長い日付形式を選択しました。
すると、サンプルにどのように表記されるのかが表示されました。
こちらのサンプルを見ながら表示させたい形式へ変更して下さい。
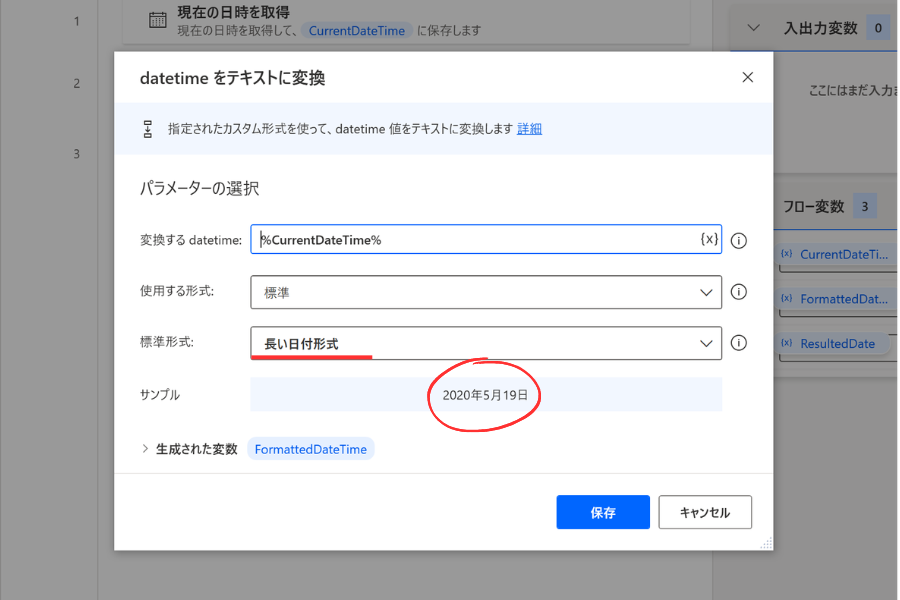
使用する形式:カスタム
使用する形式:標準のサンプルで確認しても、表示したい形式がなかった場合は【カスタム】を使用します。
ヘルプには以下のように記載されています。
datatime値を表示するカスタム形式。datatimeは、日付の場合は MM/dd/yyyy、時刻の場合は hh:mm:ssttなどと表すことができます。
日付と時刻のどちらにもエムが入っていますので、大文字小文字の間違いがないよう注意してください。
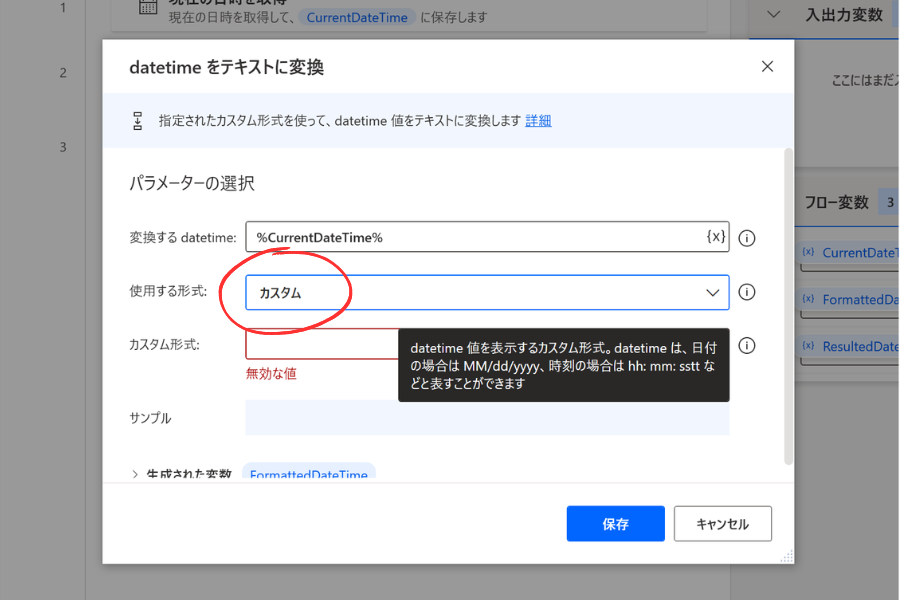
では標準形式にはなかった【〇〇月○○日】のみを表示する形式に設定したいと思います。
【MM月dd日】と入力すると、サンプルに【05月19日】と表記されました。
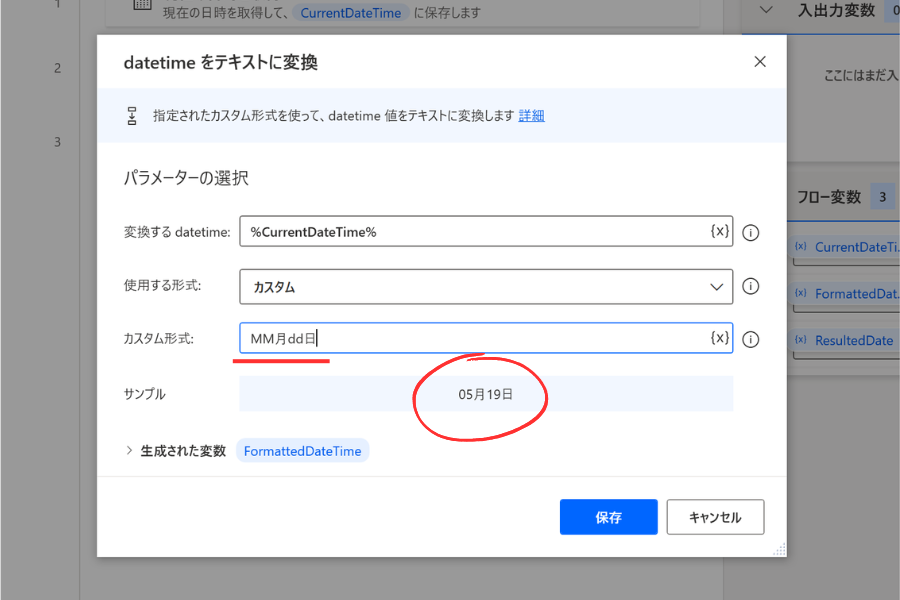
テキストに変換した後は【FormattedDateTime】という名前の変数が生成されます。
この設定で【実行】をクリックします。
datetimeをテキストに変換 アクション使用例
実行後に格納された変数を確認して下さい。
- 現在の日時を取得…【CurrentDateTime】⇒2023/08/22 0:00:00
- datatimeをテキストに変換…【FormattedDateTime】⇒08月22日
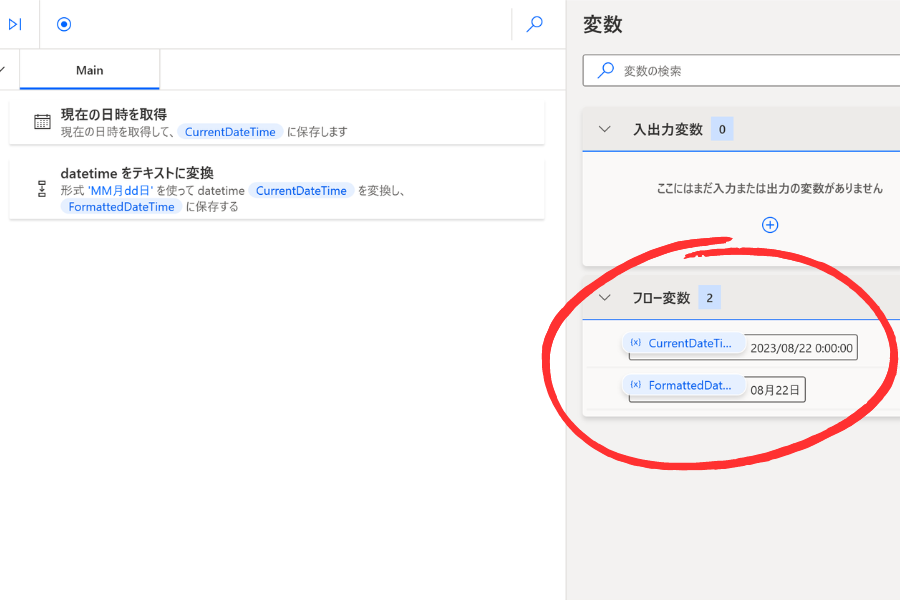
メール本文に添付する変数を【CurrentDateTime】から【FormattedDateTime】へ変更しました。
これで不自然な表記をメール本文へ添付する事無く、日報提出の自動化が可能となりました。
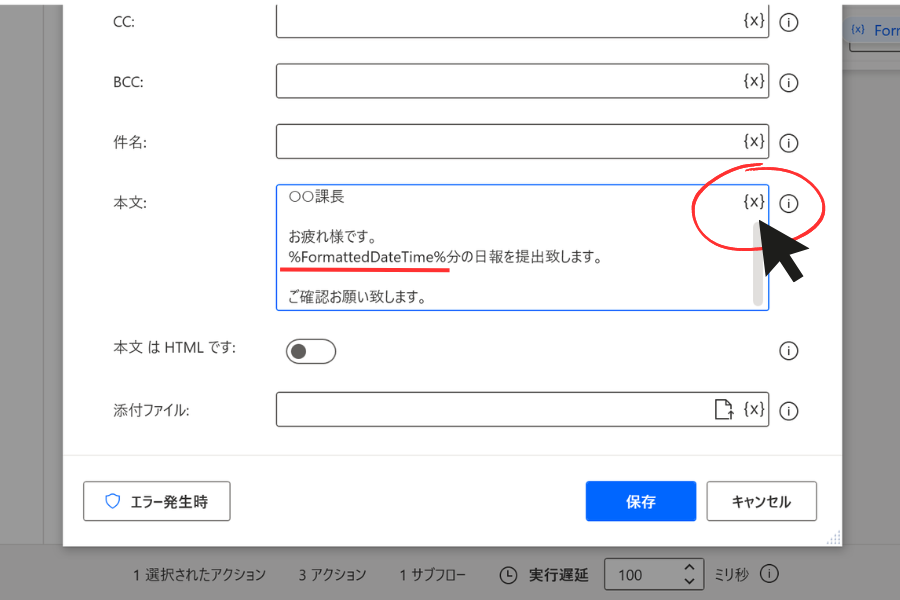
まとめ
いかがでしたでしょうか?
簡単な変数を使用した業務の自動化が何となく見えてきたでしょうか。
変数のデータ型についてやOutlookの使い方については、また別の記事でご説明させていただきたいと思います。
ご質問やご不明な点等ございましたら、お気軽にちょこれいとまでお問い合わせください。
最後まで読んでいただきありがとうございます。