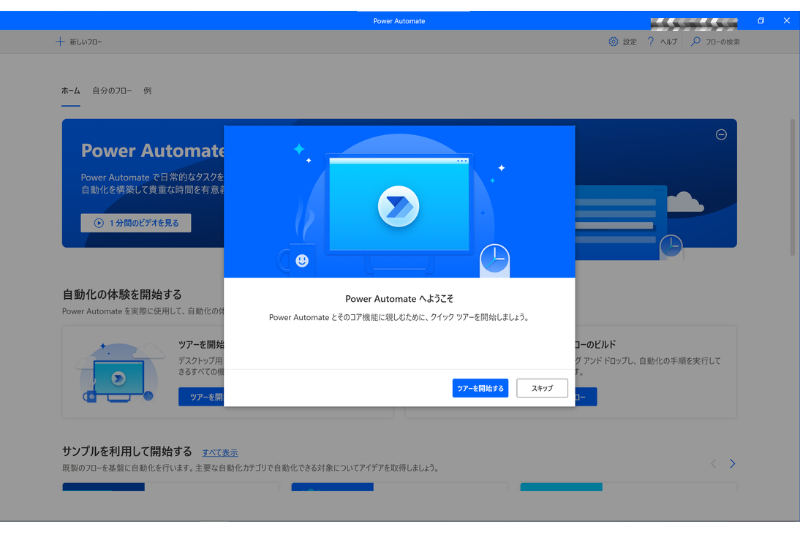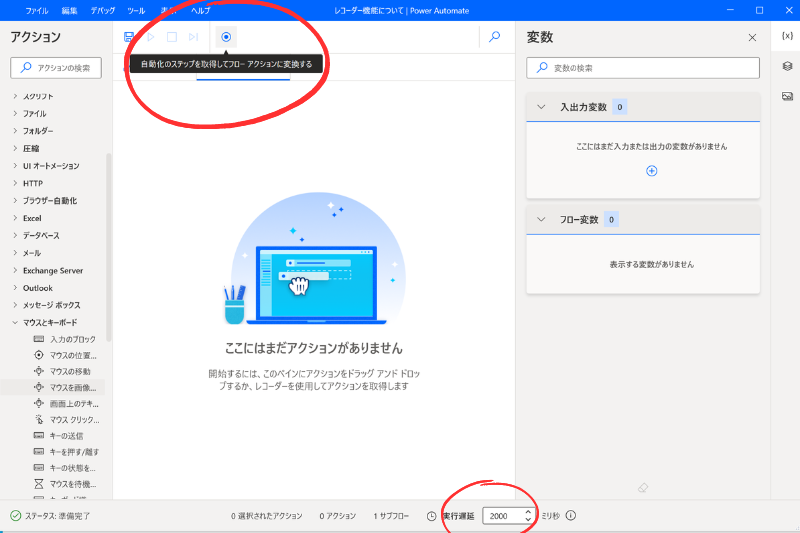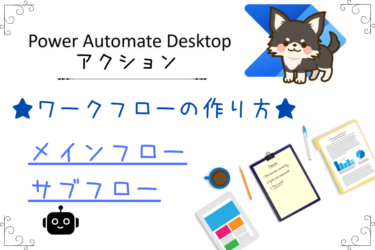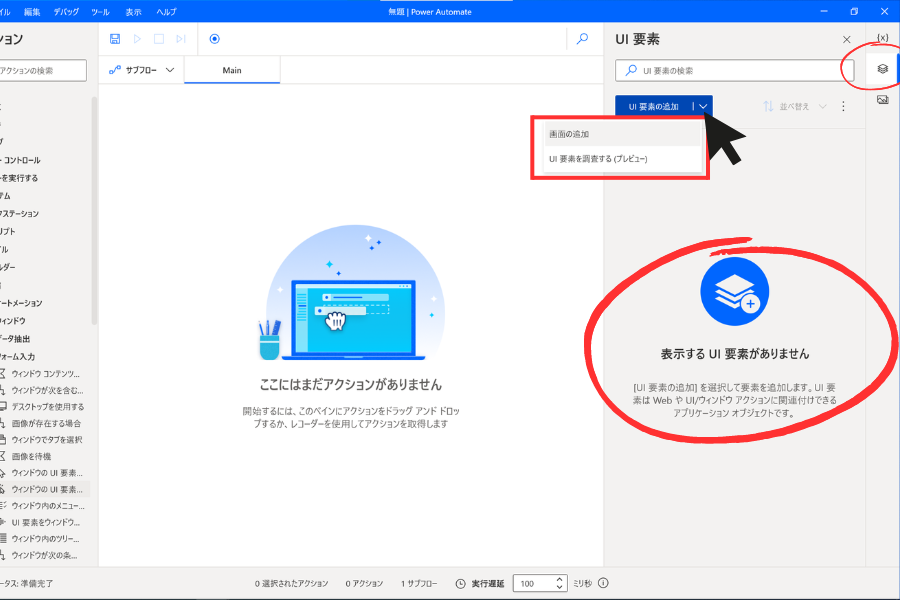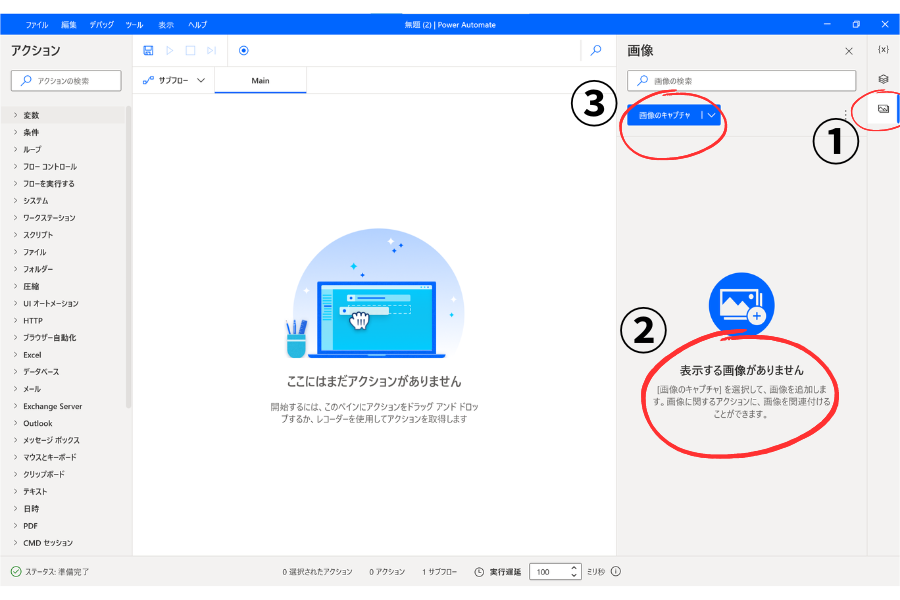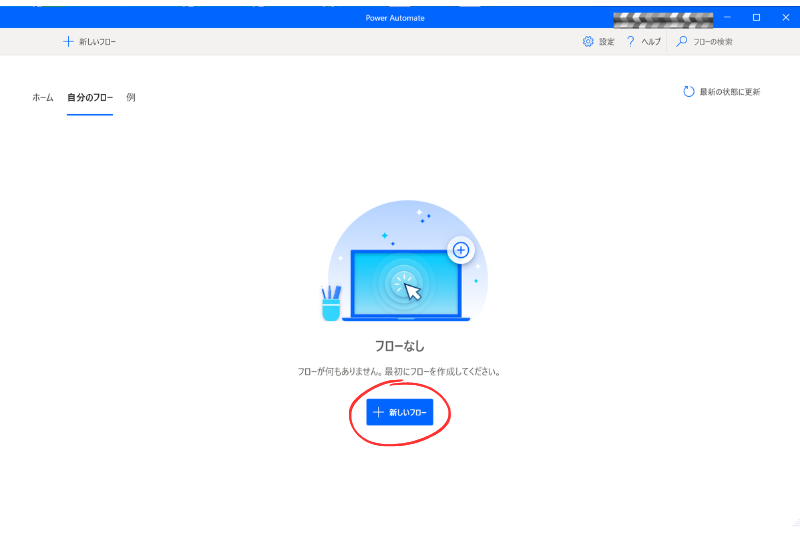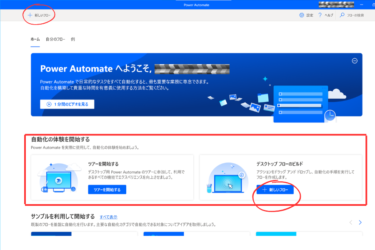Power Automate 機能紹介 クイックツアー
Power Automate へようこそ!
Power Automate とそのコア機能に楽しむために、クイックツアーを開始しましょう。
というわけで、Power Automate に搭載されている機能紹介について
わかりにくい箇所には説明を追加しながらご紹介していきたいと思います。
今回は途中で出てくる変数やUI要素、画像使用等については簡単な説明とし、詳しい説明については
それぞれ別の記事でご紹介したいと思います。
一緒に見ていきましょう!
Power Automate クイックツアー開始
【ツアーを開始する】⇒クリックでスタート!
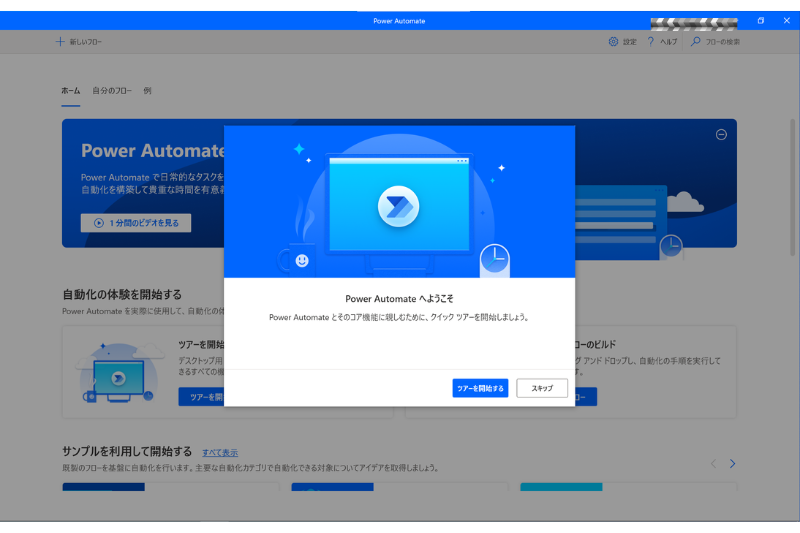
新しいフローの作成
新しいフローの作成は、画像にある左上の【+ 新しいフロー】から開始するか
画面右下辺りにある【デスクトップ フローのビルド】にある【+ 新しいフロー】または
青の説明文に隠れていますが、その下にある【自分のフロー】から【+ 新しいフロー】を押して
新しいフローを作成します
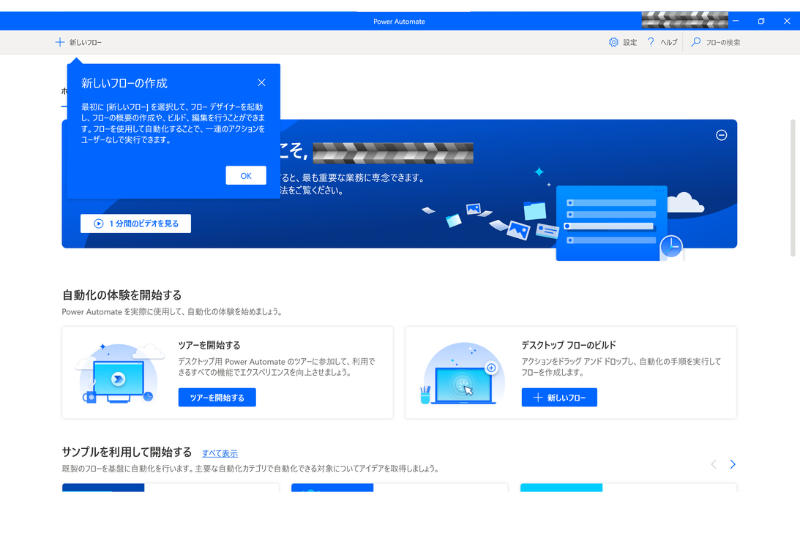
OKを押しても特に画面が切り替わるわけでなく、フローを作成する画面へ移行はしないので
上記3箇所から【+ 新しいフロー】をクリックしてフロー作成画面へ移動します。
Power Automate Desktop フロー デザイナー
次は、フロー作成画面の説明に移行します。
【続行】をクリックしてください。
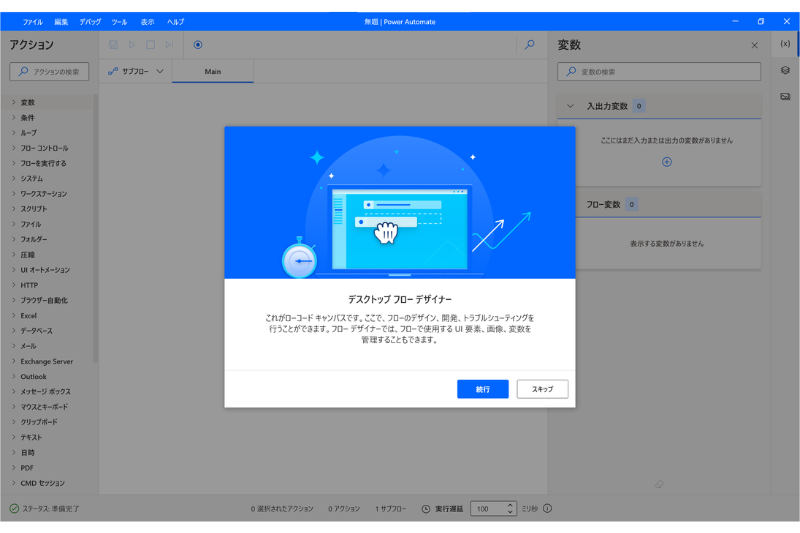
アクションを使用してフローをビルドする
画面左側にある【アクション】についての説明です。
アクションは【変数】【条件】【マウスとキーボード】などのグループ化されており
各グループの中に【マウスクリックの送信】【キーの送信】などのアクションが含めています。
フローにアクションを追加する場合は、各アクションをダブルクリックするか
【ここにはまだアクションがありません】と書かれたワークスペースにドラッグして下さい。
Power Automate Desktopアクション一覧についてはこちらです。
アクション一覧Power Automate Desktopのフロー作成画面左側にある、アクションの使い方を詳しく説明した記事を、アクションの並び順に一覧にしました。使い方が気になるアクションを簡単に見つけられます。変数[…]
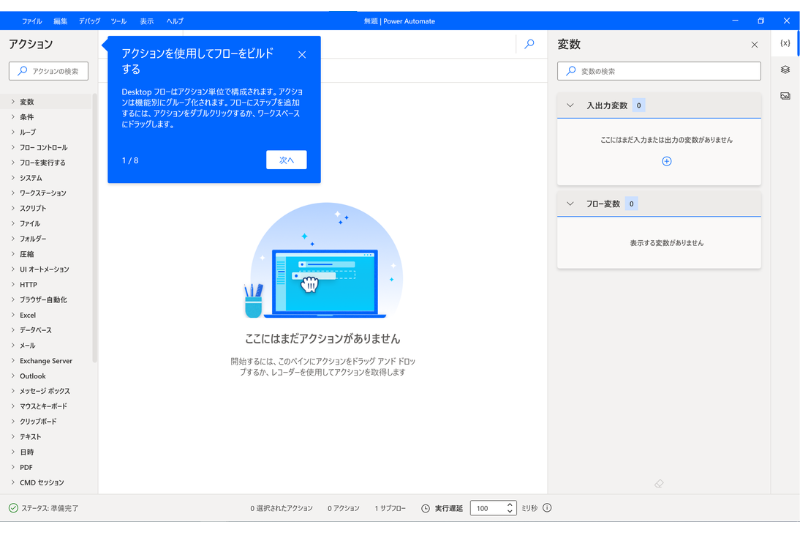
フローのステップを記録する
こちらはレコーダー機能についての説明になります。
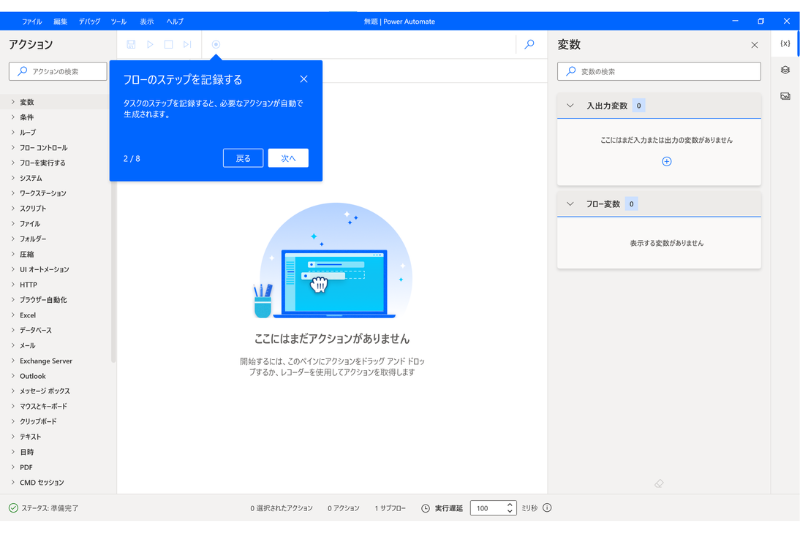
レコーダー機能については別の記事で説明していますので、そちらをご覧ください。
こんにちは!ちょこれいとです!今回は、Power Automate Desktopのレコーダー機能についてご紹介させていただきます。一緒にフロー作成していきましょう!説明の前にPower Automate Des[…]
サブフローを使用して整理する
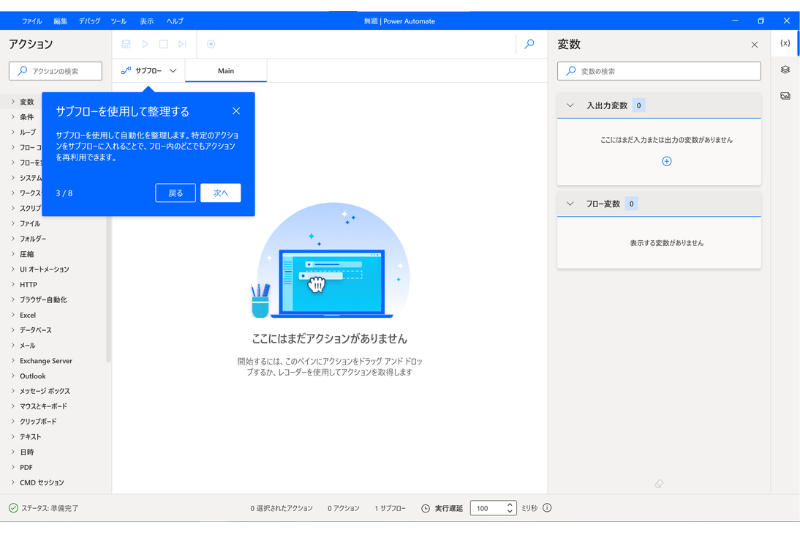
業務自動化に慣れてきてアクションを沢山組むようになると、メインフローがアクションだらけになり修正を行う際に分かりにくくなります。
その事態を防ぐために、メインフローとサブフローに分けて作成すると
後々に修正したり他の人が使用する際に、分かりやすくなって便利です。
メインフローとサブフローについてはこちらで詳しくご説明しています。
Power Automate Desktopのワークフローの作り方は? こんにちは、ちょこれいとです!少しずつPower Automate Desktopでの操作に慣れてきた頃でしょうか?このまま順調に進んで更に[…]
変数を使用する
画面右側にある【変数】についてのご紹介です。
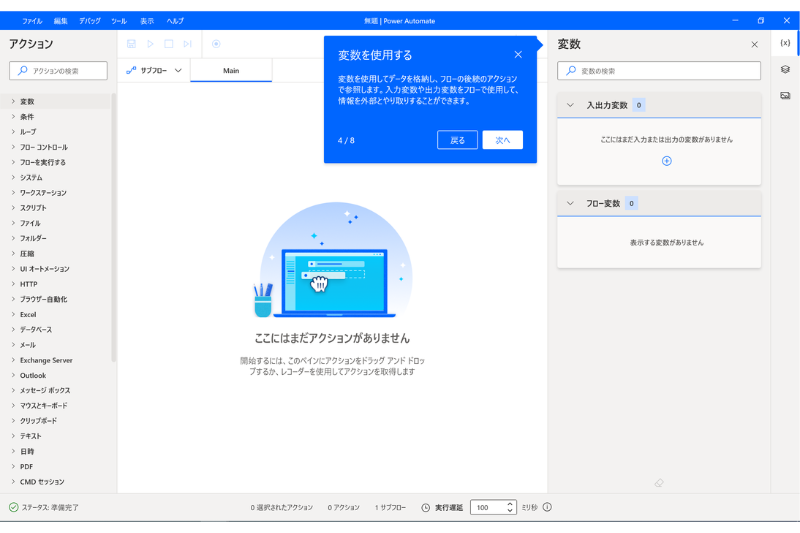
変数とは、データを格納する箱のようなもので、中身によって処理を変えるという設定が可能です。
簡単に料理に例えると、ボールの中には人参、玉ねぎ、ジャガイモなどの野菜を入れる事が可能で
中身が人参の場合は千切り、玉ねぎの場合はみじん切り、ジャガイモの場合は短冊切り…というように
作りたい料理やボールの中身によってその処理方法が変わります。
このボールにあたる部分が変数で、中身の野菜が格納されるデータ部分となります。
変数についてはこちらです
Power Automate Desktopにおける変数についての記事を優先度順にまとめました。知らなくても業務自動化に差し支えない記事もありますが、プログラミングや今後の知識として読んでおいたらプラスになるかもしれません。[…]
UI要素を取得する
UI要素とは、ユーザーインターフェース(User Interface)の略称で
ユーザー(主にwebサイトやアプリケーションなどの利用者)と製品やサービス等とのインターフェース(接点)全てを指します。
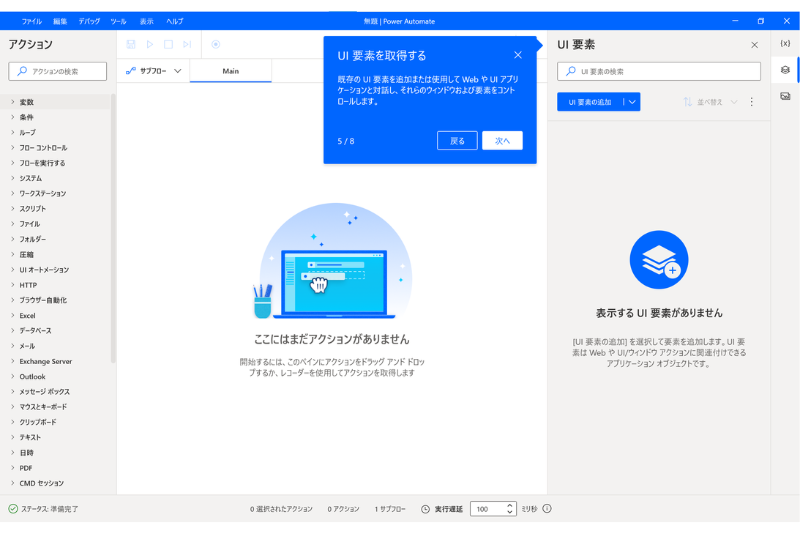
【変数】画面との切り替え方ですが、画面右上閉じる【×】の下に{X}が変数
その下の◇が3枚重なったマークを押すと【UI要素】に切り替わります。
(更にその下が次項の【画像】切り替わります)
フローにおいてUI要素を取得する場面は、例えば【マウスを画像に移動】を画像認識で組んだ場合に
その画像認識がうまくいかない事があります。
画像認識がうまく作動せずエラーになる場合、UI要素を取得してフローを作成した方が
エラーが起きずに安定する場合があります。
UI要素についてはこちらです。
これまでPower Automate Desktopの基本操作やクイックツアー、ホーム画面についてご説明させていただきました。今回は、Power Automate Desktopフロー作成画面右側にある【UI要素】の使い方について[…]
画像の使用を自動化する
画像のキャプチャ(スクリーンショットのようなもの)を使用して、表示させたい画像を追加します。
追加した画像は【マウスを画像に移動】や【マウスクリックの送信】アクションで使用可能となります。
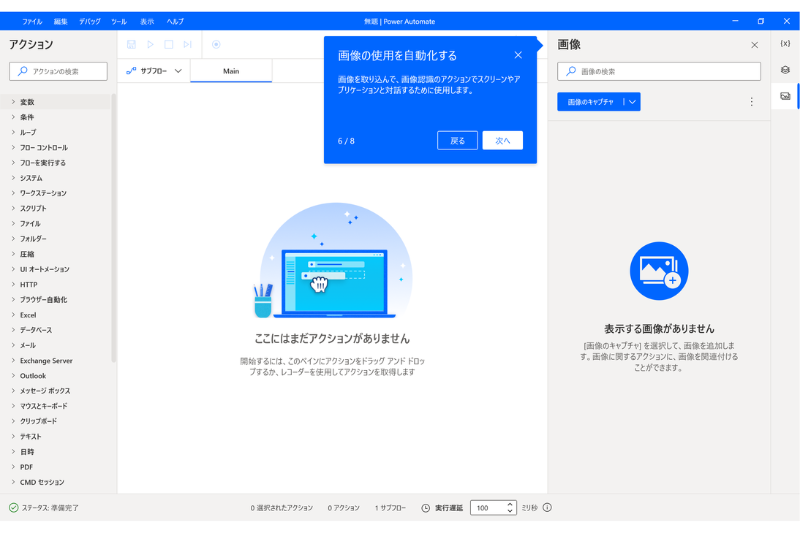
画像のキャプチャについてはこちらです。
これまでPower Automate Desktopの基本操作について、いくつかご説明させていただきました。今回は、Power Automate Desktop 画像のキャプチャの使い方についてご紹介させていただきます。[…]
フローをデバッグする
デバッグするとは、フローの不具合の原因を探す作業の事を指します。
ここでは、実行や一時停止、停止などを使用して、動作確認を行います
他にも【ここから実行】や【ブレークポイント】の配置も可能です。
※ブレークポイントとは
フロー実行の際に、開発者の意思で強制的に実行を一旦停止する箇所のことを指します。
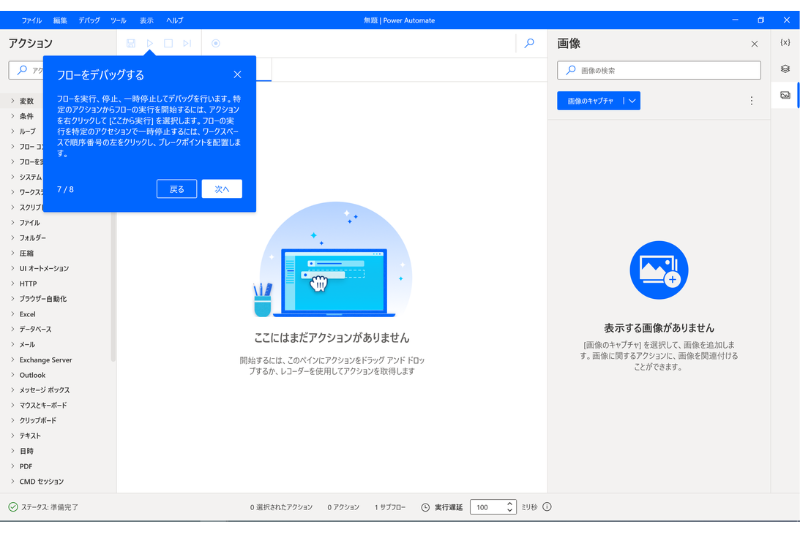
フローのデバッグについてはこちらです。
こんにちは!ちょこれいとです!今回は、Power Automate Desktopの【実行遅延】と【デバッグ】についてご紹介します。実行遅延はフロー作成する上で重要な項目となりますので詳しくご説明します。実行遅延について[…]
フローを保存する
フローを作成・修正した時には保存は忘れずに行ってください。
フロー作成画面でのクイックツアーはこれで終了です。
次はホーム画面へ戻ってください。
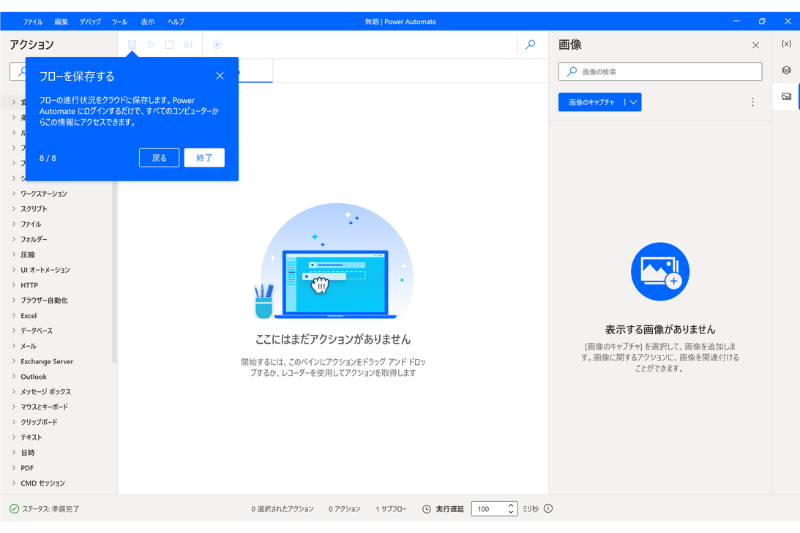
Power Automate コンソール
ホーム画面へ戻ると、Power Automate コンソールのクイックツアーが開始されます。
指示に従い、続行をクリックします。
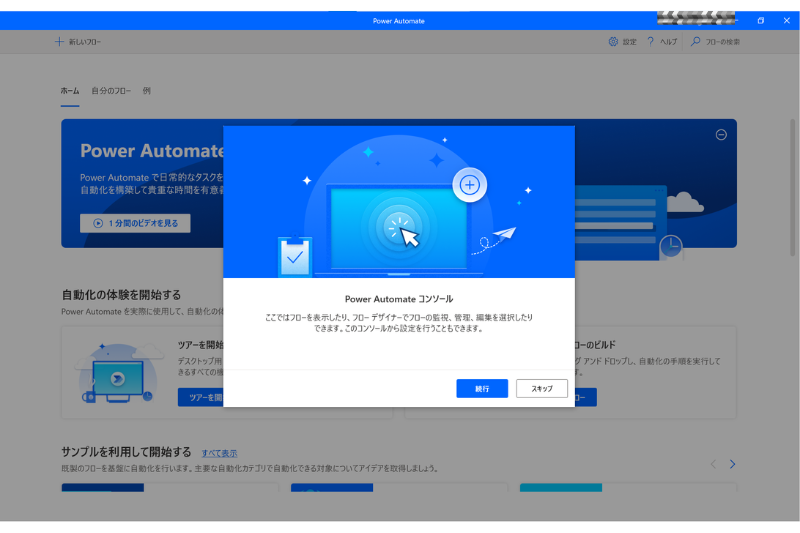
サンプルを詳しく調べる
【例】からサンプルフローを確認する事が出来ます。
※サンプルフローは複雑で英語表記の為、あまり参考にならないかもしれません…。
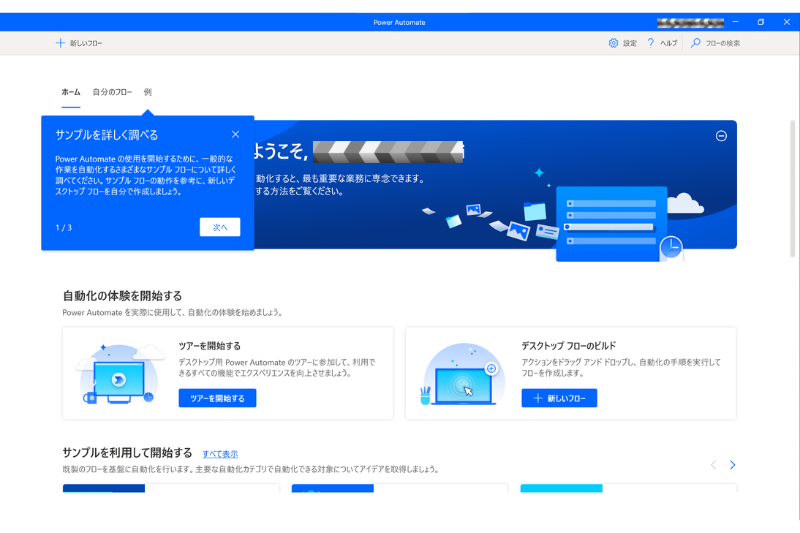
設定を管理する
ここでは更新プログラムの確認のほかにも
フローを一時停止/再開や停止するショートカットキーの設定も可能です。
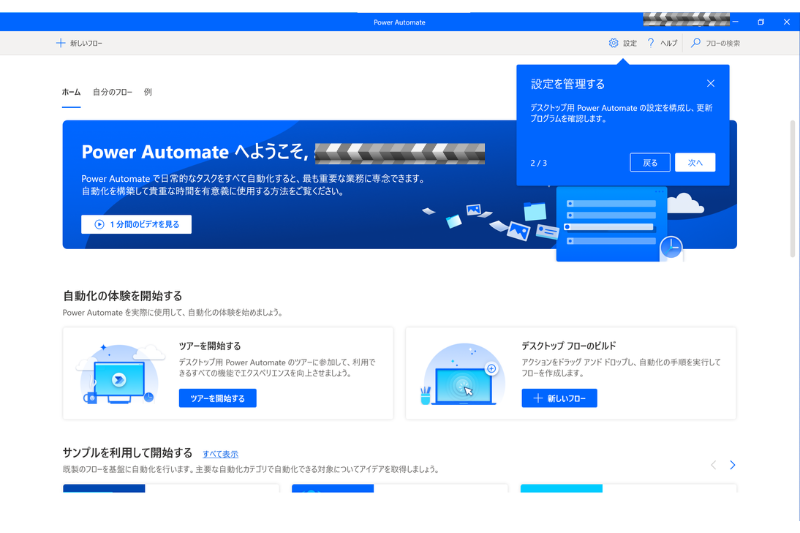
フローを検索する
自分のフロー画面で作成したフローが沢山増えると、使用したいフローを探すのに苦労します。
その際にフローの検索を使用すると、すぐに見つけられるので便利です。
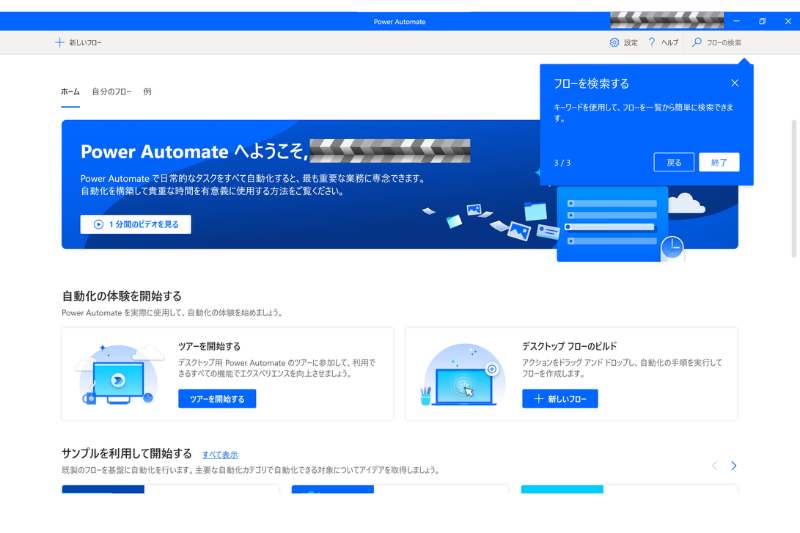
まとめ
いかがでしたでしょうか?
今回は、Power Automate Desktopのクイックツアーについてご紹介させていただきました。
クイックツアーでは全体的にざっくりとした説明になっていますので、更に細かく説明した記事をそれぞれにつけています。
そちらから少しずつ見ていただき、徐々に使えるようになっていただけたら嬉しいです。
次回は、Power Automate Desktopを使用して、簡単な自動化フローを作成します。
これまで初心者の方向けに、Power Automate Desktopのインストールやホーム画面、クイックツアーなどをご説明させていただきました。今回は、Power Automate Desktopを使用して簡単なフローを作成した[…]
ご質問やご不明な点等ございましたら、お気軽にちょこれいとまでお問い合わせください。
最後まで読んでいただきありがとうございます。