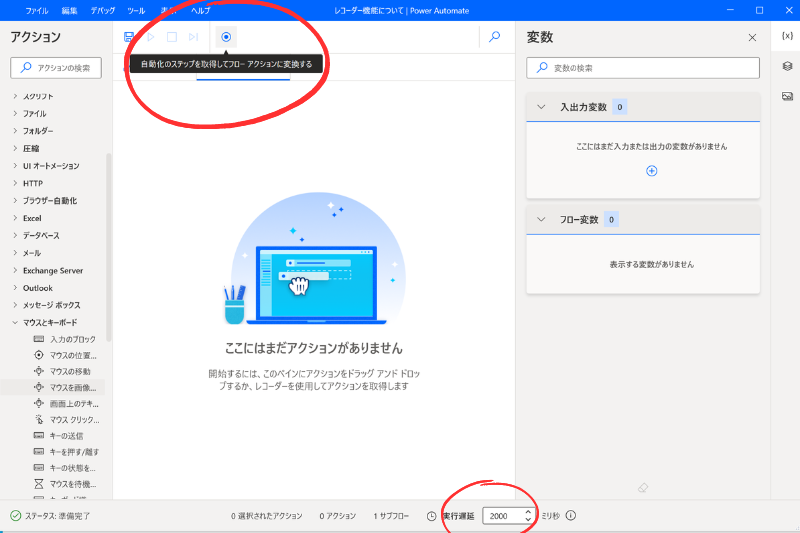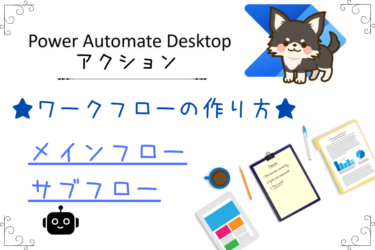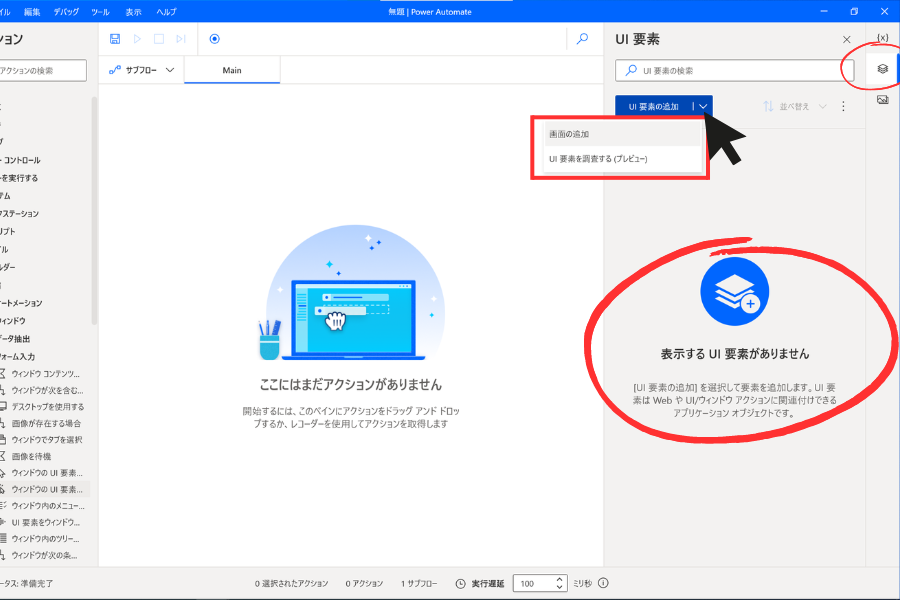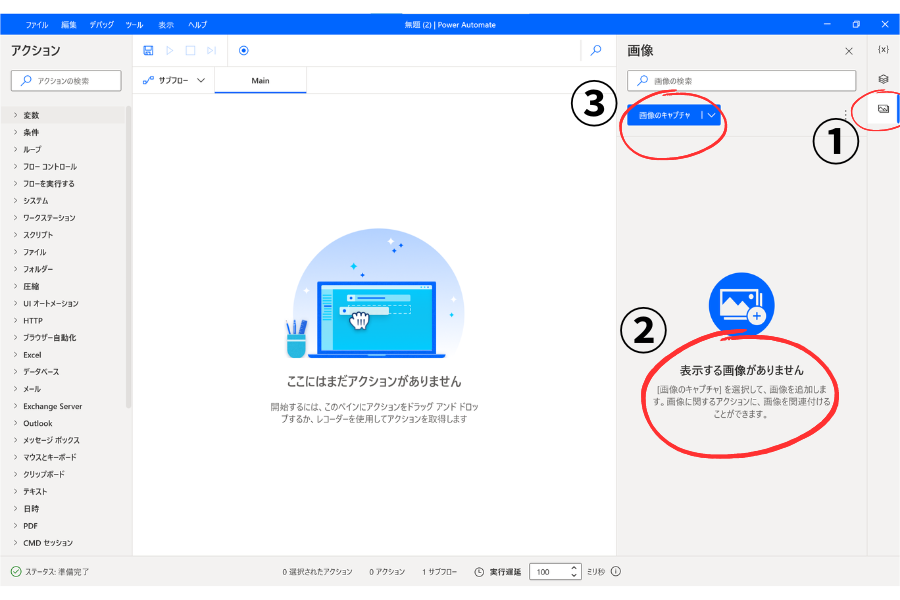実行遅延について
Power Automate Desktopのフロー作成画面を開きます。
右下辺りにあるのが【実行遅延】です。

実行遅延の考え方
まずは実行遅延について、ヘルプに書かれている内容について確認します。
※ヘルプは○の中にiが入ったマークの上にマウスポイントを当てると表示されます。
デザイナーのデバッグモードでフローを実行する際に、アクション間で待機する時間間隔。
指定出来る値の範囲は、1ミリ秒から10000ミリ秒までです。
とあります。一つ一つご説明します。
まずデザイナーとは、フローを作成する開発者の事を指しています。
実行遅延の単位はミリ秒
- 1秒 = 1000ミリ秒
- 初期設定は100ミリ秒 = 0.1秒
- 指定出来る範囲は最大10秒まで
入力の際にはキー入力を【英数】で入力してください。
【かな】で入力すると、保存した後でも勝手に元の数値に戻ります
アクション間で待機する時間間隔
アクション間で待機する時間間隔とはどこの時間間隔の設定かについてですが
まず【Excelの起動】と【Excelを閉じる】の2つのアクションを組みました。
実行遅延は0.1秒で設定しています。
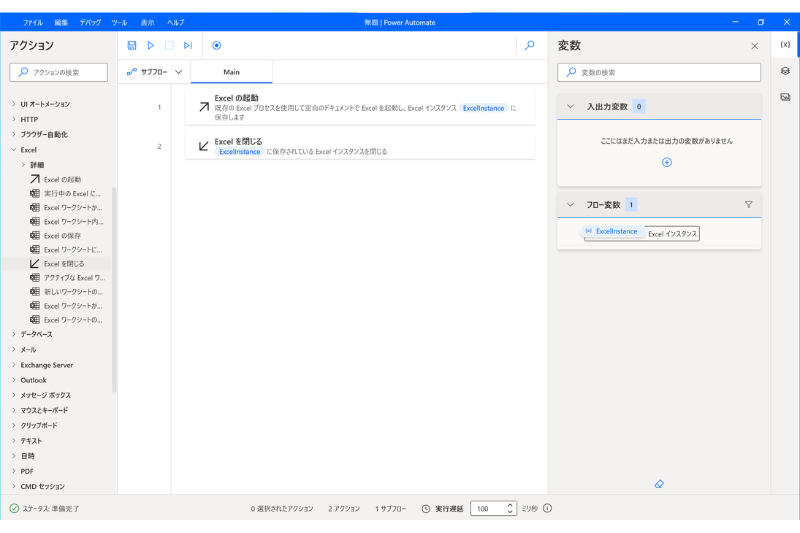
- 実行を押してスタートする
- 0.1秒待機する
- 【Excelの起動】アクションがスタートする
- 【Excelの起動】アクションが終了する
- 0.1秒待機する
- 【Excelを閉じる】アクションがスタートする
というように、アクションが開始される前の待機時間の設定となります。
デバッグについて
デバッグとは、作成したフローに不具合がないかを確認する作業です。
フロー内のアクションが少ない場合はそれ程時間は掛かりませんが
自動化する作業内容によっては、メインフロー+サブフローやアクションを多数使用して作成されたものが多くなる可能性があります。
フローが長くなる場合は作成時にこまめに確認したり、コメントを挿入してどのような作業を行っているか確認しやすくなるよう工夫する事が大切です。
デバッグモードにはいくつか種類がありますので、そちらもご説明します。
デバッグモード
画像に表示されているものはクイックツアーでのデバッグの説明になります。
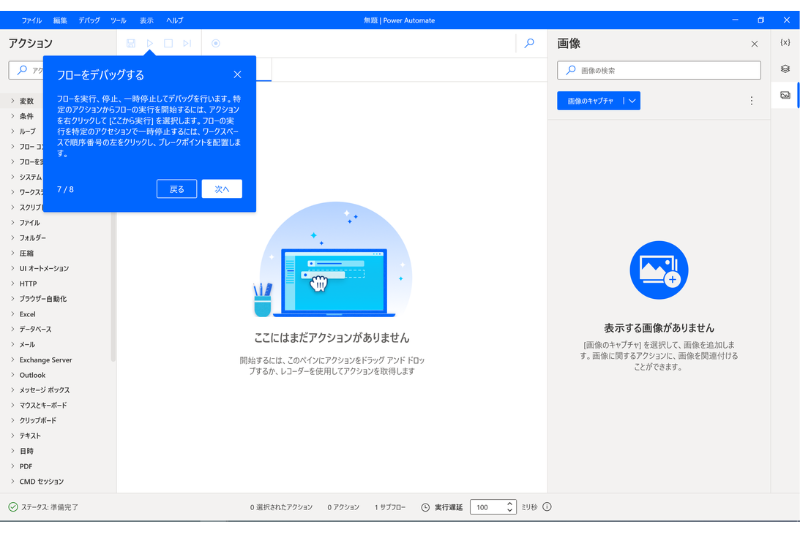
デバッグモードには、実行、一時停止、停止のほかに
任意のアクションからスタートする【ここから実行】と
【ブレークポイントを配置】して部分的に実行する方法があります。
実行、一時停止、停止については感覚的に分かる方が多いかと思いますので
【ここから実行】と【ブレークポイントを配置】について、ご説明します。
ここから実行する
フローの途中から実行したいアクションを選択します。
右クリックを押したら、上から2つ目に【ここから実行】が出てきますので
クリックしてスタートします。
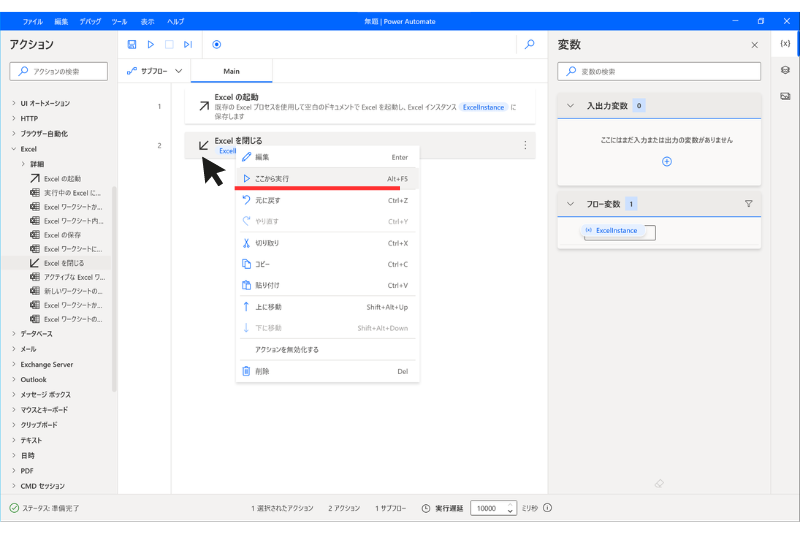
ブレークポイントについて
ブレークポイントとは、設置した場所で処理を一時停止させる機能です。
【ここから実行】は、指定した場所から最後まで処理が実行されますが
ブレークポイントを設置すると設置した場所で一時停止されるので、部分的に処理を行う事が可能です。
ブレークポイントを配置
ブレークポイントを配置したいアクションの、左側をクリックします。
すると、画面のような赤い丸が表示されますので、赤丸が表示されたら
ブレークポイント配置完了です。
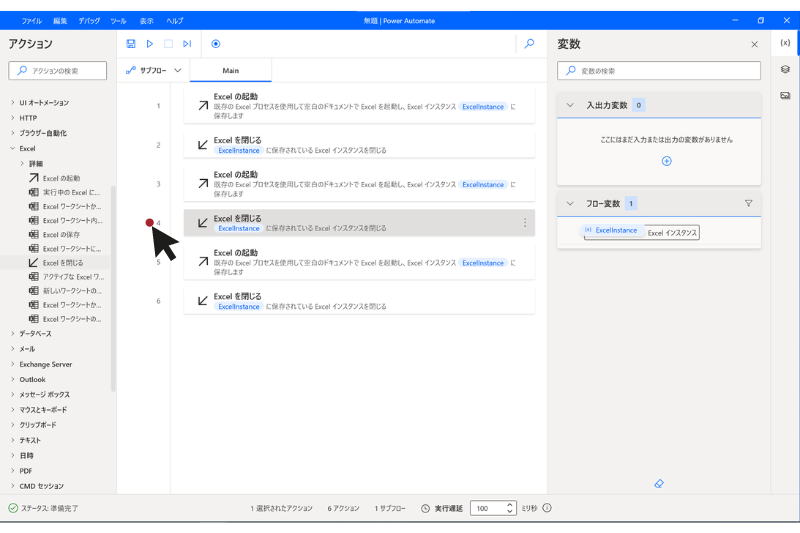
配置が完了したら、【実行】または【ここから実行】でスタートします。
一時停止
ブレークポイントまで到達すると、一時停止されました。
これは、ブレークポイントを設置した【Excelを閉じる】アクションは実行されていない状態で一時停止しています。
この一時停止した状態から、更に【実行】を押すか【停止】で処理を完了させてください。
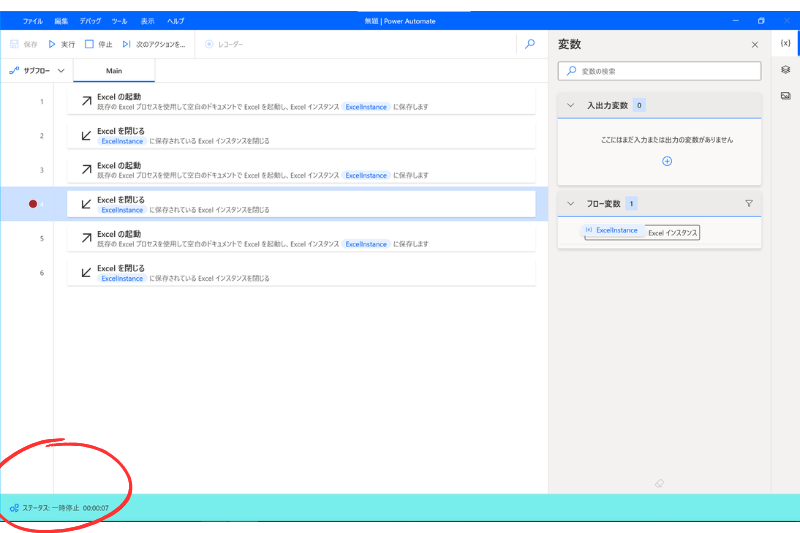
フロー作成画面と自分のフロー画面での実行時間の差
最後に、フロー作成画面と自分のフロー画面での実行時間の差についてご説明します。
何故かわからないのですが、フロー作成画面での実行スピードと
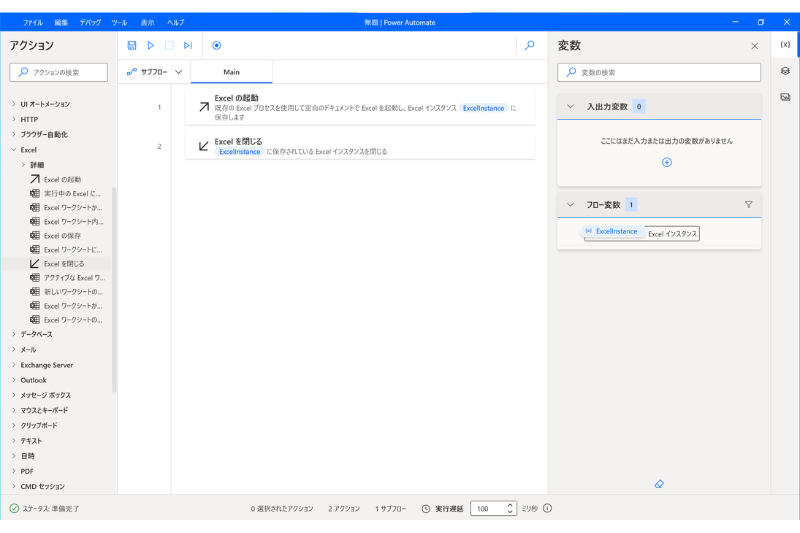
【自分のフロー】画面での実行スピードには若干差があります。
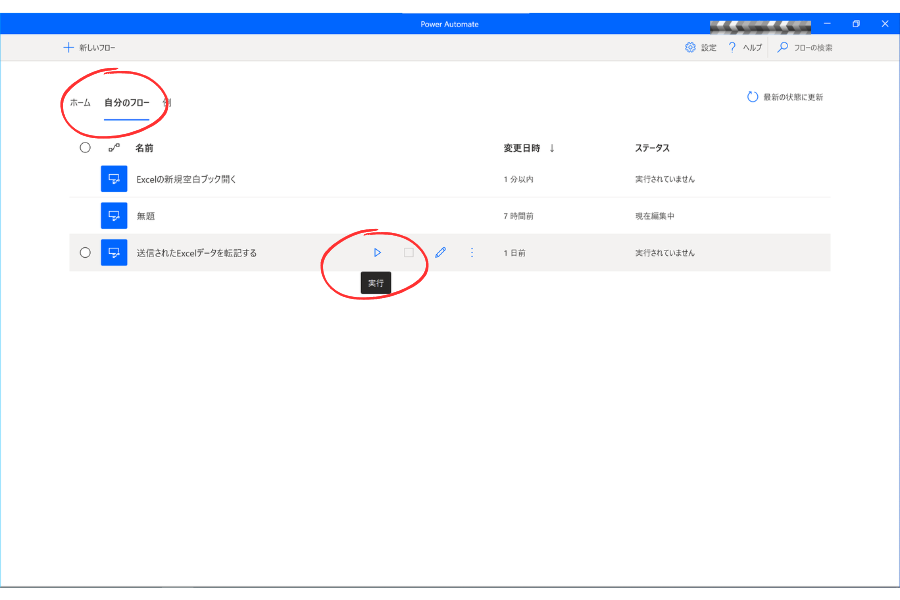
実際に動かしてみるとその違いを感じるかと思うのですが、何故かフロー作成画面での実行スピードの方が少し遅いです。
ですので、フロー作成画面でエラーが起こるギリギリのスピードで設定した場合は、自分のフローから実行するとこちらの方が少し早く動くため、エラーが起こる可能性が高まります。
フロー作成画面で、気持ちゆっくり目に作成するのがポイントです。
まとめ
いかがでしたでしょうか?
実行遅延については詳しい説明がないので、私がフローを作成していった上で得た経験を基に
初心者の方向けにご説明させていただきました。
ご質問やご不明な点等ございましたら、お気軽にちょこれいとまでお問い合わせください。
最後まで読んでいただきありがとうございます。