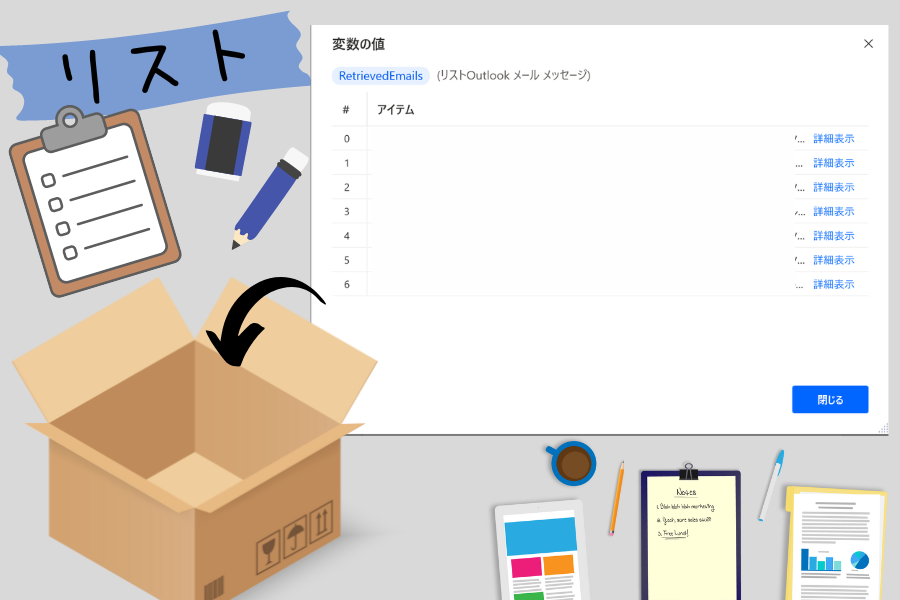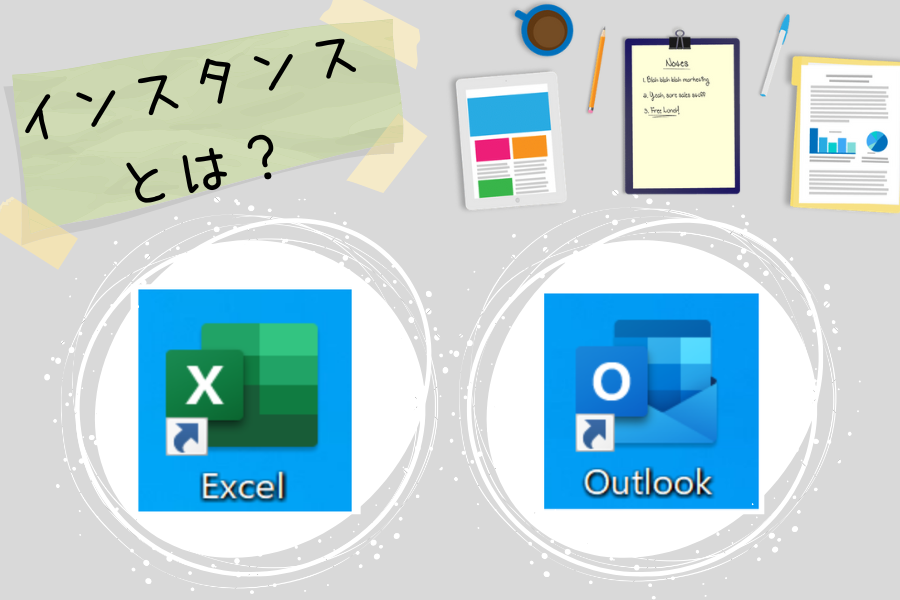これまで初心者の方向けに、RPAでの変数についての使い方などをいくつかご紹介させていただきました。
今回は、その変数を編集する画面についての使い方をご説明させていただきます。
少しずつ変数の使い方や考え方について、慣れていただけたら嬉しいです。
使い方の説明に入る前に
初心者の方で、変数について全く分からない方がこのページを見てくださってる場合は、まず以下の関連記事を先に読んでください。
当サイトのサイドバーにはPower Automate Desktopアクション一覧順に記事を並べていますので、各記事に簡単に移動する事が可能です。
Power Automate Desktopアクションの使い方一覧はこちらです。
アクション一覧Power Automate Desktopのフロー作成画面左側にある、アクションの使い方を詳しく説明した記事を、アクションの並び順に一覧にしました。使い方が気になるアクションを簡単に見つけられます。変数[…]
Power Automate Desktopでの変数関連の記事はこちらにまとめています。
Power Automate Desktopにおける変数についての記事を優先度順にまとめました。知らなくても業務自動化に差し支えない記事もありますが、プログラミングや今後の知識として読んでおいたらプラスになるかもしれません。[…]
変数には【入出力変数】と【フロー変数】がありますが、今回は【フロー変数】の使い方についてご説明させていただきます。
フロー変数と変数値ビューアー
フロー変数は、Power Automate Desktop内でデータを一時的に保存したり、アクション間でデータをやり取りするための手段です。
アクションの実行中に一時的に使われることで、プロセスの途中結果や計算結果を保持する役割を果たします。
フロー変数はそのフロー(プロセス)全体で利用可能となります。
変数値ビューアーは、実行中の自動化プロセスで使用される変数の値をリアルタイムで表示するためのツールです。
この機能を使用すると変数の内容を確認出来る為、デバッグやエラーの特定に役立ちます。
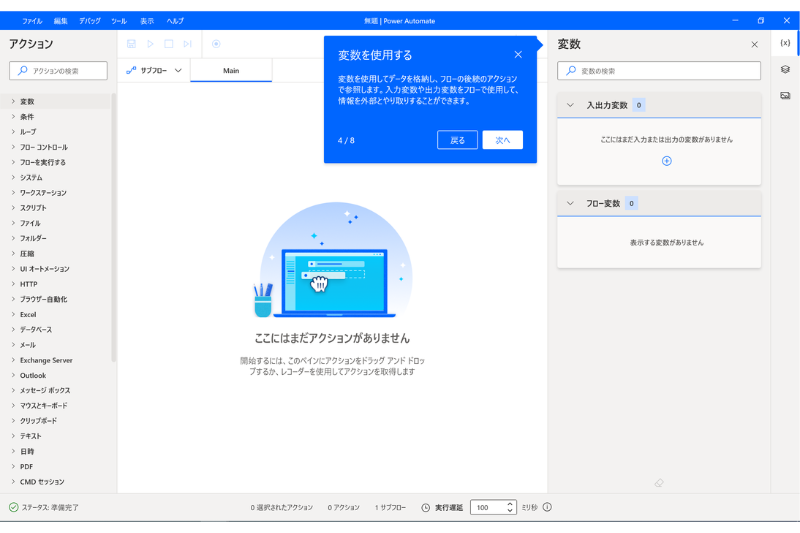
変数値ビューアー
アクションを選択して変数を設定した時点では、まだ変数へデータの格納は行われていません。
フローが実行されると、各変数の現在の値が名前の右横に表示されます。
画像の【CurrentDateTime】には値は入っておらず、【ResultedDate】のみ値が入っている状態です
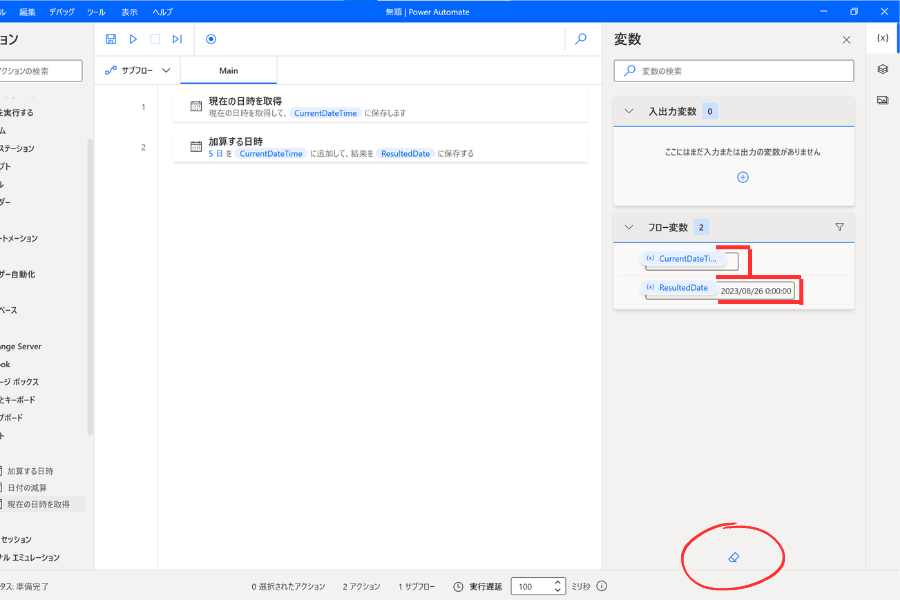
Power Automate は、実行されなかったアクションの変数は自動的に省略します。
上の画像の場合は、アクション2の【加算する日時】のみを実行した結果、1で設定した変数が省略された状態となっています。
どちらの変数も使用したい場合は、必ず1から順に実行してください。
変数に格納されている値を一旦全て削除したい場合は、【フロー変数】下にある小さな消しゴムマークをクリックしてください。
変数の値の詳細
格納されたデータの詳細を確認したい場合は、ダブルクリックで確認可能です。
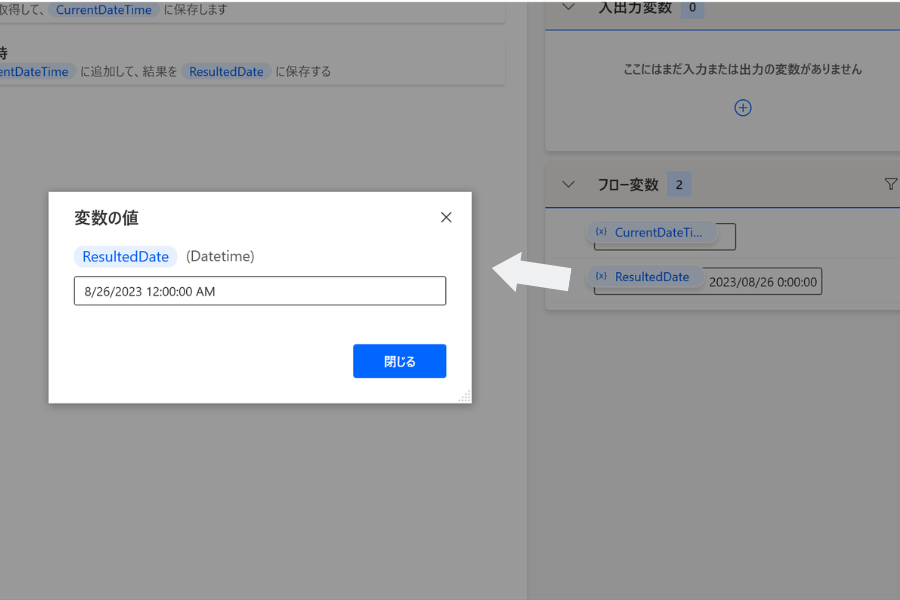
フロー変数の編集画面
この画面では、変数の検索、名前の変更、使用状況の検索、機密としてマーク、ピン留め、タイプ別のフィルターを行うことができます。
フィルターでは、ピン留めした変数を全て表示するかどうかを選択できます。
変数名の変更
変数名右横にある【︙】をクリックします。
【名前の変更】が表示されますので、こちらから変更します。
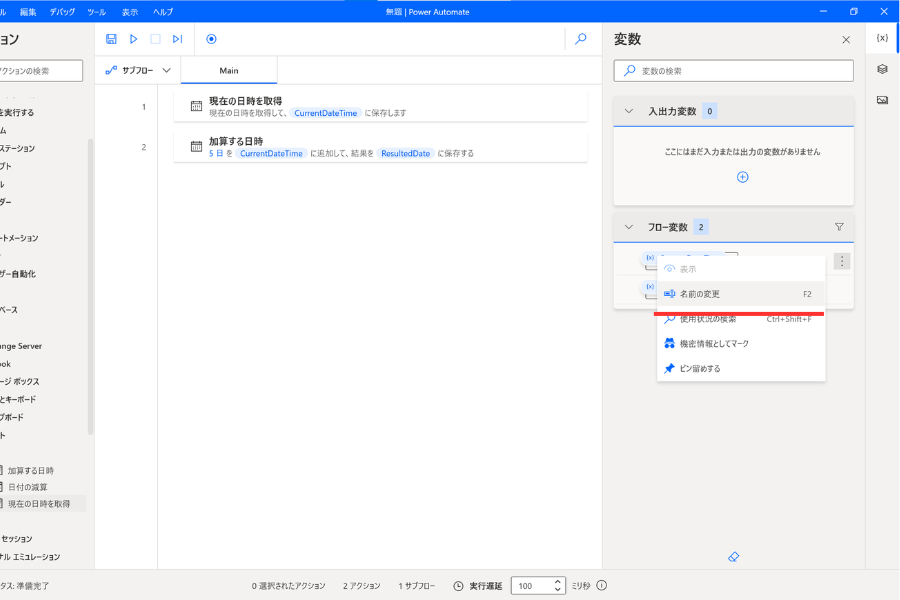
変数の使用状況の確認
変数名右横にある【︙】をクリックします。
【使用状況の確認】をクリックすると、画面下にどのアクションで使用しているのかが表示されます。
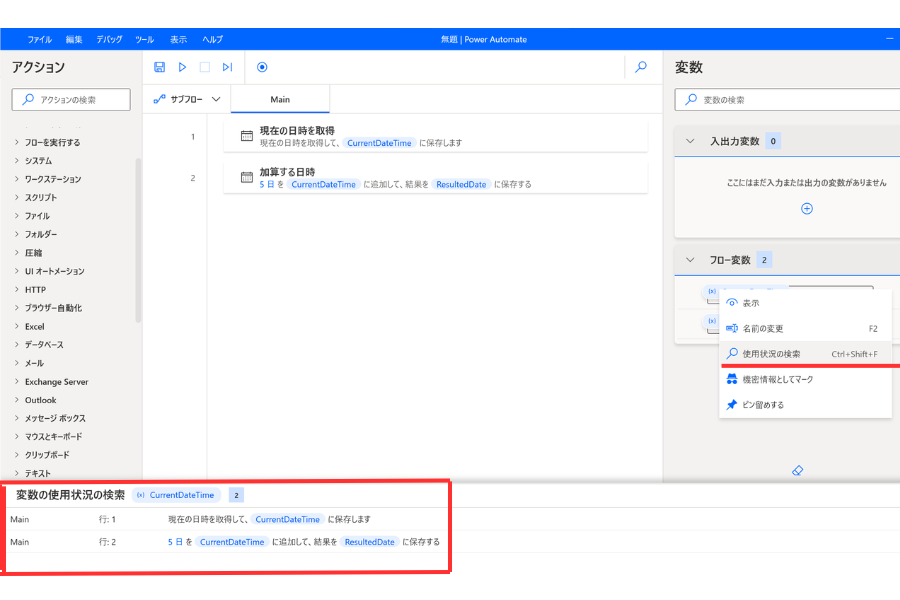
機密情報としてマーク
変数名右横にある【︙】をクリックして【機密情報としてマーク】をクリックするか
この何とも言えない怪しくて可愛げのあるマークをクリックすると、先程まで表示されていた値が隠されました。
こちらも開発環境によっては使用する場合があるかと思いますので、機密性の高い値はぜひこのマークをクリックして頂けたらと思います。
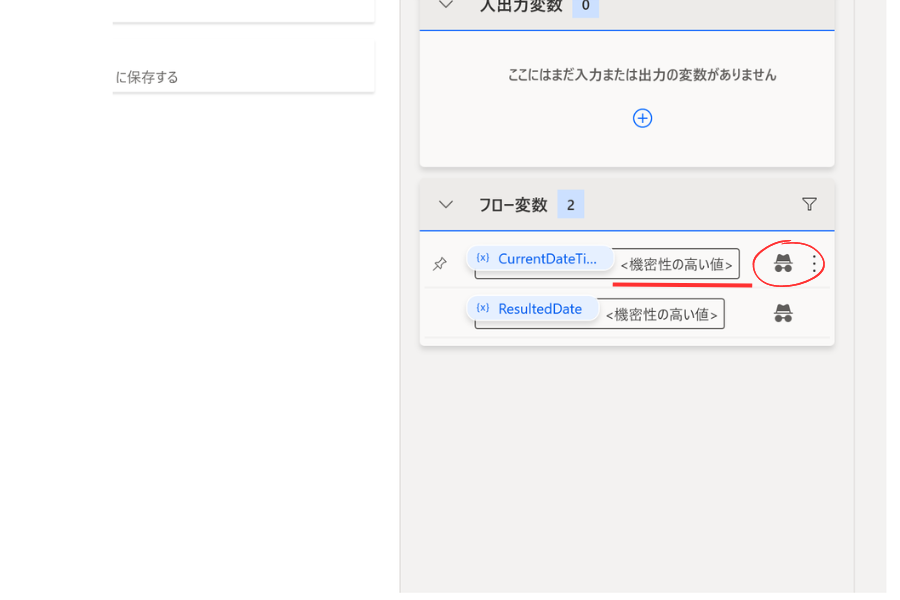
どの変数でも、その型に関係なく機密にすることが可能です。
他のすべての変数と同様に制限なく、すべてのアクションで機密変数を使用、操作、処理可能です。 機密情報扱いにしていない変数との組み合わせも可能です。
機密性の高い値は、例の可愛いマークを再度押す事により解除可能となります。
ピン留めする
変数名右横にある【︙】をクリックして【ピン留めする】をクリックするか
変数名左横にあるピンマークをクリックすると、その変数がピン留めされます。
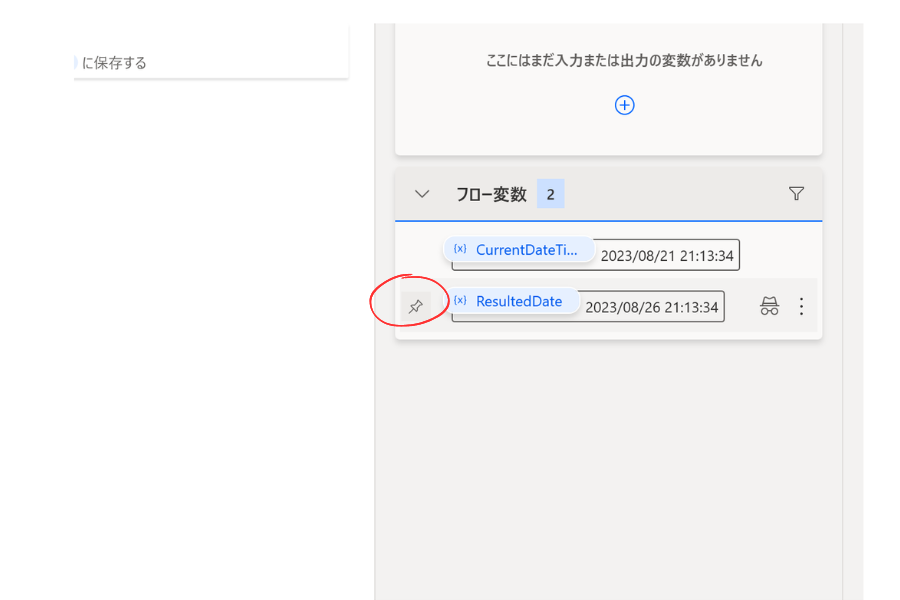
変数のフィルター
変数のフィルターは、変数の値を特定の条件に基づいて絞り込むための機能です。フィルターを使用すると、特定の条件を満たす変数のみを表示したり、処理したりすることができます。
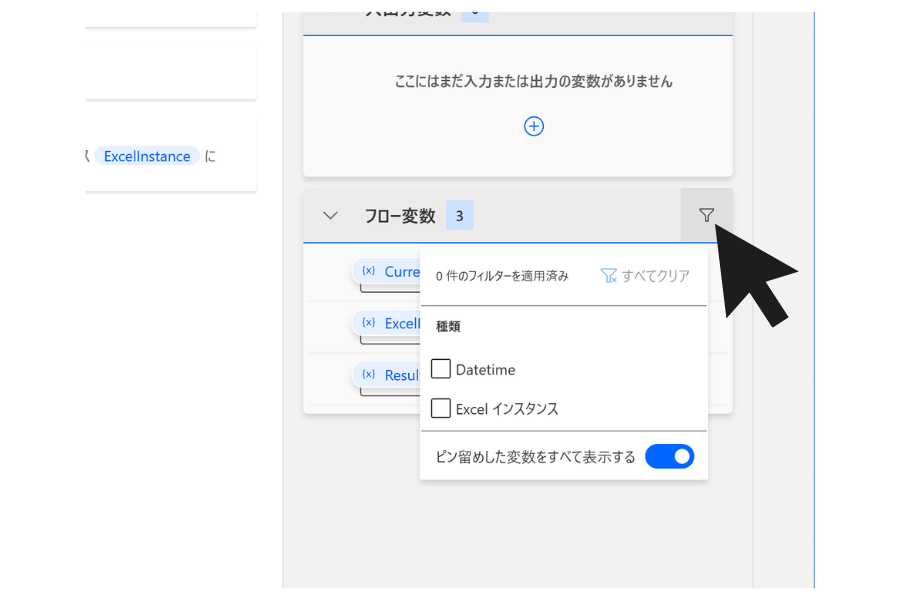
【種類】には変数のデータ型が表示されますので、使用したい変数を選択します。
選択されなかった変数については、処理されなくなります。
フローの中で、一部の変数のみ使用したいような状況になった場合は【変数のフィルター】機能を使用してみてください。
まとめ
いかがでしたでしょうか?
今回は、Power Automate Desktopで使用する、変数値ビューアーとフロー変数についてご説明させていただきました。
ご質問やご不明な点等ございましたら、お気軽にちょこれいとまでお問い合わせください。
最後まで読んでいただきありがとうございます。