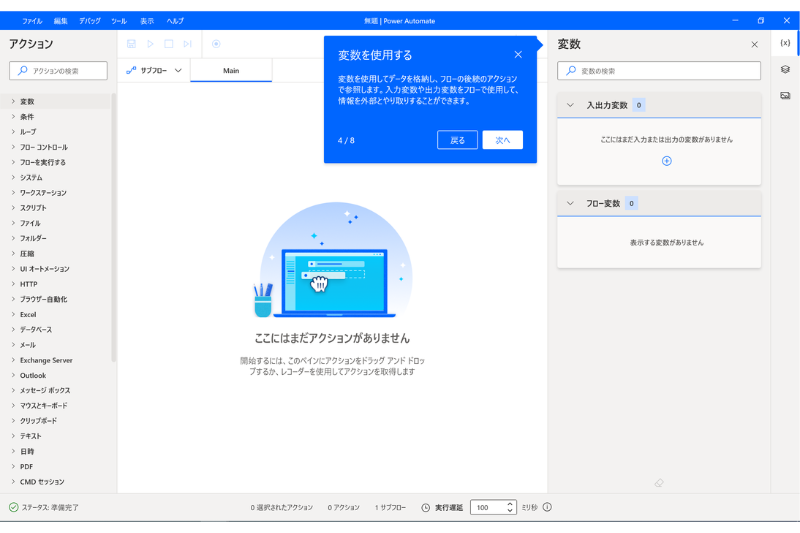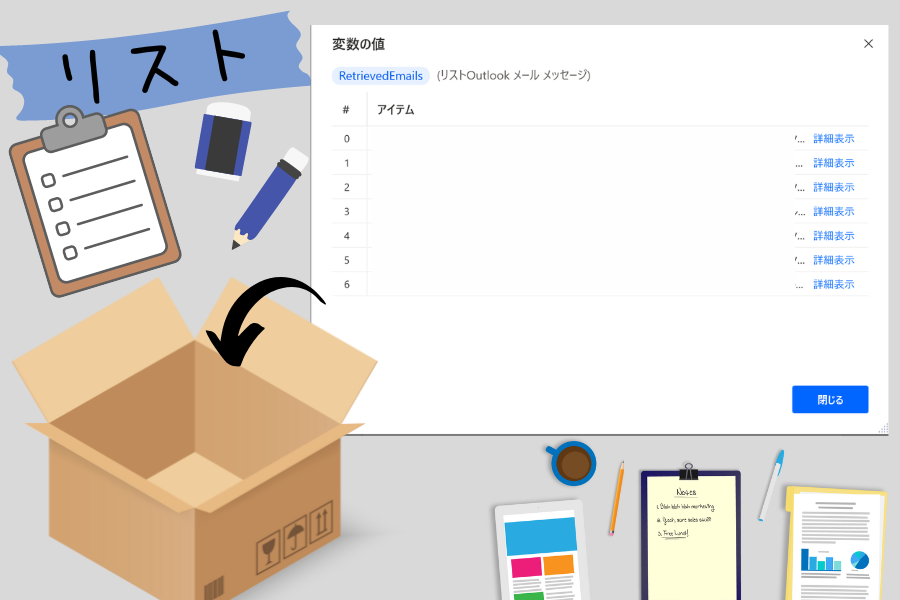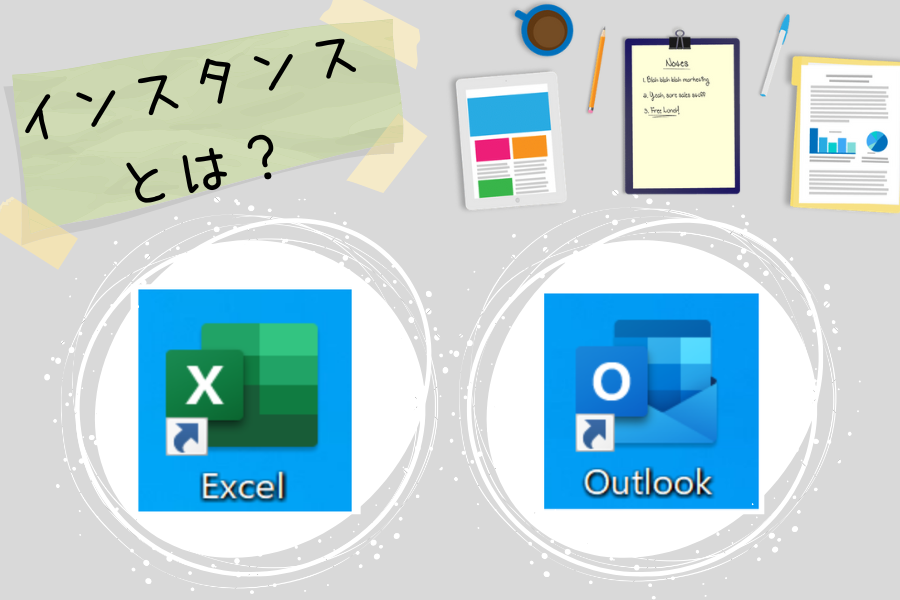前回は、Power Automate Desktopで使用する【変数】について、初心者の方向けに簡単にご説明させていただきました。
今回は、Power Automate Desktopアクション【日時】を使用して、簡単な変数の使い方をご説明していきたいと思います。
変数についての詳しい説明はあまりしていませんが、フロー作成時に簡単なものから少しずつ組み込んでいった方が、感覚的に理解出来るのではないかと思います。
使い方の説明に入る前に
初心者の方向けに【変数とは?】を前回の記事でご説明しました。
こちらを読まなくても分かるように説明を心掛けますが、先に読んでいただけると理解しやすいかと思います。
こんにちは!ちょこれいとです!今回はPower Automate Desktopで使用する【変数】について初心者の方向けに簡単にご説明させていただきたいと思います。RPAにおける変数とは?初心者向けに簡単にPow[…]
あとは、Power Automate Desktop アクション【日時】の中にある【加算する日時】【日付の減算】【現在の日時を取得】の3つのアクションの使い方についても、先に読んでいただけるとより理解しやすくなるかと思います。
こんにちは!ちょこれいとです!Power Automate Desktopで今日の日付を取得したり、曜日判定や祝日判定は可能でしょうか?一緒に見ていきましょう!これまでPower Automate Desktopの基本操作や簡[…]
当サイトのサイドバーにはPower Automate Desktopアクション一覧順に記事を並べていますので、各記事に簡単に移動する事が可能です。
Power Automate Desktopアクションの使い方一覧はこちらです。
アクション一覧Power Automate Desktopのフロー作成画面左側にある、アクションの使い方を詳しく説明した記事を、アクションの並び順に一覧にしました。使い方が気になるアクションを簡単に見つけられます。変数[…]
Power Automate Desktopでの変数関連の記事はこちらにまとめています。
Power Automate Desktopにおける変数についての記事を優先度順にまとめました。知らなくても業務自動化に差し支えない記事もありますが、プログラミングや今後の知識として読んでおいたらプラスになるかもしれません。[…]
なぜ変数を使用した方が良いのかは、VBAや他のプログラミング言語について多少学んだ方には簡単にイメージ出来るかもしれません。
ですが、全くの初心者の方には実際に使いながらではないとなかなかイメージしにくいのではないかと思います。
私のブログは全くの初心者の方でも理解出来て、少しでも楽しく自動化に取り組めるようにとのコンセプトで作成していますので、変数についての理解がある方は読み飛ばしていただけたらと思います。
【日時】アクションの【現在の日時を取得】
今回は、【現在の日時を取得】と【加算する日時】の2つのアクションを使用して変数の使い方をご説明させていただきます。
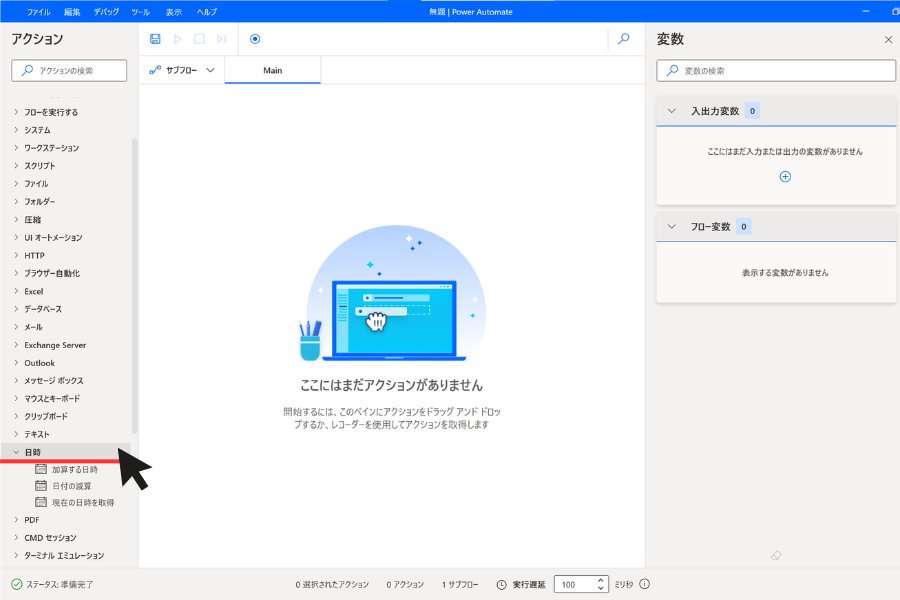
現在の日時を取得
Power Automate Desktop アクション【日時】の中にある【現在の日時を取得】は、最後に取得したデータを入れる変数(箱)を生成します。
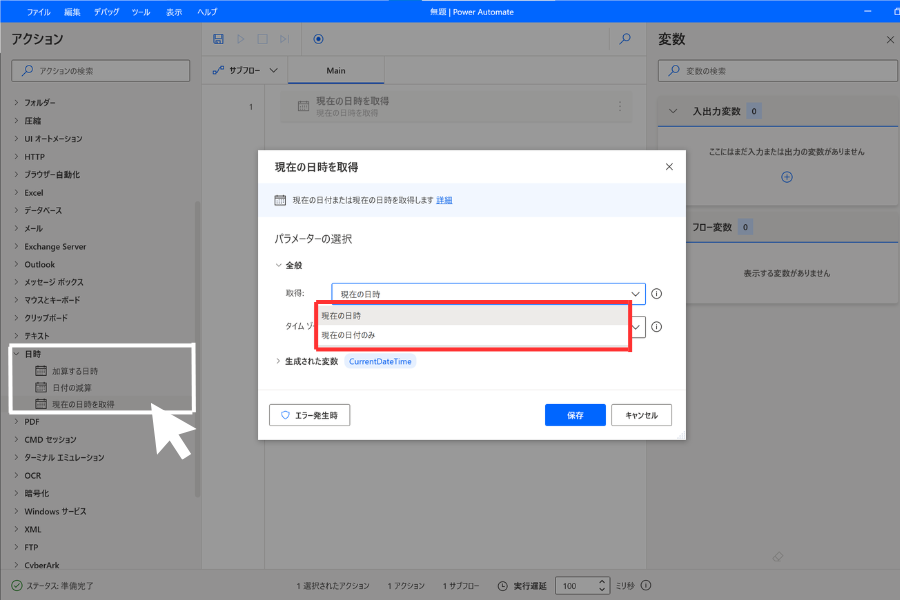
変数(箱)の生成 【CurrentDateTime】
- 取得:現在の日時
- タイムゾーン:システムのタイムゾーン
【CurrentDateTime】という名前の【変数】が生成されます。
変数名は変更可能ですが、今回はこのまま変更せずに使用していきます。
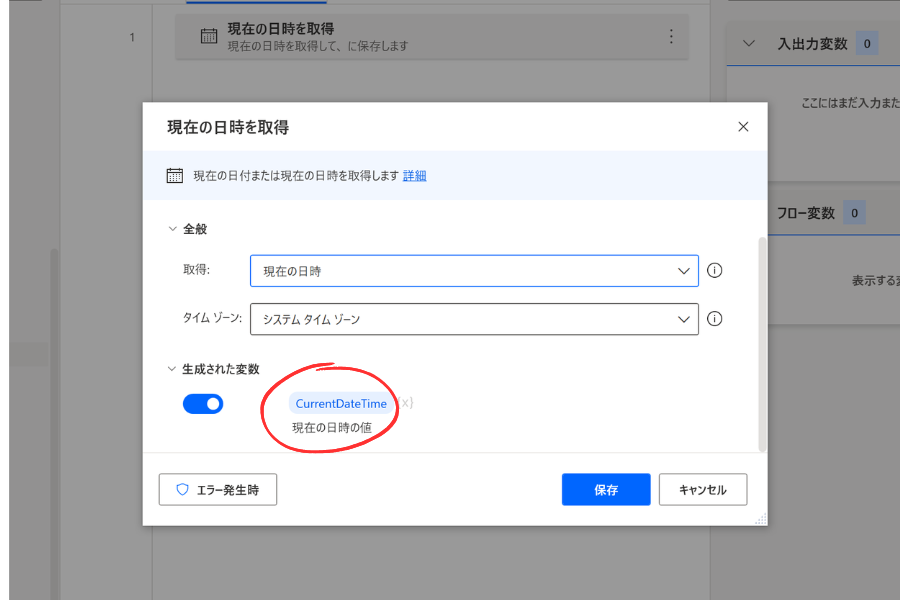
フロー変数
【現在の日時を取得】アクションで【CurrentDateTime】という名前の【変数】が生成されると、画面右側のフロー変数内に設定した変数が追加されました。
追加された変数はフロー作成画面右側の【変数】の編集画面で表示されます。
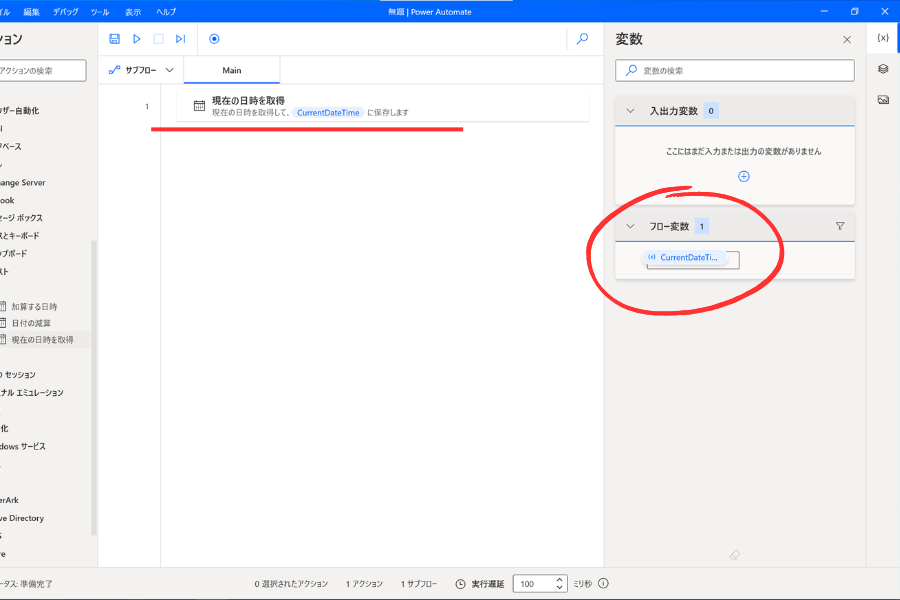
【日時】アクションの【加算する日時】
次に【加算する日時】を設定します。
- 日時:右端の{X}をクリックして、先程作成した変数【CurrentDateTime】を設定します。
変数名前後の%は変数設定の際に必要になりますので、消去せずそのまま進んでください。
※変数を選択した時点で勝手に追加されます - 加算:5
- 時間単位:日
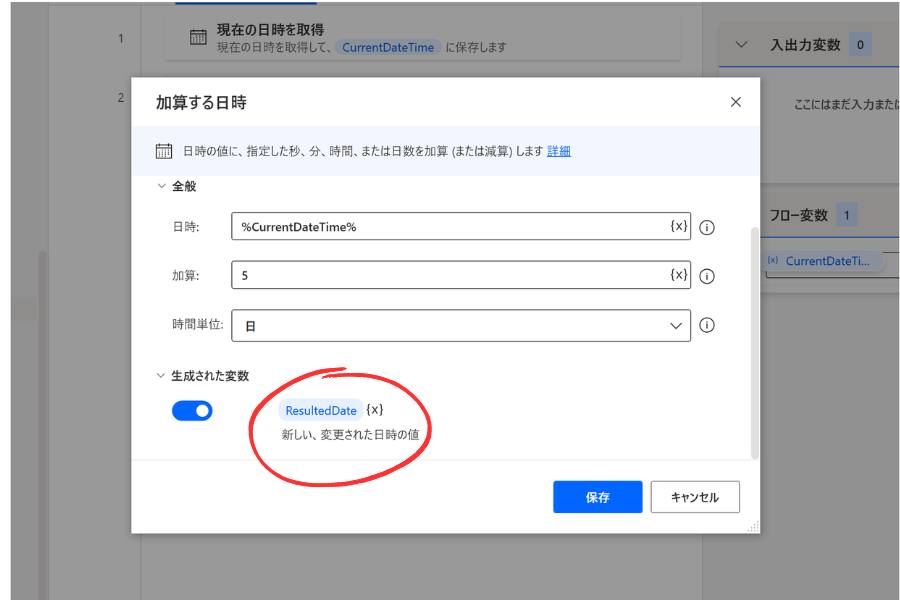
【ResultedDate】という名前の【変数】が生成されます。
変数(箱)の生成 【ResultedDate】
【加算する日時】で生成された【変数】を設定したので、画面右側の変数編集画面にも追加されました。
現時点では【CurrentDateTime】という箱にも【ResultedDate】という箱にも何も入っていない状態です。この設定ではそれぞれのデータを入れる箱をまず用意した段階となります。
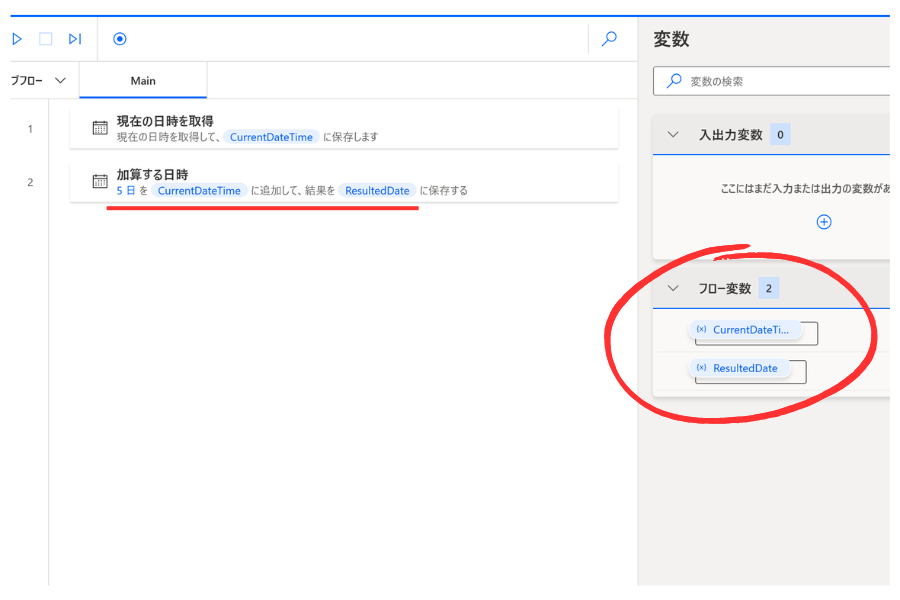
ではこの状態で【実行】をクリックしてスタートします。
変数に格納されたデータを確認
【実行】を押してフローをスタートさせると、それぞれの変数にデータが格納されました。
- 【CurrentDateTime】…8/21/2023 3:29:48 PM
- 【ResultedDate】…8/26/2023 3:29:48 PM
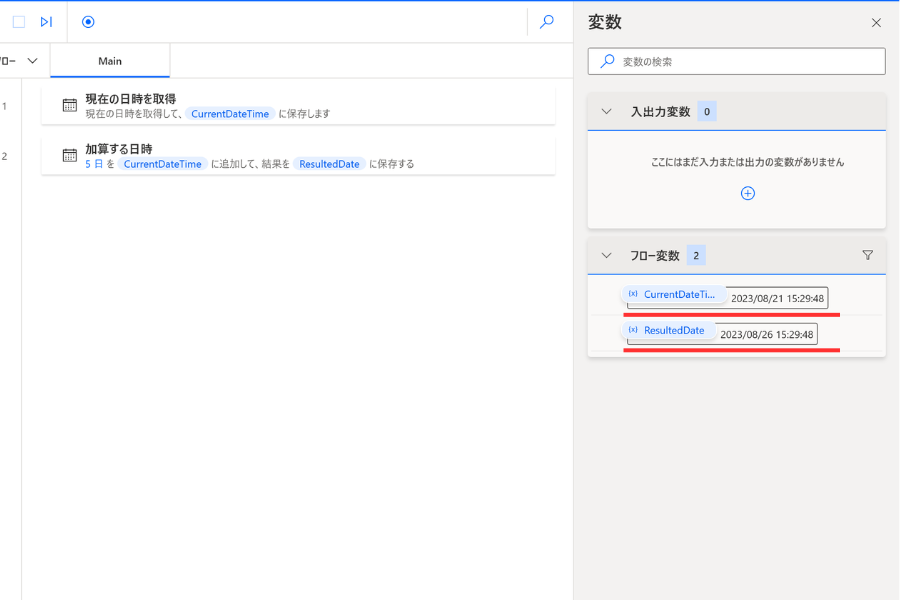
変数の再利用性
以上の設定で、いつでも2つの日付をボタン1つで取得可能となりました。
わざわざ何度も入力せずに済むので、使い方次第でとても楽になるはずです。
例えばメールの本文を
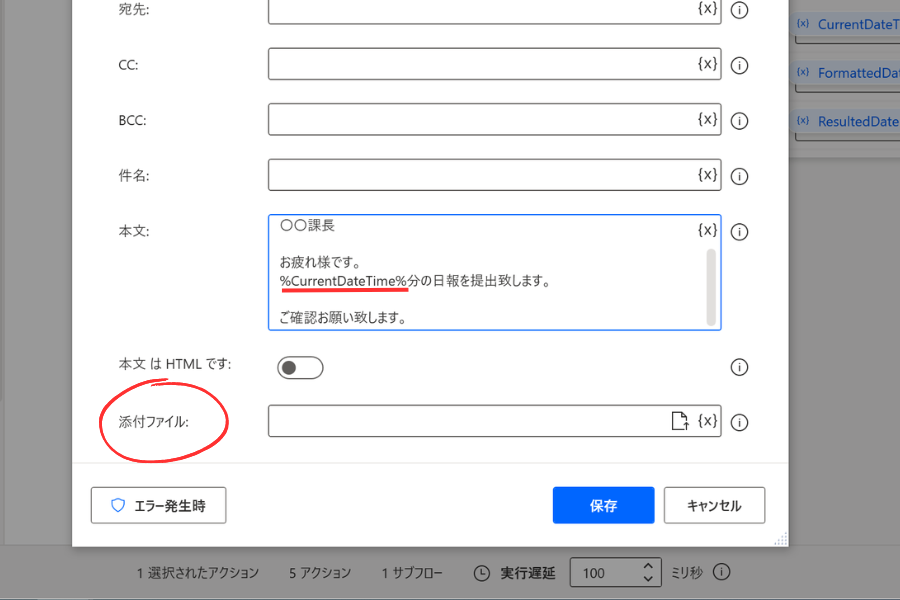
と設定して、更に添付するファイルも先に設定しておけば、日々提出する日報メールもボタン一つで完了させる事も可能となります。
まとめ
いかがでしたでしょうか?
今回は、Power Automate Desktopアクション【日時】を使用して、初心者の方向けに簡単な変数の使い方をご説明させていただきました。
ちなみにメール本文に【CurrentDateTime】を挿入するやり方ですが、このまま変数を使用すると何時何分まで表記されるので変な本文になってしまいます。
ちゃんとした本文に変更するやり方はまた別の記事でご説明させていただきますので、今回は何となくでも理解していただけたら十分です。
変数の変換方法についての記事はこちらです
これまでPower Automate Desktopの基本操作や簡単なアクション、変数についてご説明させていただきました。今回は、Power Automate Desktop アクション【テキスト】の中にある【datetimeをテ[…]
ご質問やご不明な点等ございましたら、お気軽にちょこれいとまでお問い合わせください。
最後まで読んでいただきありがとうございます。