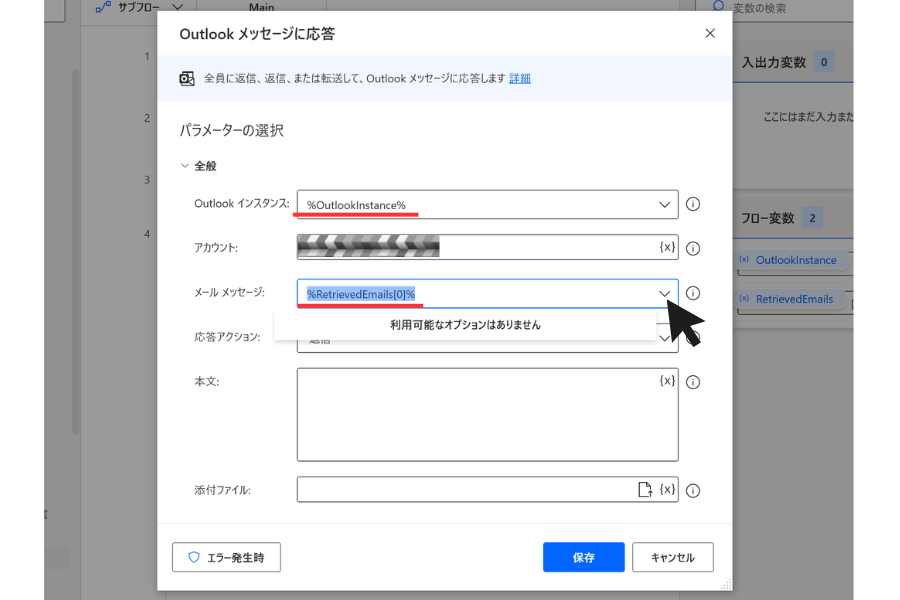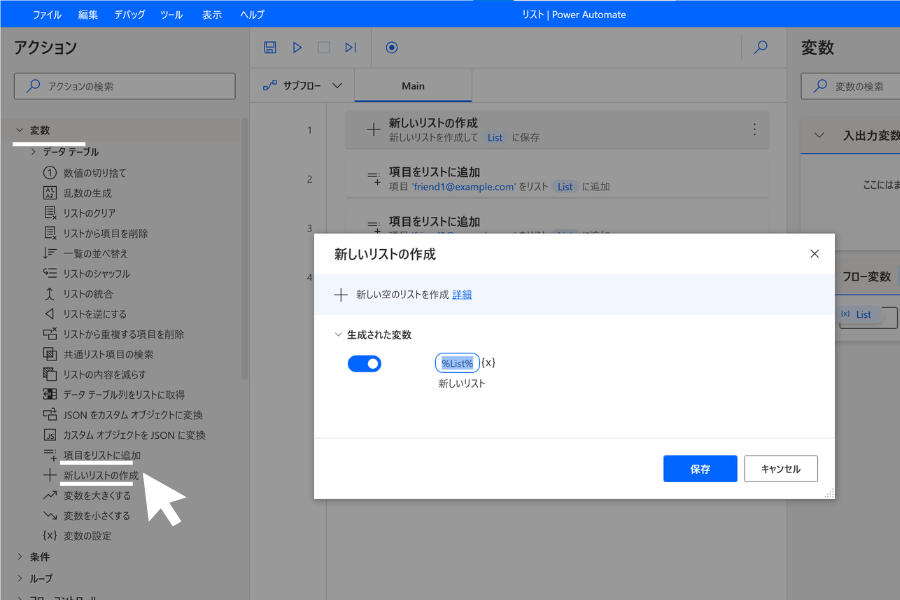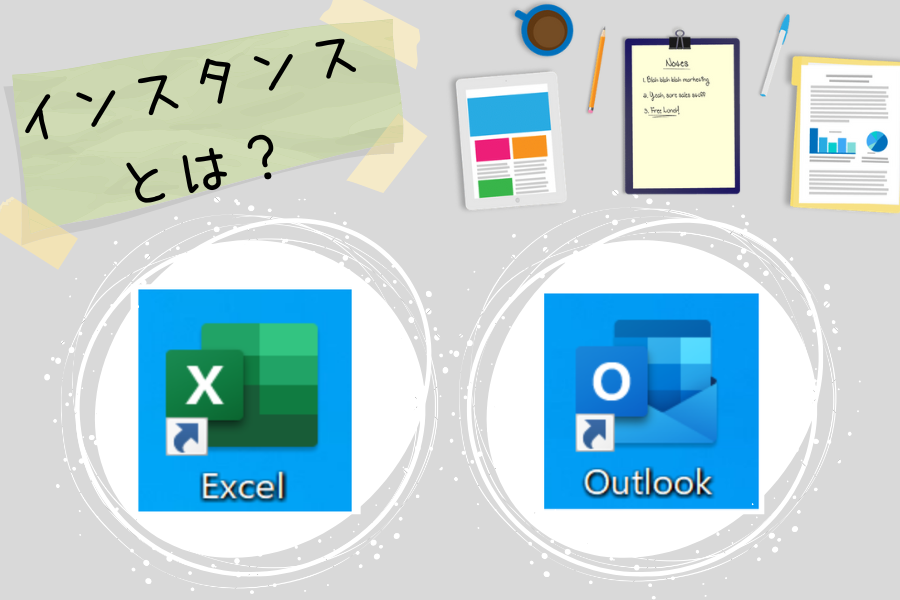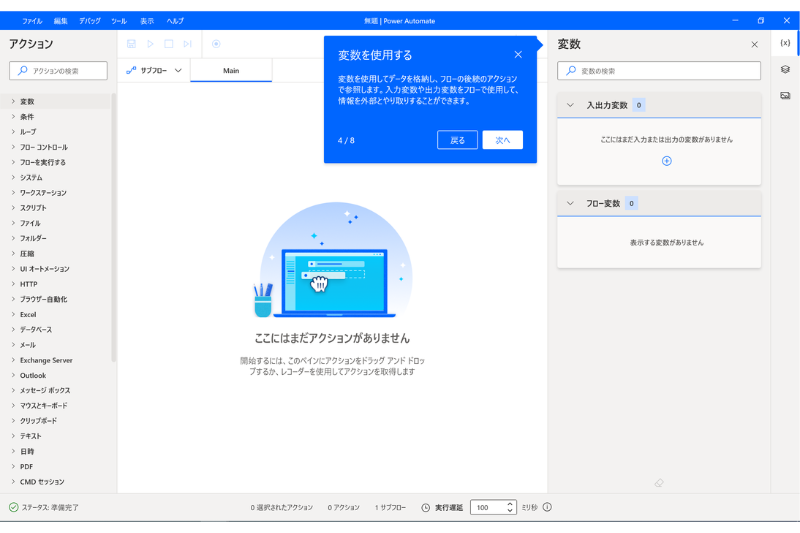これまで初心者の方向けに、変数についてや変数の簡単な使い方についていくつかご説明させていただきました。
今回は、Power Automate Desktopにおける変数のデータ型【リスト】についてご説明させていただきます。
リストについてはテキスト値やブーリアン値に比べて少し複雑ですが、理解出来るようになると自動化の幅が広がりとても便利です。
出来る限り初心者の方でも分かりやすく説明しますので、ぜひ読んでいただけると嬉しいです。
説明に入る前に
当サイトのサイドバーにはPower Automate Desktopアクション一覧順に記事を並べていますので、各記事に簡単に移動する事が可能です。
Power Automate Desktopアクションの使い方一覧はこちらです。
アクション一覧Power Automate Desktopのフロー作成画面左側にある、アクションの使い方を詳しく説明した記事を、アクションの並び順に一覧にしました。使い方が気になるアクションを簡単に見つけられます。変数[…]
Power Automate Desktopでの変数関連の記事はこちらにまとめています。
Power Automate Desktopにおける変数についての記事を優先度順にまとめました。知らなくても業務自動化に差し支えない記事もありますが、プログラミングや今後の知識として読んでおいたらプラスになるかもしれません。[…]
変数のデータ型とは?
データ型とは、コンピュータが情報を扱う際にその性質や形式を指定するものです。
私たちも日常生活でデータ型を使っています。例えば、電話番号は数値のデータ型で、名前はテキストのデータ型です。
正しいデータ型を使うことで、コンピューターは情報を適切に扱ったり、計算したりすることができます。
- メモリの使用: データはコンピューターのメモリ(記憶領域)に保存されます。データ型によって、そのデータがどれだけのメモリを使用するかが決まります。例えば、大きな数値を保存するためには、多くのメモリが必要になります。
- 操作と計算: データ型によって、データをどのように操作・計算するかが変わります。数値同士の計算や文字列の結合、比較など、データ型に合わせた操作が行われます。
変数を作成する際に、その変数のデータ型を指定する必要があります。
一度データ型が設定された変数には、そのデータ型に合った値だけが設定できます(同じ変数に異なるデータ型を設定することはできません。)
変数のデータ型 リスト
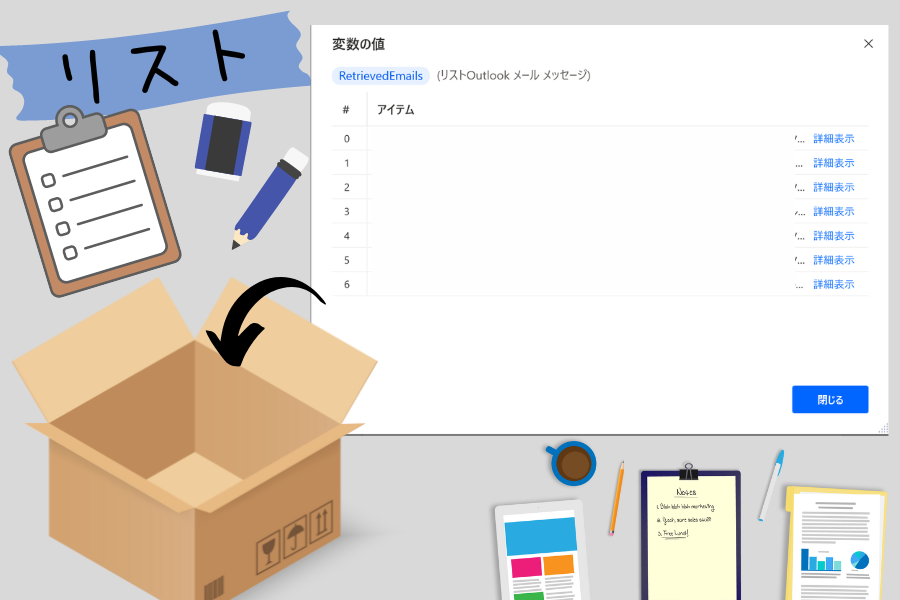
【リスト】とは、複数の項目や要素をまとめて保存するためのデータ型です。これは、複数のアイテムを一つのグループにまとめておくための大きな箱のようなものです。
リストには、テキスト値や数値、ブーリアン値など様々なデータ型を含む事が可能で、複数のデータをまとめて処理したり一括で操作したりすることが簡単になります。
例えばOutlookアクションと組み合わせる事により、メールアドレスのリストを使って一斉送信するといったことが可能となります。
リストから特定の項目を1つ取得する
リストから特定の項目を取得する際は、次のように入力します。
%VariableName[ItemNumber]% ⇔ %変数名[番号]%
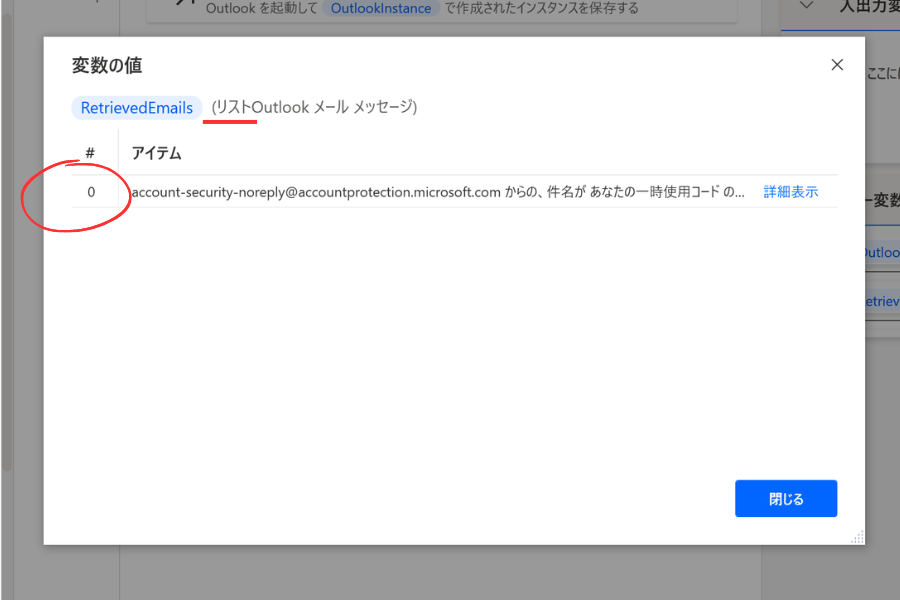
画像はリストの一部ですが、このリストの一つを使用する場合は次のように入力します。
%RetrievedEmails[0]% ⇔ %変数名[番号]%
リストから特定の項目を複数取得する
一般的には、For each アクションを使用してリストの項目を反復処理します。
リストの特定の部分のみを使用する必要がある場合は、次のように入力します。
%VariableName[StartIndex:StopIndex]% ⇔ %変数名[開始番号:終了番号]%
たとえば、%List[2:4]% はリストの 3 番目と 4 番目の項目を取得します。(なぜ3番目と4番目になるのかについては後述します)
StopIndex ポジションの項目はスライスの境界であり、取得されません。
- スライス:例えば、あるリストに数字が並んでいて、そのリストの中から一部の数字を取り出したい場合、この操作を「スライス」と呼びます。
- StartIndex:取り出したい部分の始まりの位置
- StopIndex:終わりの位置(この番号のデータは取得されません)
StopIndex:取得されませんとは
具体例で説明すると、リストが [10, 20, 30, 40, 50] のようなものだとします。
| # | アイテム |
| 0 | 10 |
| 1 | 20 |
| 2 | 30 |
| 3 | 40 |
| 4 | 50 |
ここで、StartIndexを0、StopIndexを2(0から始まるので3番目の要素)に指定すると、スライスの取り出し範囲は [10, 20] になります。
この場合、30という要素はスライスには含まれるものの、StopIndexの位置にある要素(つまり30)はスライスの一部として取得されないという事になります。
まとめ
いかがでしたでしょうか?
今回は、Power Automate Desktopにおける変数のデータ型【リスト】についてご説明させていただきました。
またFor each の使い方についてもご説明させていただきます。
ご質問やご不明な点等ございましたら、お気軽にちょこれいとまでお問い合わせください。
最後まで読んでいただきありがとうございます。