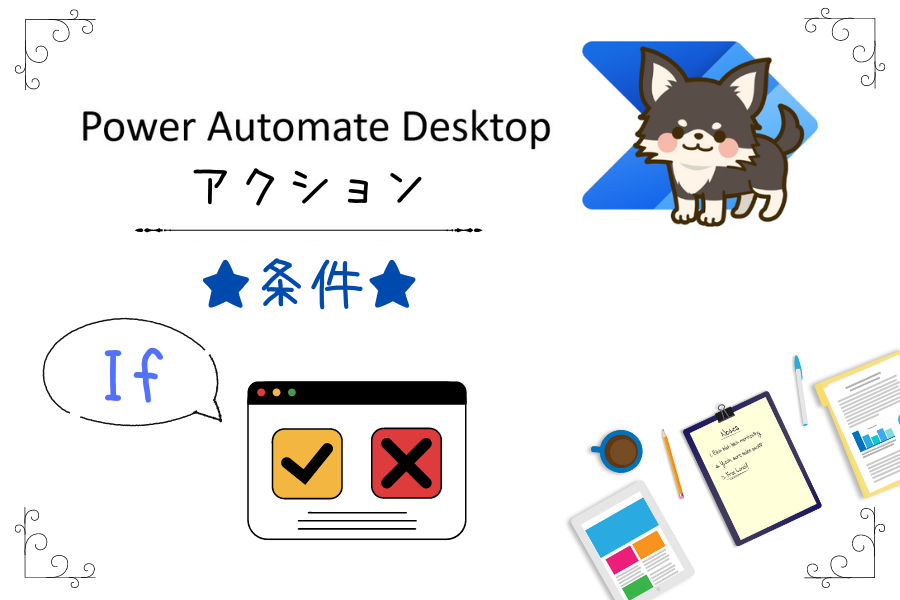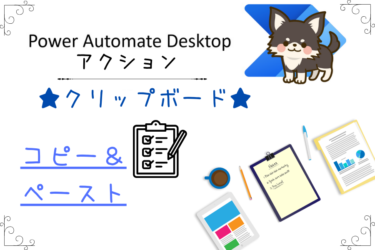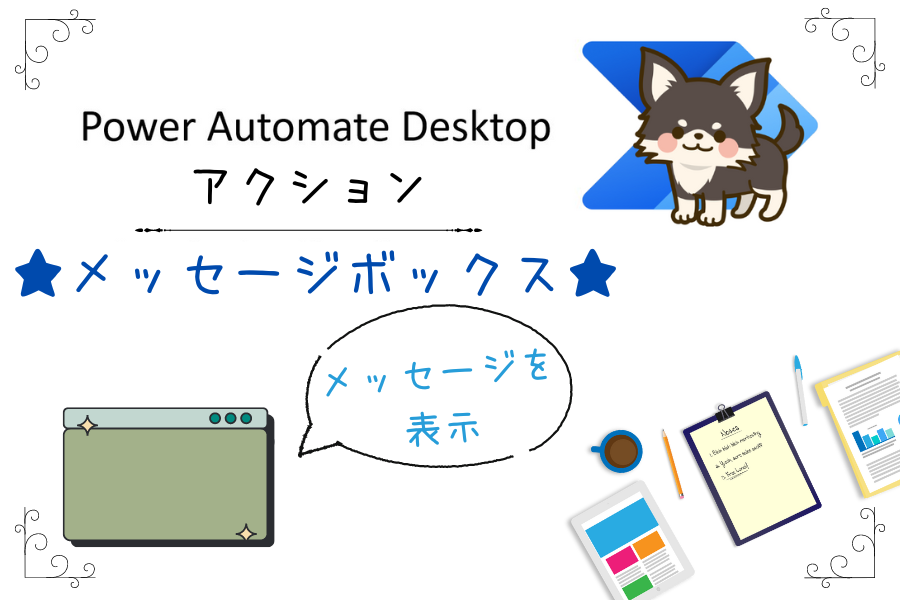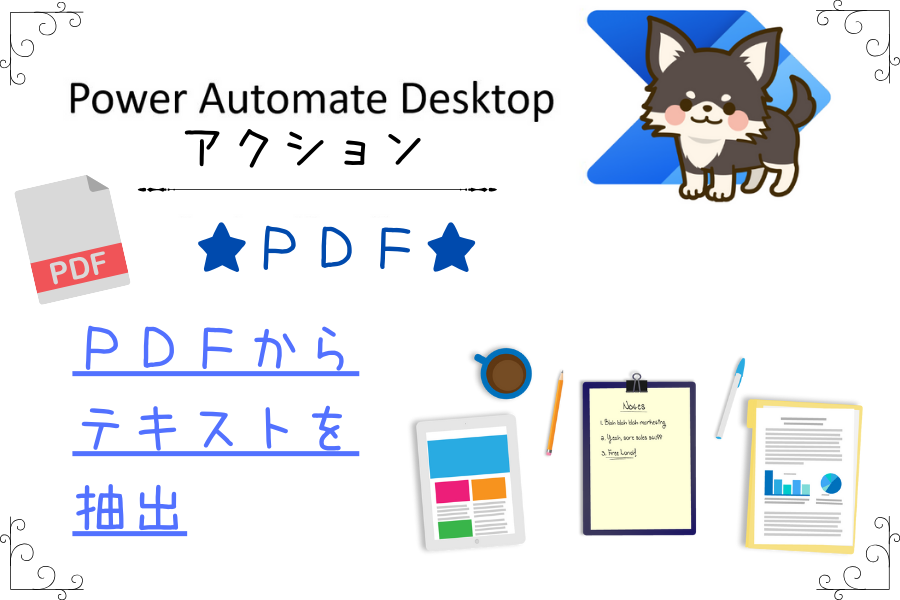✓ Power Automate Desktopでは曜日判定や祝日判定は可能か知りたい
✓ Power Automate Desktopで営業日を計算する方法について知りたい
✓ Power Automate Desktopで取得した日付の文字列の変換方法を知りたい
✓ Power Automate Desktopで月の取得方法を知りたい
↳今日の日付や月、時刻など必要な項目を取得します
加算する日時
↳特定の日時から一定期間を加算して新しい日時を計算します
↳自動的に期間を足して、未来の日時を算出します
日付の減算
↳特定の日時から一定期間を加算して新しい日時を計算します
↳過去の日時を求める際に使用します
今このページでPower Automate Desktopの使い方を見ているという事は、RPA開発担当の方かもしれません。
RPAでの開発経験があると、今後RPAエンジニアとして転職できる可能性もあります。
RPAエンジニアの年収は350万~800万以上など年収アップの可能性が高く、今後需要の高まりも期待出来ます。
数少ないRPAエンジニアへの転職のチャンスを逃さない為にも、以下それぞれの登録がオススメです。
| サービス名 | 特徴 | オススメ度 |
| RPAエンジニアの求人が一番多い | ★★★★★ | |
| RPAエンジニアの求人多数あり | ★★★★★ | |
| エンジニアの実務経験なしでも登録可 (未経験可求人あり) | ★★★★☆ | |
| 【 | RPAエンジニアの求人あり (数が少ない+開発経験者のみ) | ★★★☆☆ |
説明の前に(他アクションや変数関連について)
当サイトのサイドバーにはPower Automate Desktopアクション一覧順に記事を並べていますので、各記事に簡単に移動する事が可能です。
Power Automate Desktopアクションの使い方一覧はこちらです。
アクション一覧Power Automate Desktopのフロー作成画面左側にある、アクションの使い方を詳しく説明した記事を、アクションの並び順に一覧にしました。使い方が気になるアクションを簡単に見つけられます。変数[…]
Power Automate Desktopでの変数関連の記事はこちらにまとめています。
Power Automate Desktopにおける変数についての記事を優先度順にまとめました。知らなくても業務自動化に差し支えない記事もありますが、プログラミングや今後の知識として読んでおいたらプラスになるかもしれません。[…]
Power Automate 今日の日付や月の取得方法
Power Automate Desktopのこのアクションは、特定の日時を計算せずに現在の日付を取得するためのアクションです。
フロー作成画面左側にあるアクション【日時】の中にある【現在の日時を取得】をダブルクリックまたはドラッグ&ドロップでフロー中央へ移動します。
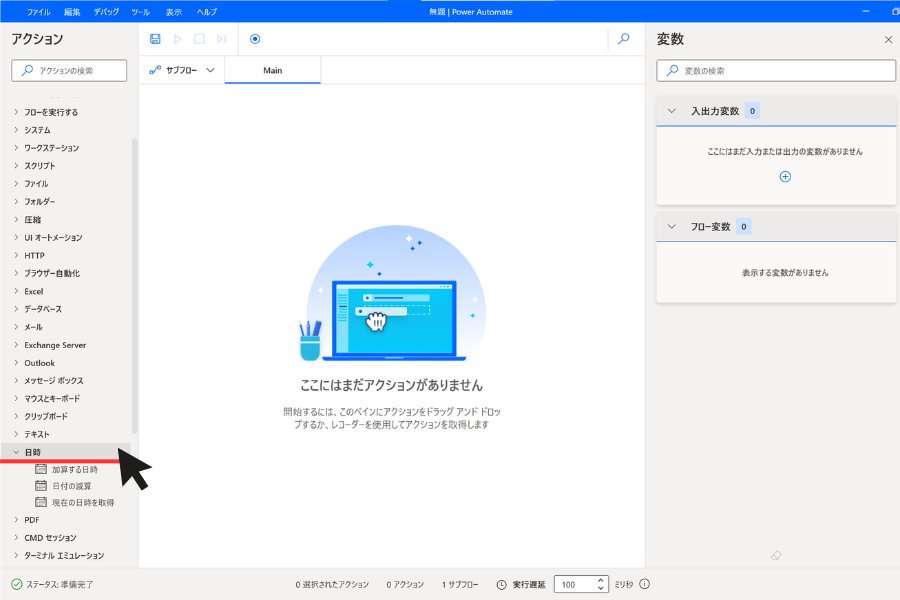
Power Automate 今日の日付を取得する
【現在の日時を取得】ダイアログボックスが表示されます。
【パラメーターの選択】
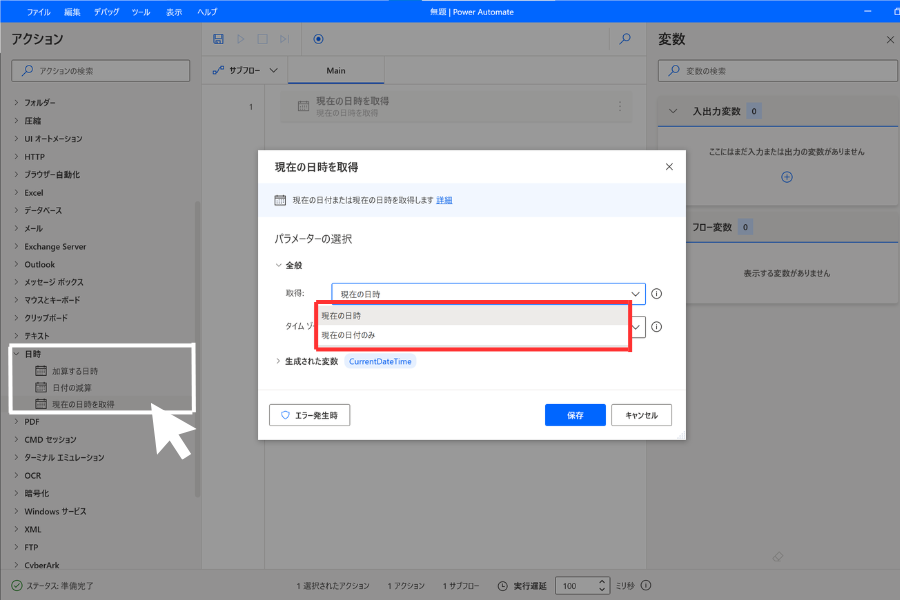
タイムゾーンで日本時間を選択する
【パラメーターの選択】
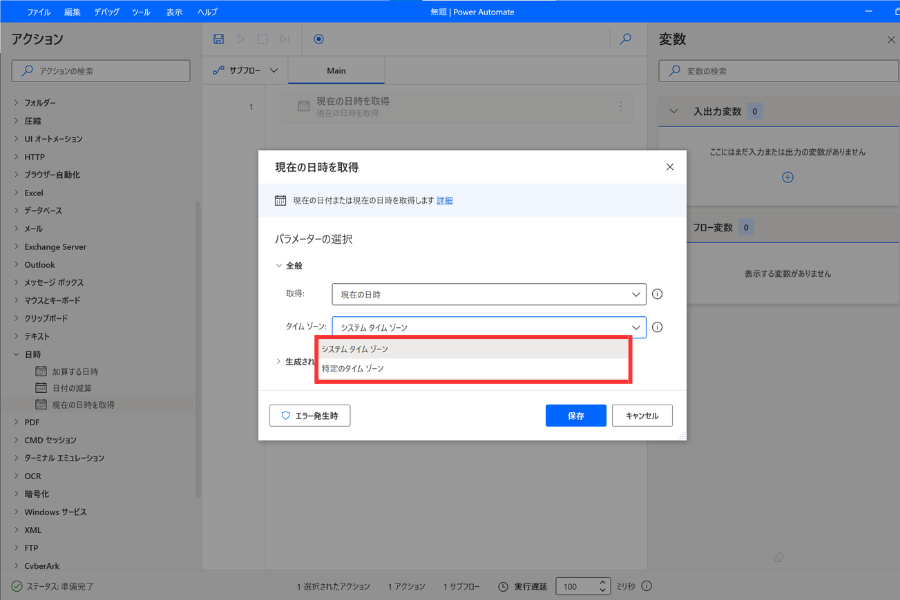
- 特定のタイムゾーンを選択すると、指定可能な国が表示されますので、指定したいものを選択してください。(日本時間で設定されていても、海外の時間に設定する事が出来ます)
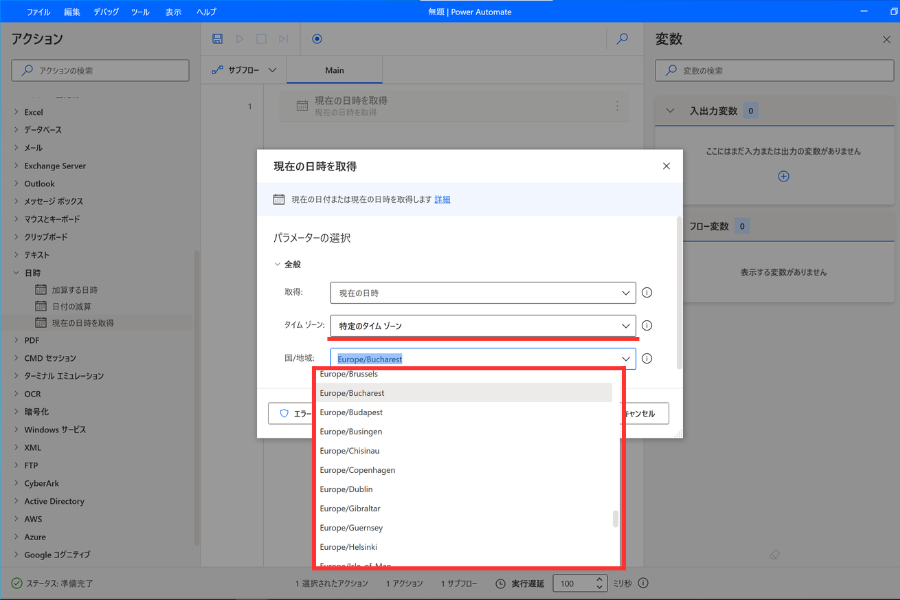
生成された変数には取得された今日の日付が格納される
【取得】と【タイムゾーン】を選択して【保存】をクリックすると、【CurrentDateTime】という名前の【変数】が生成されます。
※変数の名前は変更可能です
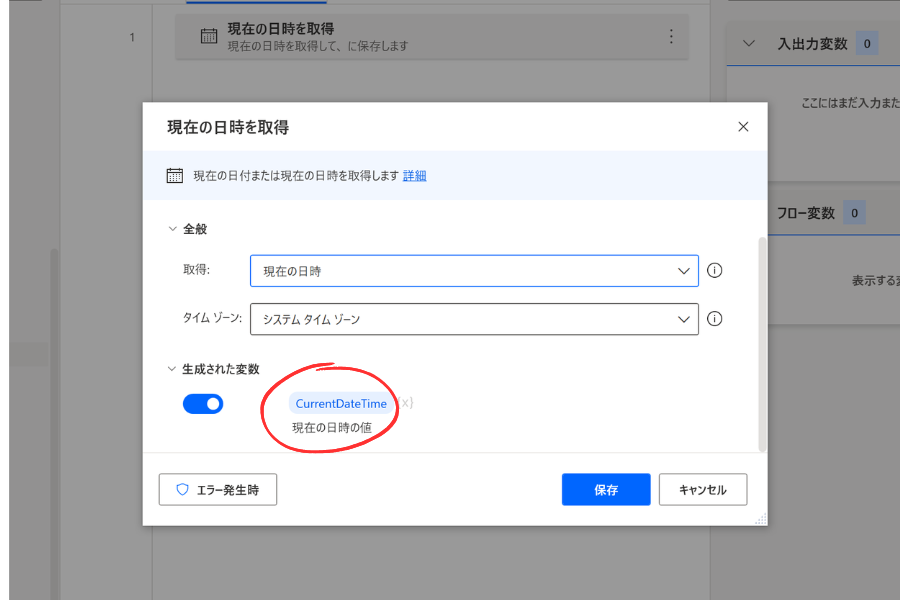
変数についてはこちらでご説明しています。
こんにちは!ちょこれいとです!今回はPower Automate Desktopで使用する【変数】について初心者の方向けに簡単にご説明させていただきたいと思います。RPAにおける変数とは?初心者向けに簡単にPow[…]
Power Automate 今日の日付から加算する
フロー作成画面左側にあるアクション【日時】の中にある【加算する日時】をダブルクリックまたはドラッグ&ドロップでフロー中央へ移動します。
パラメーターの選択が表示されました。
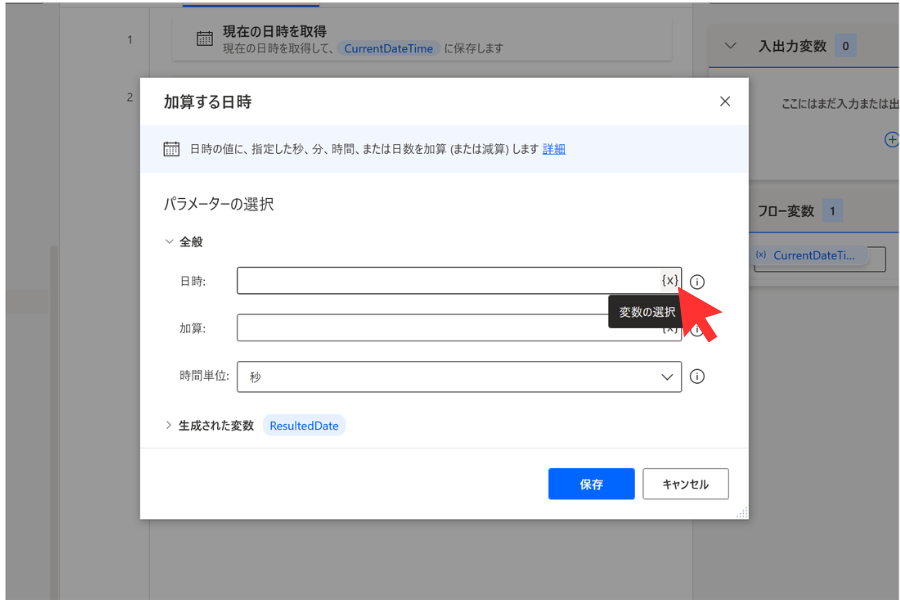
現在の日付が格納された変数をここで選択
日時は指定した日時を入力するか、変数を選択してください。
変数を選択する場合:【日時】右側にある{X}をクリックします。
先程作成した変数が表示されますので、選択してください。
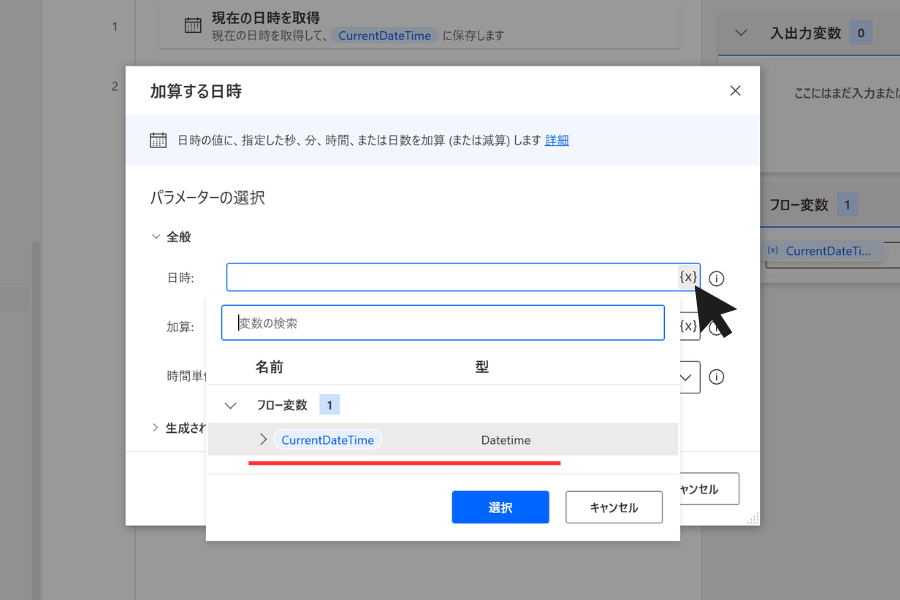
現在の日付から加算したい日数を指定する
ここには加算したい数値を入力します。
例えば、ここで【5】と入力し次に【日】を選択すると【5日後】の設定になります。
加算ではマイナス設定も可能ですので、【–5】と入力し【日】を選択すると【5日前】となります。
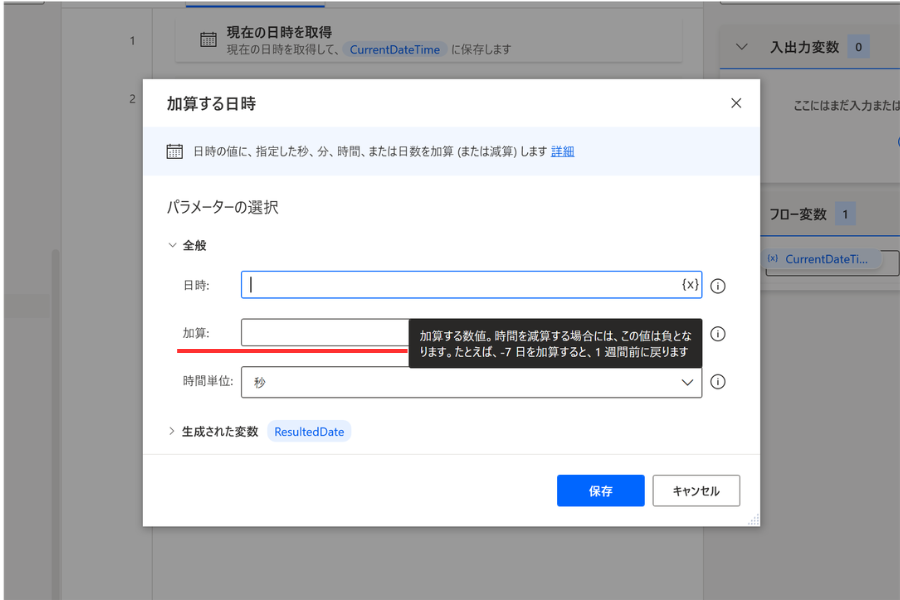
月や日などの時間単位を指定する
加算する時間の単位を選択してください。
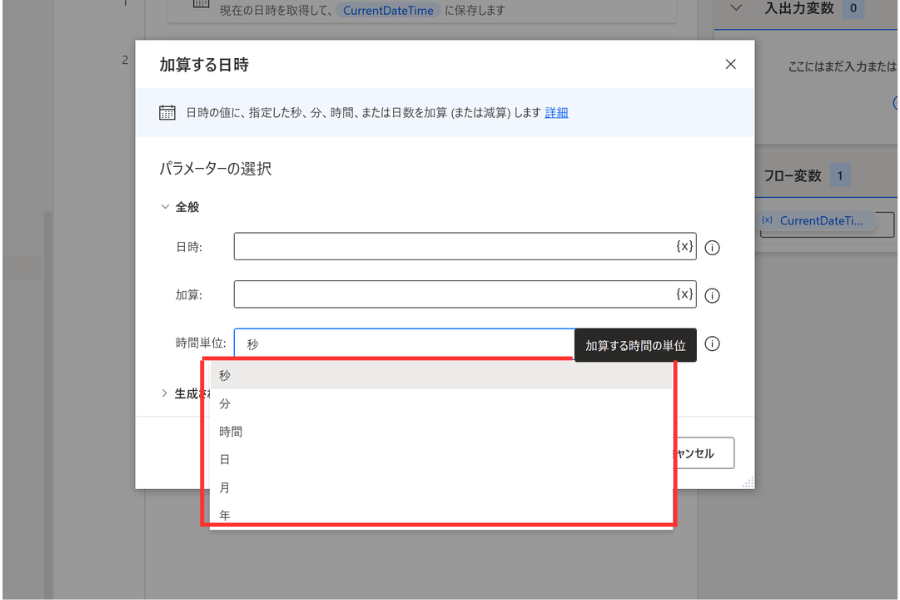
生成された変数には加算された日付が格納される
日時と加算と時間単位を入力すると、変数が生成されます。
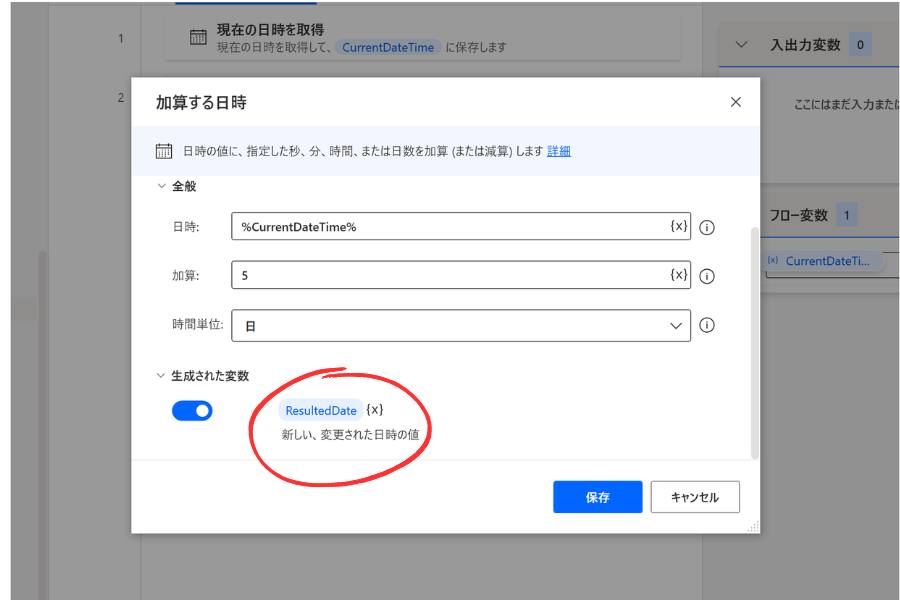
Power Automate 日付の減算
フロー作成画面左側にあるアクション【日時】の中にある【日時の減算】をダブルクリックまたはドラッグ&ドロップでフロー中央へ移動します。
【加算する日時】と設定は殆ど変わりありませんが
【差異を次の単位で取得】の単位に【月】と【年】がありません
その為、【月】と【年】を使用したい場合は【加算する日時】でマイナス設定してください。
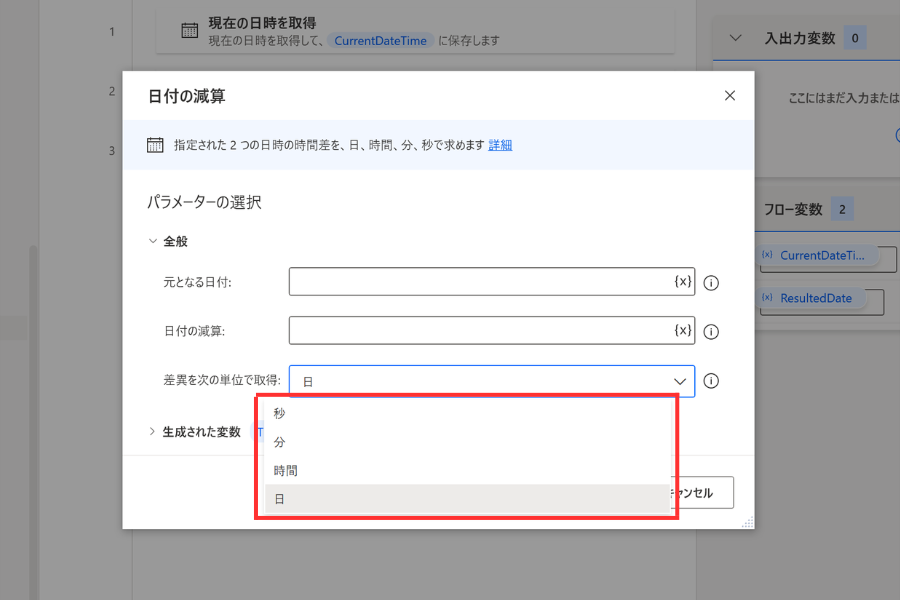
Power Automate Desktop 日付取得関連の活用事例
Power Automate Desktopアクションの【日時】アクションを使用して、取得した日付の文字列を変換したり、曜日判定や祝日判定・営業日の計算は可能でしょうか?
ここからはPower Automate Desktop 日付取得関連の活用事例について解説していきます。
ではそれぞれ見ていきましょう。
今このページでPower Automate Desktopの使い方を見ているという事は、RPA開発担当の方かもしれません。
RPAでの開発経験があると、今後RPAエンジニアとして転職できる可能性もあります。
RPAエンジニアの年収は350万~800万以上など年収アップの可能性が高く、今後需要の高まりも期待出来ます。
数少ないRPAエンジニアへの転職のチャンスを逃さない為にも、以下それぞれの登録がオススメです。
| サービス名 | 特徴 | オススメ度 |
| RPAエンジニアの求人が一番多い | ★★★★★ | |
| RPAエンジニアの求人多数あり | ★★★★★ | |
| エンジニアの実務経験なしでも登録可 (未経験可求人あり) | ★★★★☆ | |
| 【 | RPAエンジニアの求人あり (数が少ない+開発経験者のみ) | ★★★☆☆ |
Power Automate 取得した日付の文字列変換方法
Power Automate Desktopアクションで取得した今日の日付を文字列へ変換する方法は、【テキスト】の中にある【datatimeをテキストに変換】アクションを使用します。
今日の日付を取得すると【CurrentDateTime】という変数へ格納されます。
この変数のデータ型はdatatimeですので、そのデータ型をdatatimeからテキストへ変換するアクションです。
これまでPower Automate Desktopの基本操作や簡単なアクション、変数についてご説明させていただきました。今回は、Power Automate Desktop アクション【テキスト】の中にある【datetimeをテ[…]
Power Automate 取得した今日の日付を入力する方法
Power Automate Desktopアクションで取得した今日の日付を入力したい場合は、1つ上の項目で解説したPower Automate Desktopアクション【datatimeをテキストに変換】を使用して変換し、その後入力します。
【現在の日時を取得】アクションで取得したデータは【10/26/2023 11:59:06 AM】という表示になり、何かに入力させるには分かりにくい表示となっています。
【datatimeをテキストに変換】アクションを使用する事により、年と月のみ入力させたり、日にちと時間を入力させたりと、自分が作成したいフローに合わせてカスタマイズする事が可能となります。
これまでPower Automate Desktopの基本操作や簡単なアクション、変数についてご説明させていただきました。今回は、Power Automate Desktop アクション【テキスト】の中にある【datetimeをテ[…]
Power Automate Desktop 曜日判定
結論から言うと、Power Automate Desktopアクションの【日時】アクションのみでは曜日判定は出来ません。
一通り【日付】アクションの使い方を見ていただきましたが、曜日を判定するための項目はありませんでした。
ただ、他のアクションも合わせて使用する事により曜日判定は可能となります。
そのアクションは【テキスト】の中にある【datatimeをテキストに変換】アクションです。
これまでPower Automate Desktopの基本操作や簡単なアクション、変数についてご説明させていただきました。今回は、Power Automate Desktop アクション【テキスト】の中にある【datetimeをテ[…]
【datatimeをテキストに変換】アクションでカスタム形式で曜日を表示させる事により、曜日判定は可能となります。
Power Automate Desktop 祝日判定
こちらも、Power Automate Desktopアクションの【日時】アクションのみでは祝日判定は出来ません。
Power Automate Desktopアクションの【日時】アクションでは、曜日や祝日を返す値がありませんでした。
ただ、他のアクションを一緒に使用する事により、こちらも可能となるのではないでしょうか。
例えばこれは一例ですが
- Excelに1年の祝日を記載しておき、そのデータを取得する
- 【条件】アクションのifを使用して、Excelのデータと一致したら祝日
というようにして、祝日判定させる事は可能かと思います。
これまでPower Automate Desktopの各アクションや変数について、初心者の方に向けて簡単で使いやすいものから順に使い方などをご紹介させていただきました。今回は、Power Automate Desktopアクション[…]
1年の祝日を入力するのは面倒!という方は、内閣府の国民の祝日が掲載されてからCSVデータをダウンロードして自動化する、でも良いかと思います。
どちらも一つのアクションでは出来ませんが、変数や他アクションに慣れてきている場合はアクションの併用により更なる自動化が可能となります。
ぜひ試してみてください。
Power Automate Desktop 営業日の計算
こちらも、Power Automate Desktopアクションの【日時】アクションのみでは営業日の計算は出来ません。
まず営業日の計算をするためには、日曜日のデータを全て取得し、土曜日も全て休みの場合は土曜日も取得し、更にそこから祝日を取得してから会社独自の休業日についてのデータも取得する必要があります。
それらのデータを全てPower Automate で取得させた上で、後続するフローに繋げるという形になるかと思いますので、Power Automate を使用してやるよりも、Excelで管理した方が効率が良いかもしれません。
他の代替案としては、土日祝のデータを掲載しているサイト(例えば内閣府のホームページ)をブラウザのURLから取得し、あとは営業日のデータだけはExcelで作るなどすると、作業時間が減らせるかもしれません。
まとめ
いかがでしたでしょうか?
今回は、Power Automate Desktop アクション【日時】の中にある【加算する日時】【日付の減算】【現在の日時を取得】の3つのアクションの使い方についてご説明しました。
このアクションを使用すると、以下のような事が可能となります。
- 今日の日付を取得する
- 取得した今日の日付から加算する
- 取得した今日の日付から減算する
- 他アクションと組み合わせで曜日判定可能
- 他アクションと組み合わせで曜日判定可能
- 営業日を計算させる事も不可能ではない
変数についての疑問がある方はこちらも合わせてご覧ください。
こんにちは!ちょこれいとです!今回はPower Automate Desktopで使用する【変数】について初心者の方向けに簡単にご説明させていただきたいと思います。RPAにおける変数とは?初心者向けに簡単にPow[…]
ご質問やご不明な点等ございましたら、お気軽にちょこれいとまでお問い合わせください。
最後まで読んでいただきありがとうございます。
今このページでPower Automate Desktopの使い方を見ているという事は、RPA開発担当の方かもしれません。
RPAでの開発経験があると、今後RPAエンジニアとして転職できる可能性もあります。
RPAエンジニアの年収は350万~800万以上など年収アップの可能性が高く、今後需要の高まりも期待出来ます。
数少ないRPAエンジニアへの転職のチャンスを逃さない為にも、以下それぞれの登録がオススメです。
| サービス名 | 特徴 | オススメ度 |
| RPAエンジニアの求人が一番多い | ★★★★★ | |
| RPAエンジニアの求人多数あり | ★★★★★ | |
| エンジニアの実務経験なしでも登録可 (未経験可求人あり) | ★★★★☆ | |
| 【 | RPAエンジニアの求人あり (数が少ない+開発経験者のみ) | ★★★☆☆ |