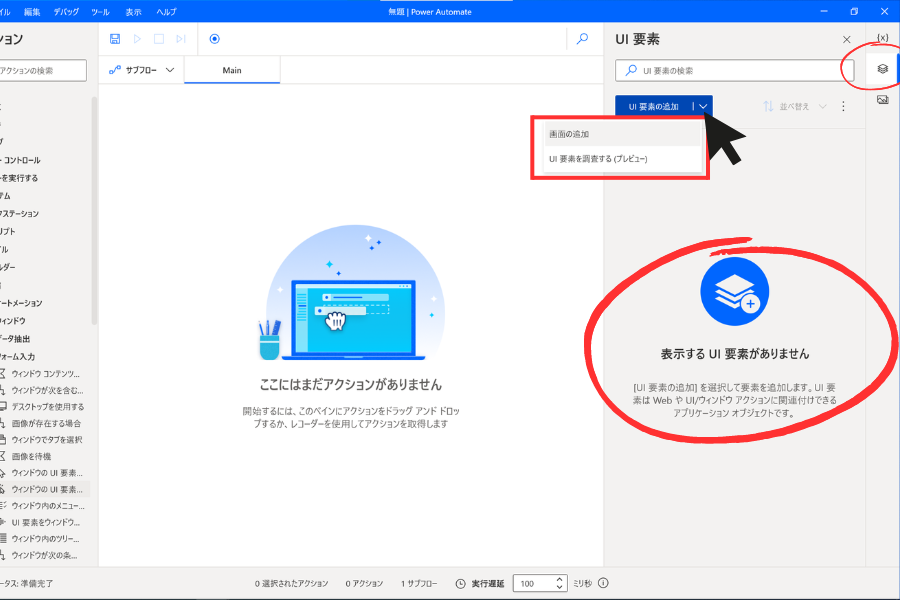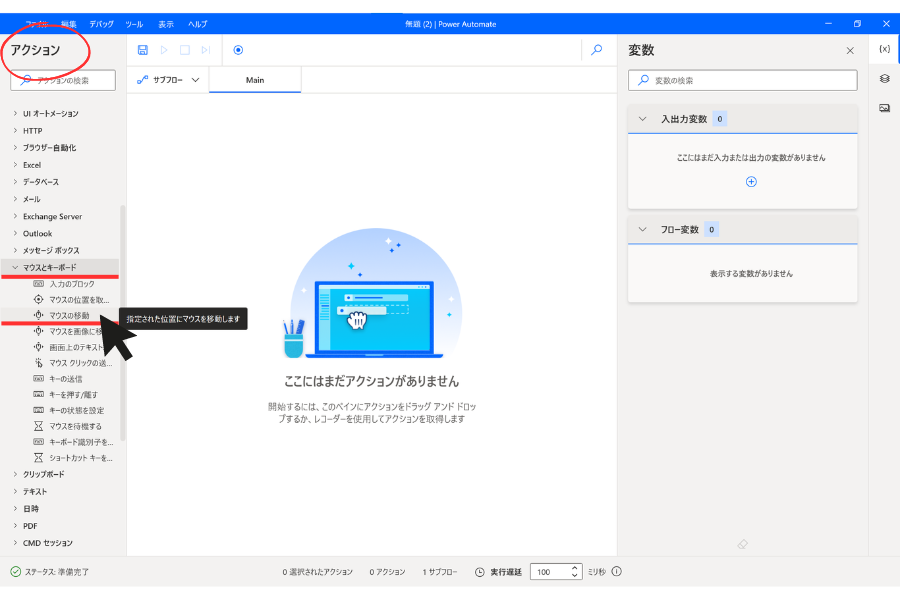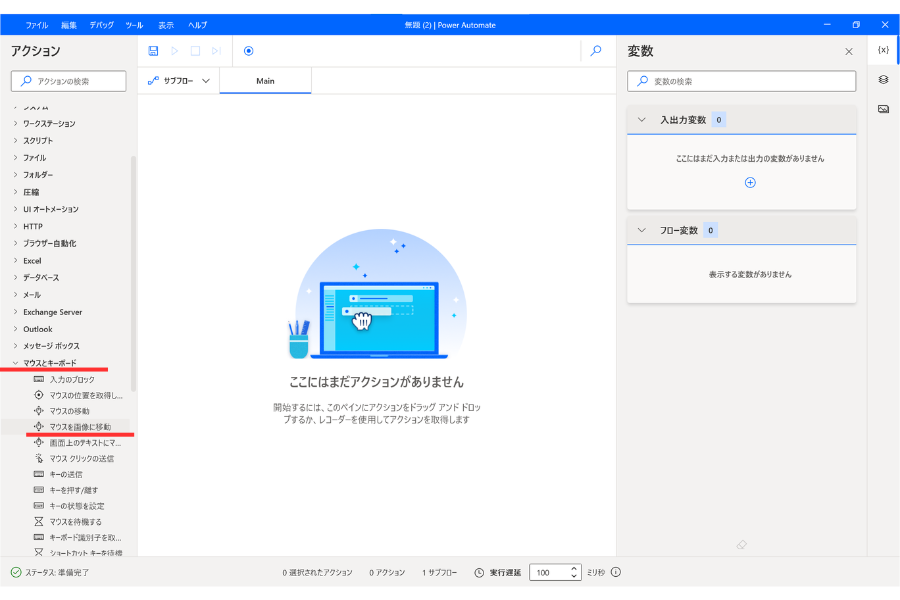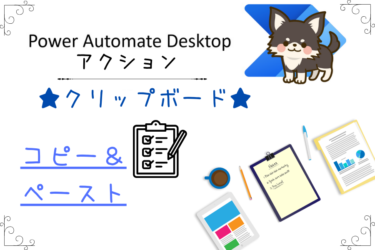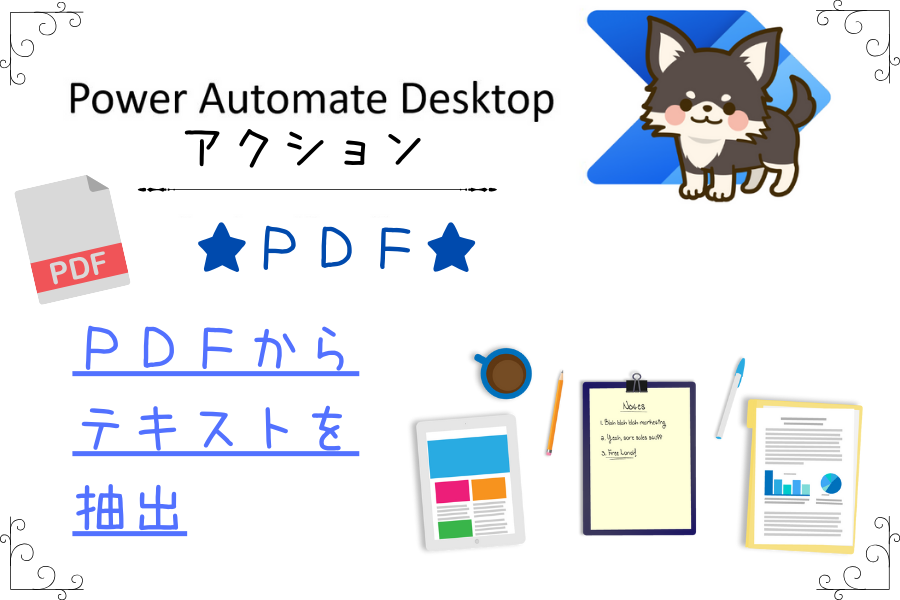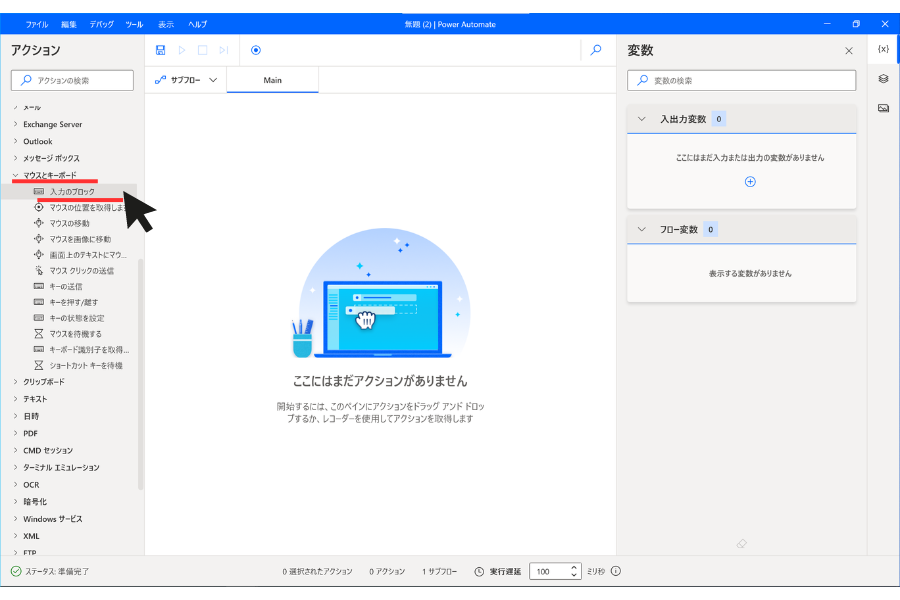✓ Power Automate Desktopキーの送信アクションについて知りたい
✓ Power Automate Desktopでリンクにならない場合について知りたい
✓ Power Automate Desktopキーの送信で複数・連続入力する方法を知りたい
✓ Power Automate Desktopキーの送信で変数を入力する方法を知りたい
✓ Power Automate Desktopショートカットの入力方法について知りたい
✓ Power Automate Desktopで改行したい・上手く改行されない場合
今このページでPower Automate Desktopの使い方を見ているという事は、RPA開発担当の方かもしれません。
RPAでの開発経験があると、今後RPAエンジニアとして転職できる可能性もあります。
RPAエンジニアの年収は350万~800万以上など年収アップの可能性が高く、今後需要の高まりも期待出来ます。
数少ないRPAエンジニアへの転職のチャンスを逃さない為にも、以下それぞれの登録がオススメです。
| サービス名 | 特徴 | オススメ度 |
| RPAエンジニアの求人が一番多い | ★★★★★ | |
| RPAエンジニアの求人多数あり | ★★★★★ | |
| エンジニアの実務経験なしでも登録可 (未経験可求人あり) | ★★★★☆ | |
| 【 | RPAエンジニアの求人あり (数が少ない+開発経験者のみ) | ★★★☆☆ |
- 1 Power Automate 【キーの送信】解説の前に
- 2 Power Automate マウスとキーボード【キーの送信】
- 3 Power Automate キーの送信での活用事例
- 4 Power Automate キーの送信に関するよくある質問
- 5 まとめ:Power Automate キーの送信は便利
Power Automate 【キーの送信】解説の前に
当サイトのサイドバーにはPower Automate Desktopアクション一覧順に記事を並べていますので、各記事に簡単に移動する事が可能です。
Power Automate Desktopアクションの使い方一覧はこちらです。
アクション一覧Power Automate Desktopのフロー作成画面左側にある、アクションの使い方を詳しく説明した記事を、アクションの並び順に一覧にしました。使い方が気になるアクションを簡単に見つけられます。変数[…]
Power Automate Desktopでの変数関連の記事はこちらにまとめています。
Power Automate Desktopにおける変数についての記事を優先度順にまとめました。知らなくても業務自動化に差し支えない記事もありますが、プログラミングや今後の知識として読んでおいたらプラスになるかもしれません。[…]
Power Automate マウスとキーボード【キーの送信】
Power Automate Desktop【キーの送信】アクションは、現在アクティブなアプリケーションにキーボードから入力されるようにテキストを送信するアクションです。
例えばテキストやブラウザなどのアプリケーションに文字や数字・記号などを入力したり、コピー(Ctrl+C)やペースト(Ctrl+V)などのショートカットキーを実行させることができます。
- フロー作成画面左側にあるアクション【マウスとキーボード】の中にある【キーの送信】をダブルクリックまたはドラッグ&ドロップでフロー中央へ移動します
- 【キーの送信】のダイアログボックスが開きます
各パラメーターの選択について説明していきます。
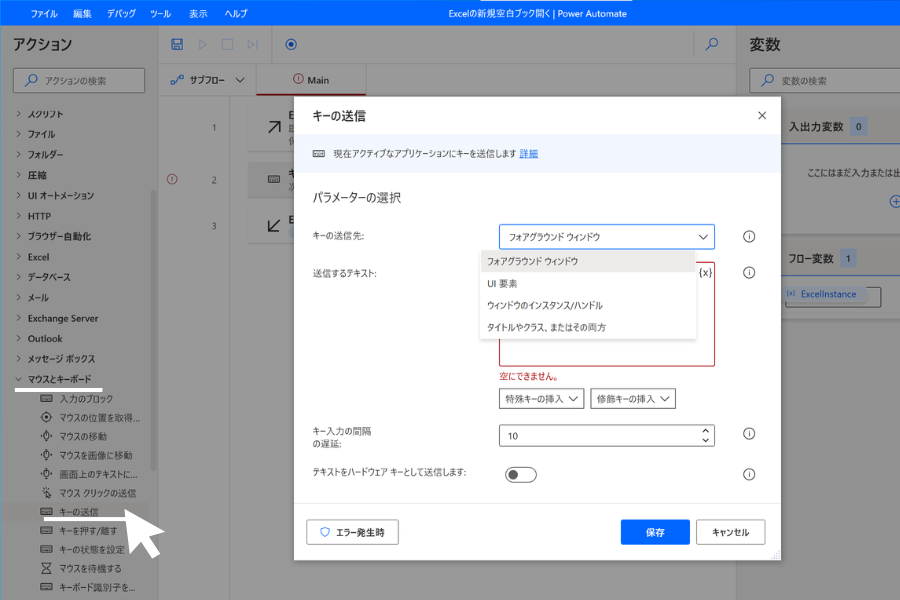
Power Automate 【キーの送信先】
現在アクティブなウィンドウです。
こちらを選択すると、フローが実行されているときに最前面に表示されているウィンドウにキーを送信します。
UI要素
こちらを選択すると、UI要素を指定する画面が表示されます。
ここでは、マウスカーソルで画面上の任意のUI要素(ボタンやテキストボックスなど)を選択できます。
選択したUI要素にキーを送信します。例えば【OK】ボタンに対して【Enter】を送信するなどです。
これまでPower Automate Desktopの基本操作やクイックツアー、ホーム画面についてご説明させていただきました。今回は、Power Automate Desktopフロー作成画面右側にある【UI要素】の使い方について[…]
ウィンドウのインスタンス/ハンドル別
こちらを選択すると、ウィンドウ インスタンスまたはウィンドウ ハンドル(Windowsが識別する番号)を指定して、そのウィンドウにフォーカスを移してからキーが送信されます。
他のアクションで取得したものや変数や式で指定することができます。
ウィンドウ ハンドル
数値や変数や式で指定することができます。
タイトルやクラス、またはその両方
こちらを選択すると、ウィンドウのタイトル(上部に表示される文字列)とクラス(ウィンドウの種類を表す文字列)の組み合わせを指定して、そのウィンドウにフォーカスを移してからキーが送信されます。
タイトルとクラスは、テキストや変数や式で指定することができます。
また、部分一致や正規表現などのオプションも利用できます。
“?” ”*”などのワイルドカードが使用できます。
ウィンドウクラス
同じタイトルのウィンドウが2つある場合は、クラスによって区別出来ます。
区別する場合はウィンドウのクラスを入力します。
Power Automate キーの送信内容を設定する(日本語可)
このパラメーターではアプリケーションに送信するテキストを入力します。
テキストは直接入力するか、暗号化された入力(パスワードなど)を選択するか、変数や式で指定することができます。
テキストには文字や数字、記号などのほかに、特殊なキー(EnterやTabなど)も含めることができます。
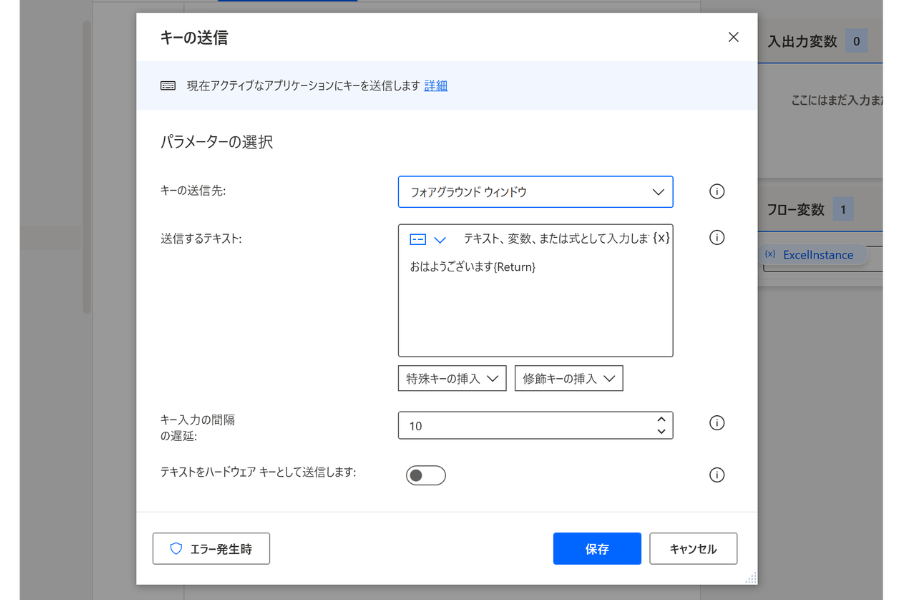
Power Automate Desktop キーの送信で変数使用
Power Automate Desktopのキーの送信アクションで変数を使用したい場合は
テキスト、変数、または式として入力しますの右横にある{✕}をクリックすると、設定した変数を選択して使用する事が可能です
Power Automate Desktopで改行したい場合
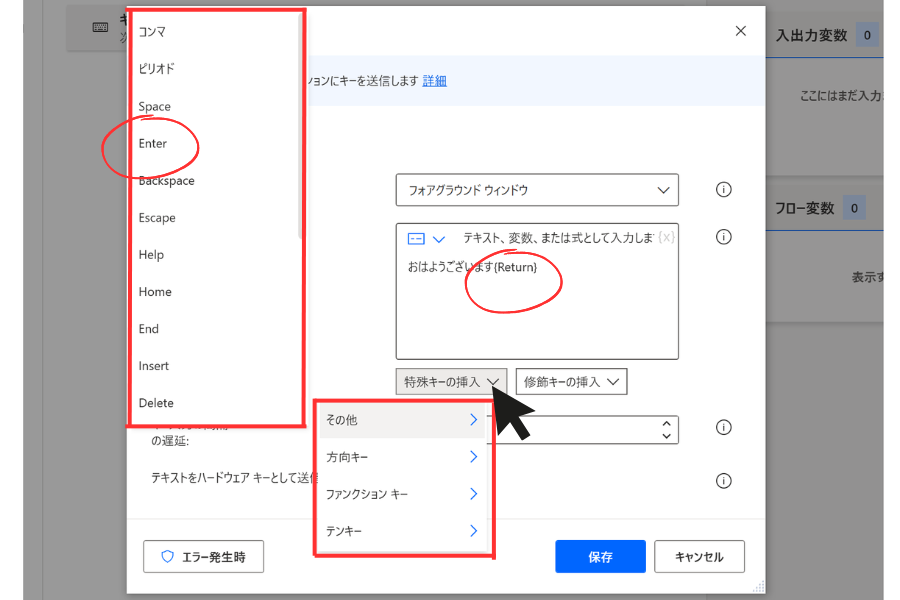
Power Automate Desktopで改行されない場合
Power Automate Desktopで改行されない場合は、以下の方法を試してみてください。
【Shift+Enter】のショートカットキーを使用する
もしExcelのセル内で改行したい場合は
【Shift+Alt】のショートカットキーを使用する
今このページでPower Automate Desktopの使い方を見ているという事は、RPA開発担当の方かもしれません。
RPAでの開発経験があると、今後RPAエンジニアとして転職できる可能性もあります。
RPAエンジニアの年収は350万~800万以上など年収アップの可能性が高く、今後需要の高まりも期待出来ます。
数少ないRPAエンジニアへの転職のチャンスを逃さない為にも、以下それぞれの登録がオススメです。
| サービス名 | 特徴 | オススメ度 |
| RPAエンジニアの求人が一番多い | ★★★★★ | |
| RPAエンジニアの求人多数あり | ★★★★★ | |
| エンジニアの実務経験なしでも登録可 (未経験可求人あり) | ★★★★☆ | |
| 【 | RPAエンジニアの求人あり (数が少ない+開発経験者のみ) | ★★★☆☆ |
Power Automate でのショートカットキー送信方法
装飾キーを挿入したい場合は【装飾キーの挿入】ボタンをクリックします。
Shiftキー等表示されますので、使用したいキーを選択します。
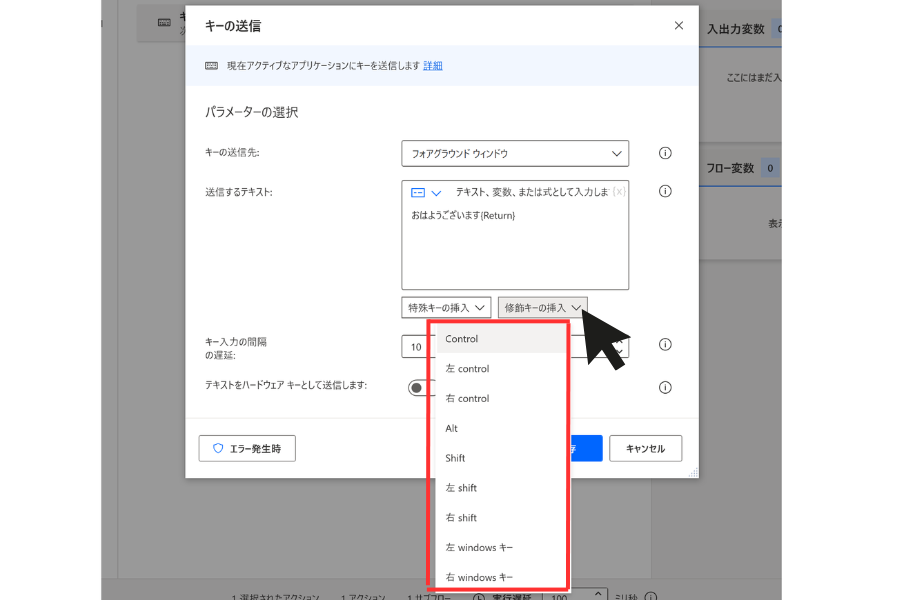
装飾キーは選択すると Control() と入力されます。
●Power Automate キーの送信でCtrl+CやCtrl+V
Control()の中に({C})と入れて、{Control}({C})と入力します
Control()の中に({V})と入れて、{Control}({V})と入力します
●Power Automate キーの送信でCtrl+Shift
Control()の中に({Shift})と入れて、{Control}({Shift})と入力します
●Power Automate キーの送信でCtrl+Shift+V
では最後に、3つのキーを使うショートカットの入力方法について解説します。
①Control()の中にShiftを入れると、{Control}({Shift}())となります
②{Control}({Shift}())の中にVを入れると
③{Control}({Shift}({V}))になります
Power Automate キーの送信の待機時間の設定
パラメーターの【キー入力の間隔の遅延】では入力エラーを回避するために、キーストロークの送信間隔に遅延(待機時間)を設定できます。
こんにちは!ちょこれいとです!今回は、Power Automate Desktopの【実行遅延】と【デバッグ】についてご紹介します。実行遅延はフロー作成する上で重要な項目となりますので詳しくご説明します。実行遅延について[…]
Power Automate テキストをハードウェアキーとして送信します
このオプションは、テキスト全体を送信するときにキーボード上の実際のキーストロークをエミュレートするかどうかを指定することができます。(とヘルプには書いてますが、よく分かりませんよね)
テキストを入力する際に、実際にキーボードを操作しているかのように入力します
テキストを入力する際に、単純に文字コードを送信します
Power Automate キーの送信での活用事例
ここからはPower Automate Desktopアクション【キーの送信】の活用事例となります。
初心者の方向けに詳しく解説しますが、少し複雑になるので中級位の難易度になるかもしれません。
またPower Automate Desktopを使用した業務自動化フローでは、その業務内容により様々な状況が想定されますので、汎用性を高めるために曖昧な表現をしている部分もあります。
Power Automate でExcelの書き込みが上手くできない
Power Automate DesktopにはExcelのアクションがあるので、基本的にはExcelの操作は【Excel】アクションを使用してフローを作成するかと思いますが、Excelのアクションが使用できないパターンがあります。
そのような場合はExcelのインスタンスを作成するのが難しいので、キーの送信を使った方法でのExcelへの書き込みについて説明していきます。
まずExcelのインスタンスが使用出来ないので、今回はPower Automate Desktopアクション【マウスの移動】【マウスクリックの送信】【キーの送信】の3つのアクションを使用します。
①Power Automate Desktopアクション【マウスの移動】
まずはじめに操作したいExcelをフォアグラウンドウィンドウ(アクティブウィンドウ)状態にします。
アクティブウィンドウ状態になったら、マウスの移動アクションを使用して入力したい場所へマウスを移動させます。
これまでPower Automate Desktopの基本操作についていくつかご紹介させていただきました。今回は、Power Automate Desktopアクション【マウスとキーボード】の中にある【マウスの移動】の使い方につい[…]
Power Automate Desktopアクションでマウスを移動させる場合は、座標指定するか画像指定で移動させる事ができます。
これまでPower Automate Desktopの基本操作や簡単なフロー作成についてご紹介させていただきました。今回は、Power Automate Desktopアクション【マウスとキーボード】の中にある【マウスを画像に移動[…]
②Power Automate Desktopアクション【マウスクリックの送信】
マウスを座標指定で移動させた場合は移動先でマウスクリックを送信する事はできません。
その場合はPower Automate Desktopアクション【マウスとキーボード】の中にある【マウスクリックの送信】アクションを使用して、移動先をクリックさせて下さい。
これまでPower Automate Desktopの各アクションについて、初心者の方に向けて簡単で使いやすいアクションから順に使い方をご紹介させていただきました。今回は、Power Automate Desktopアクション【マ[…]
③Power Automate Desktopアクション【キーの送信】
最後にPower Automate Desktopアクション【キーの送信】を使用して、Excelに書き込みたい文字を設定します。
Power Automate Desktopでリンクにならない場合
Power Automate Desktopで上手くリンクにならない場合は、キーの送信アクションで【Ctrl+K】を送信して下さい。
ハイパーリンクを解除したい場合も同様のショートカットキーの入力で可能です。
Power Automate Desktopでキーの送信を複数使用
Power Automate Desktopでキーの送信を行う際に、複数のキーを使用したい場合がありますね。
{Up}{Down}
Power Automate Desktopでキーの送信を連続使用
Power Automate Desktopでキーの送信を行う際に、連続してキーを使用したい場合がありますね。
Power Automate キーの送信に関するよくある質問
Power Automate Desktopでキーの送信が反応しない
アクティブウィンドウ状態でもキーの送信直前にマウスクリックの送信をしないと反応しない場合があります。
Power Automate Desktopでコピー&ペースト(コピーの送信)をしたい場合はどうしたらいいのか知りたい こんにちは、ちょこれいとです!Power Automate Desktopではクリップボード[…]
Power Automate Desktopで貼り付けできない
フォアグラウンドウィンドウ状態になっていたとしても、直前にマウスでクリックしていなければ反応しない場合があります。
まとめ:Power Automate キーの送信は便利
いかがでしたでしょうか?
今回は、Power Automate Desktopアクション【マウスとキーボード】の中にある【キーの送信】の使い方についてご説明させていただきました。
✓ Power Automate Desktop【キーの送信】設定項目について
✓ Power Automate Desktop【キーの送信】ショートカットキー入力方法
✓ Power Automate Desktop【キーの送信】活用事例について
✓ Power Automate Desktop【キーの送信】複数・連続入力について
✓ Power Automate Desktop【キーの送信】に関する質問まとめ
ご質問やご不明な点等ございましたら、お気軽にちょこれいとまでお問い合わせください。
最後まで読んでいただきありがとうございます。
今このページでPower Automate Desktopの使い方を見ているという事は、RPA開発担当の方かもしれません。
RPAでの開発経験があると、今後RPAエンジニアとして転職できる可能性もあります。
RPAエンジニアの年収は350万~800万以上など年収アップの可能性が高く、今後需要の高まりも期待出来ます。
数少ないRPAエンジニアへの転職のチャンスを逃さない為にも、以下それぞれの登録がオススメです。
| サービス名 | 特徴 | オススメ度 |
| RPAエンジニアの求人が一番多い | ★★★★★ | |
| RPAエンジニアの求人多数あり | ★★★★★ | |
| エンジニアの実務経験なしでも登録可 (未経験可求人あり) | ★★★★☆ | |
| 【 | RPAエンジニアの求人あり (数が少ない+開発経験者のみ) | ★★★☆☆ |