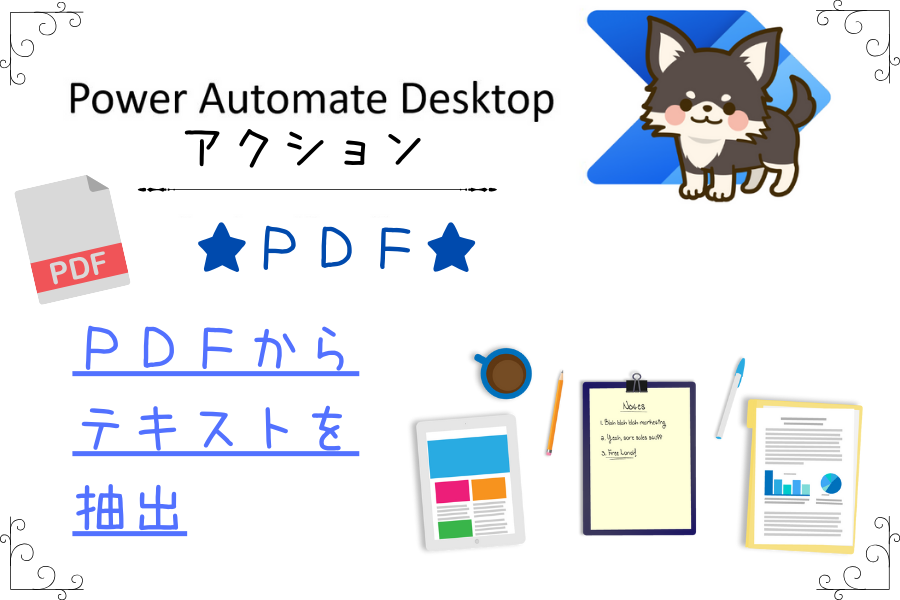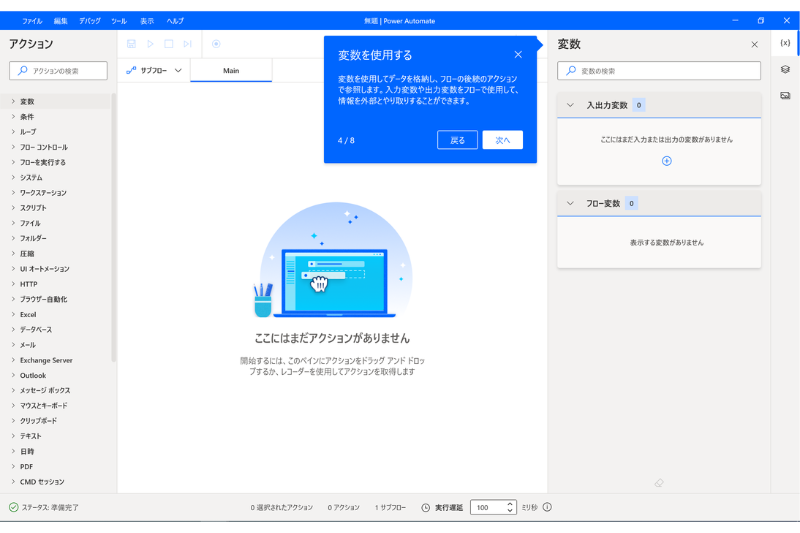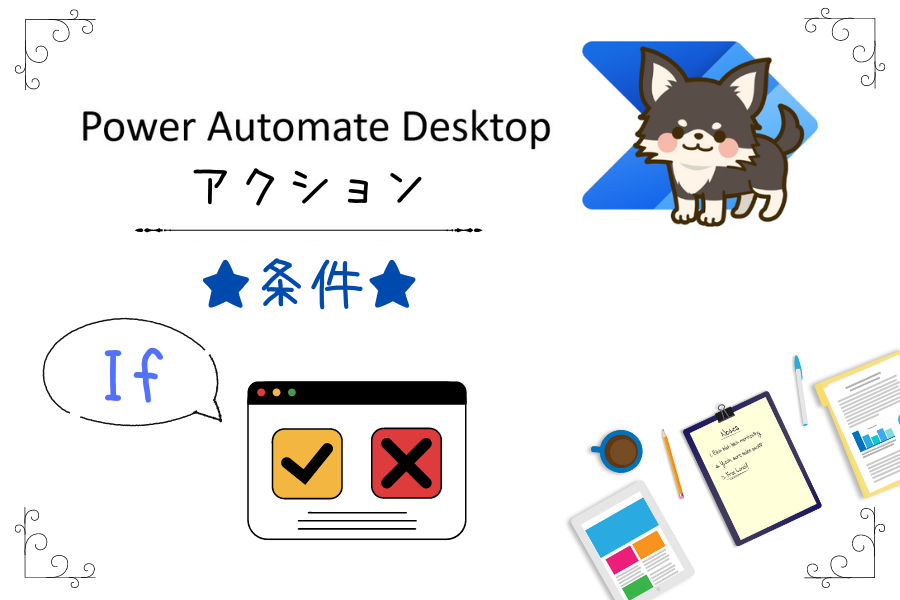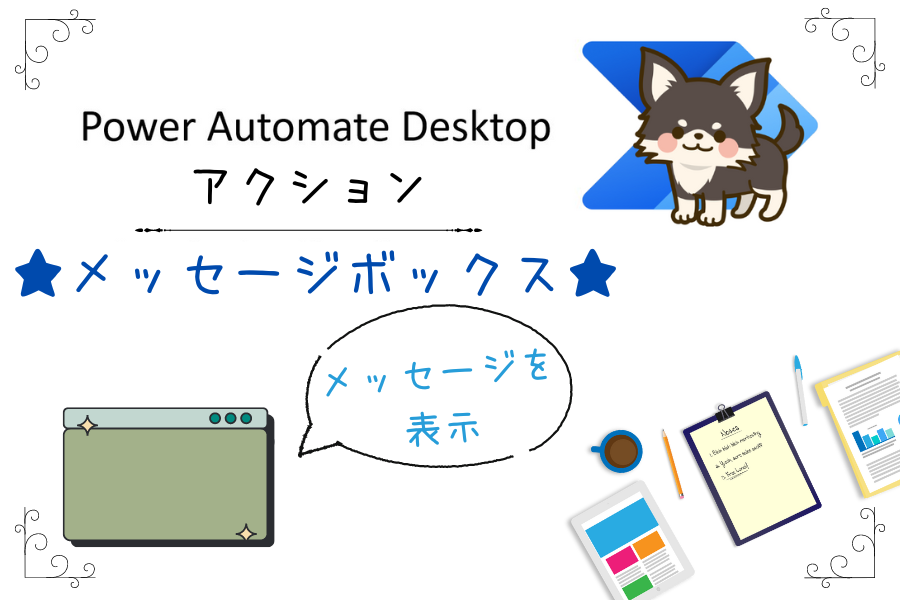✓ Power Automate Desktop PDFからテキスト抽出してエクセルへ繋げる方法は?
✓ Power Automate Desktop PDFからテキスト抽出できない時は?
✓ Power Automate Desktop PDFからテキスト抽出で一部は可能?
今このページでPower Automate Desktopの使い方を見ているという事は、RPA開発担当の方かもしれません。
RPAでの開発経験があると、今後RPAエンジニアとして転職できる可能性もあります。
RPAエンジニアの年収は350万~800万以上など年収アップの可能性が高く、今後需要の高まりも期待出来ます。
数少ないRPAエンジニアへの転職のチャンスを逃さない為にも、以下それぞれの登録がオススメです。
| サービス名 | 特徴 | オススメ度 |
| RPAエンジニアの求人が一番多い | ★★★★★ | |
| RPAエンジニアの求人多数あり | ★★★★★ | |
| エンジニアの実務経験なしでも登録可 (未経験可求人あり) | ★★★★☆ | |
| 【 | RPAエンジニアの求人あり (数が少ない+開発経験者のみ) | ★★★☆☆ |
Power Automate Desktop PDFからテキスト抽出説明の前に
当サイトのサイドバーにはPower Automate Desktopアクション一覧順に記事を並べていますので、各記事に簡単に移動する事が可能です。
Power Automate Desktopアクションの使い方一覧はこちらです。
アクション一覧Power Automate Desktopのフロー作成画面左側にある、アクションの使い方を詳しく説明した記事を、アクションの並び順に一覧にしました。使い方が気になるアクションを簡単に見つけられます。変数[…]
Power Automate Desktopでの変数関連の記事はこちらにまとめています。
Power Automate Desktopにおける変数についての記事を優先度順にまとめました。知らなくても業務自動化に差し支えない記事もありますが、プログラミングや今後の知識として読んでおいたらプラスになるかもしれません。[…]
Power Automate Desktop PDFからテキスト抽出
フロー作成画面左側にあるアクション【PDF】の中にある【PDFからテキストを抽出】をダブルクリックまたはドラッグ&ドロップでフロー中央へ移動します。
【PDFからテキストを抽出】のダイアログボックスが開きます。
パラメーターの選択についてご説明します。
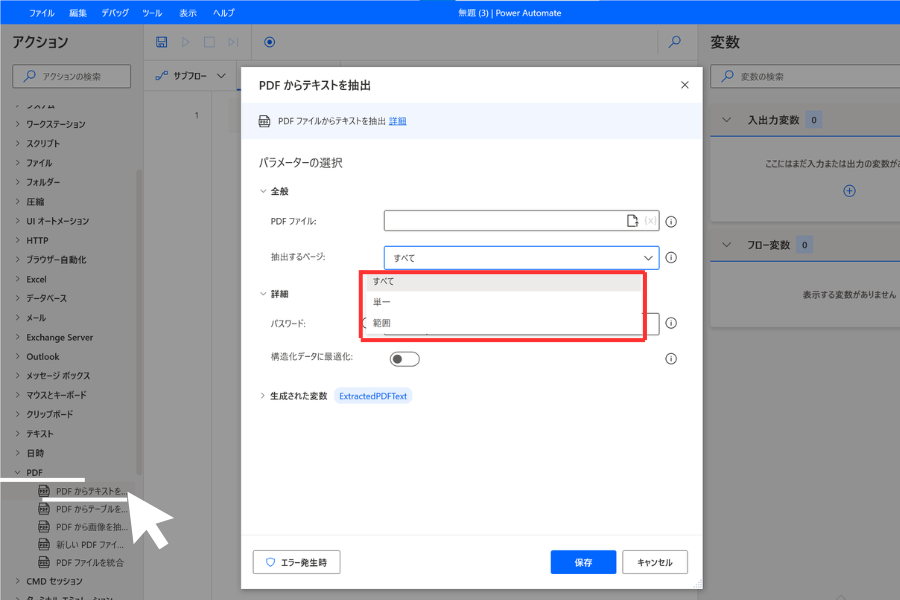
Power Automateでテキスト抽出するPDFファイルを選択
Power Automate Desktop PDFからテキストを抽出したいPDFファイルのパスを入力します。
ファイル パス、ファイルを含む変数、またはテキストパスを入力します。
Power Automate PDFからテキスト抽出で全てや一部を選択
Power Automate Desktop PDFからテキストを抽出したいページ数を選択します。
- すべてのページから抽出する場合は【全て】
- 単一ページから抽出する場合は【単一】
- 範囲指定で抽出する場合は【範囲】
を選びます。
Power Automate Desktop PDFからテキスト抽出の詳細設定
【抽出するページ】の下に【詳細】があるので、詳細設定も必要な場合はクリックします。
最初にご説明した、PDFファイルのレイアウトや書式を保ったままテキストを抽出できる機能は、この詳細の中に隠れています。
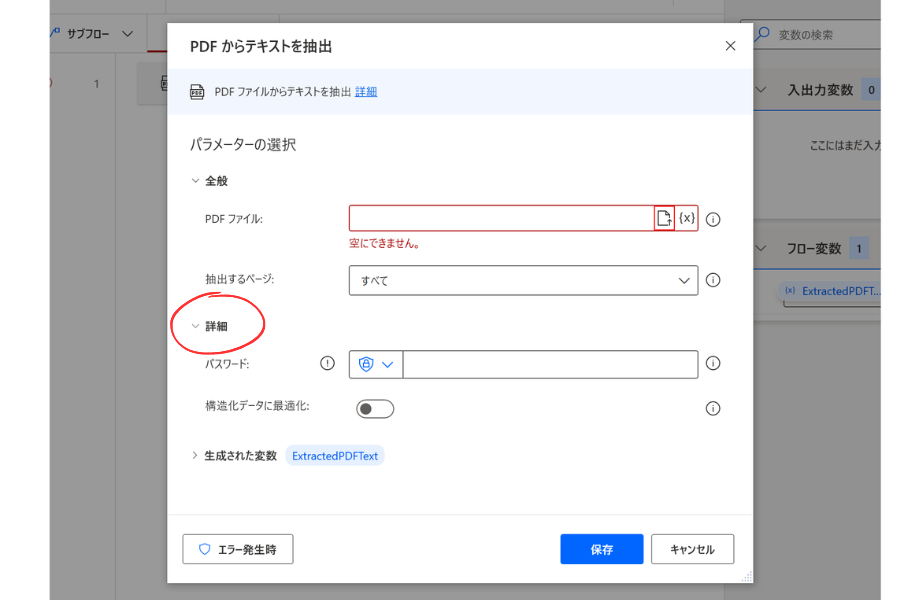
Power Automate PDFからテキスト抽出のパスワード
PDFファイルがパスワードで保護されている場合に使用します。PDFファイルのパスワードを入力してください。
パスワードは【ダイレクトパスワードの入力】または【変数としてのパスワード入力】から選択します。
PDFファイルがパスワードで保護されていない場合は空白のままにします。
Power Automate PDFからテキスト抽出の構造化データに最適化
PDFファイルのレイアウトや書式を保ったままテキストを抽出するかどうかを指定します。
有効にすると構造化データに最適化されたテキストが抽出されます。
Power Automate PDFからテキスト抽出の変数の生成
全て設定を終えると【ExtractedPDFText】という名前の変数が生成されます。
変数名は変更可能です。
これまで初心者の方向けに、RPAでの変数についての使い方などをいくつかご紹介させていただきました。今回は、その変数を編集する画面についての使い方をご説明させていただきます。少しずつ変数の使い方や考え方について、慣れていただ[…]
Power Automate Desktop PDFからテキスト抽出関連の質問
ここからはPower Automate Desktop PDFからテキスト抽出アクションに関するよくある質問について解説していきます。
変数を作成する事でその後のエクセルのアクションへ繋げる事が出来るようになりますので、変数を設定するようにして下さい。
Power Automate Desktopでの変数関連の詳しく解説した記事はこちらです。
Power Automate Desktopにおける変数についての記事を優先度順にまとめました。知らなくても業務自動化に差し支えない記事もありますが、プログラミングや今後の知識として読んでおいたらプラスになるかもしれません。[…]
PDFには規格があり、その規格によってはテキスト抽出できないものもあります。
PDFファイルを開いてテキストを操作できるか、ただの画像として操作できないかで判断可能ですので、PDFファイルを確認してください。
まとめ
いかがでしたでしょうか?
今回は、Power Automate Desktopアクション【PDF】の中にある【PDFからテキストを抽出】アクションの使い方についてご説明させていただきました。
✓ Power Automate Desktop PDFからテキスト抽出してエクセルへ繋げる方法
✓ Power Automate Desktop PDFからテキスト抽出できない時
✓ Power Automate Desktop PDFからテキスト抽出で全てや一部選択方法
✓ Power Automate Desktop PDFからテキスト抽出に関するよくある質問
ご質問やご不明な点等ございましたら、お気軽にちょこれいとまでお問い合わせください。
最後まで読んでいただきありがとうございます。
今このページでPower Automate Desktopの使い方を見ているという事は、RPA開発担当の方かもしれません。
RPAでの開発経験があると、今後RPAエンジニアとして転職できる可能性もあります。
RPAエンジニアの年収は350万~800万以上など年収アップの可能性が高く、今後需要の高まりも期待出来ます。
数少ないRPAエンジニアへの転職のチャンスを逃さない為にも、以下それぞれの登録がオススメです。
| サービス名 | 特徴 | オススメ度 |
| RPAエンジニアの求人が一番多い | ★★★★★ | |
| RPAエンジニアの求人多数あり | ★★★★★ | |
| エンジニアの実務経験なしでも登録可 (未経験可求人あり) | ★★★★☆ | |
| 【 | RPAエンジニアの求人あり (数が少ない+開発経験者のみ) | ★★★☆☆ |