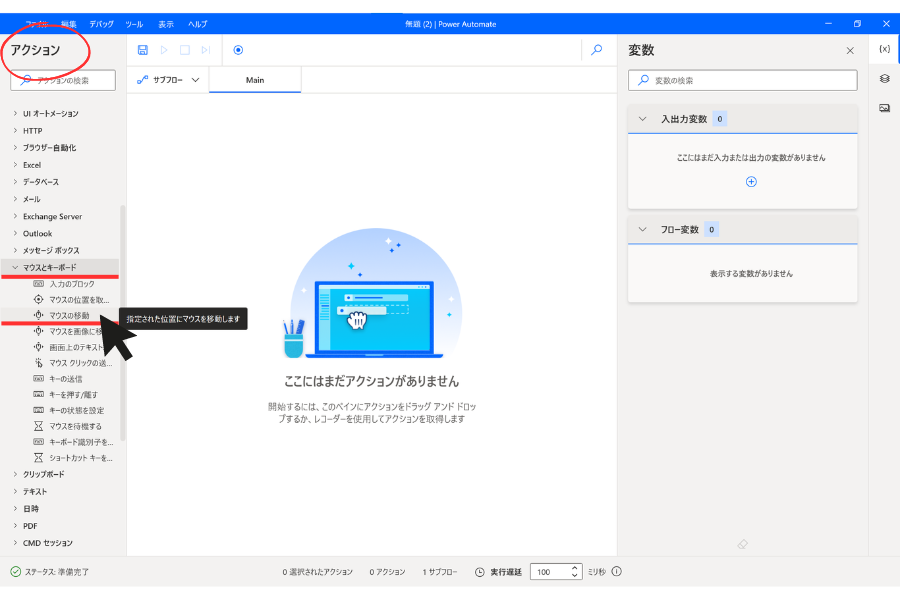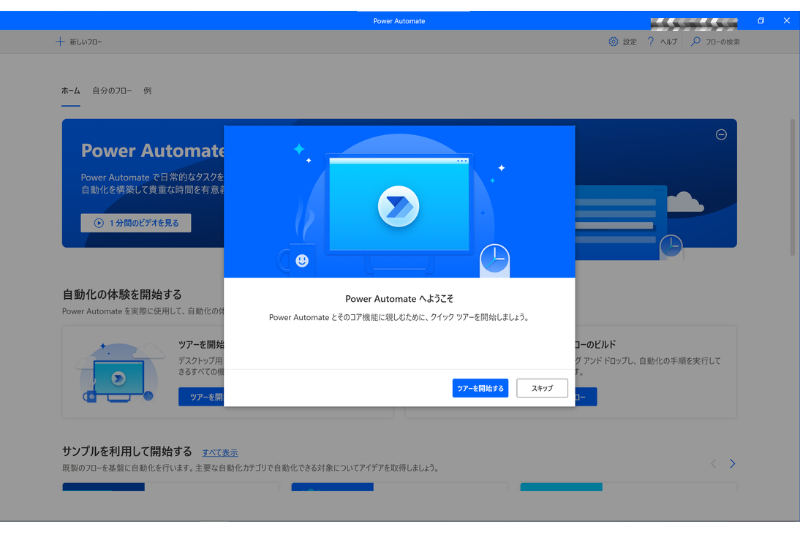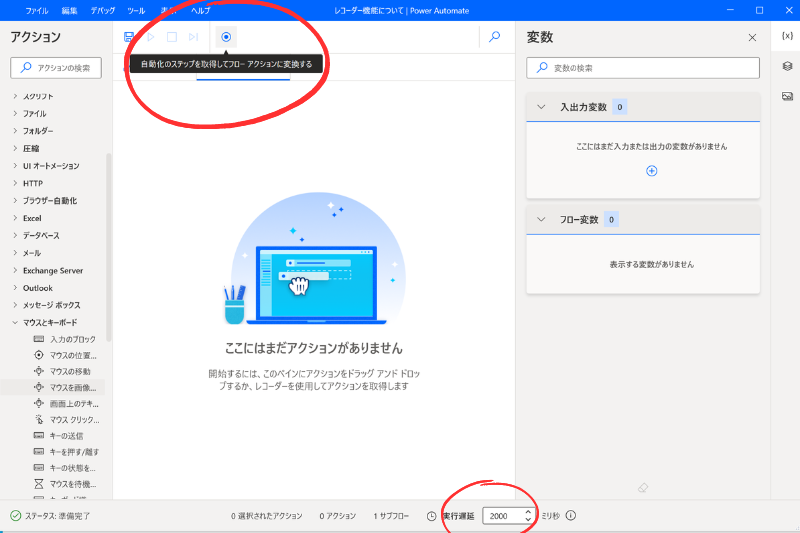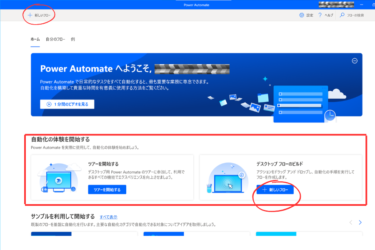これまで初心者の方向けに、Power Automate Desktopのインストールやホーム画面、クイックツアーなどをご説明させていただきました。
今回は、Power Automate Desktopを使用して簡単なフローを作成したいと思います。
Power Automate では色々なアクションがありますが、まずは簡単なアクション
- マウスの移動
- マウス クリックの送信
- キーの送信
こちらの3つを使用して、Excelのセル上に文字入力をしていきたいと思います。
power automate desktopの簡単な活用事例
今回はとても簡単な操作のみ行いますので、Power Automate Desktopでの操作入門編と思ってください。
Excelを操作する
まず始めに、Excelの新規空白のブックを開きます。
最小化にして、後ほど操作出来る状態にしてください。
Power Automate Desktopのホーム画面を開く
では早速、Power Automate ホーム画面を開いてください。
左上にある【自分のフロー】をクリックします。
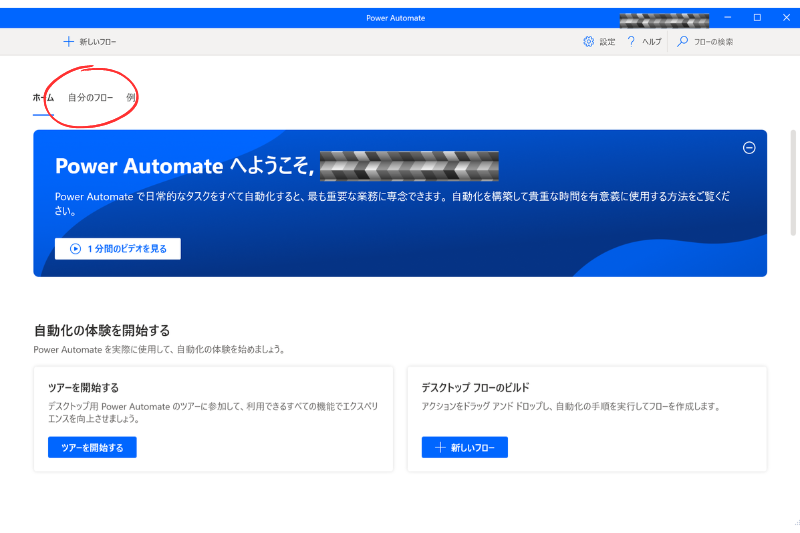
自分のフロー 新規作成
自分のフローを選択すると、画面が切り替わるので
真ん中にある【+ 新しいフロー】をクリックします。
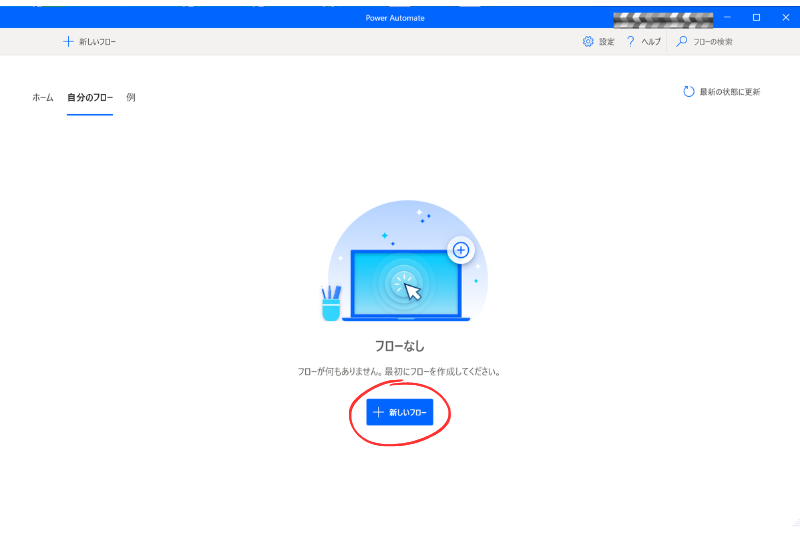
【Excel データ取得】など、分かりやすいフロー名作成します
自分が作成するフローに名称をつけます。
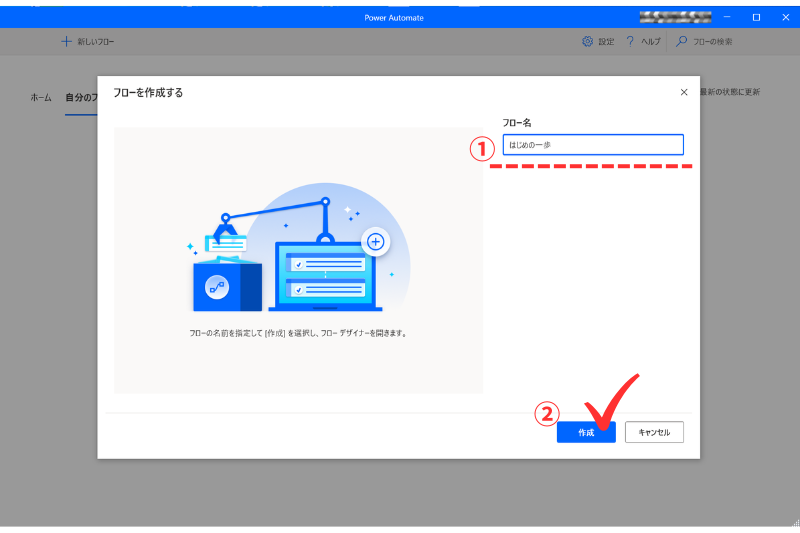
- フロー名を入力します。
- 【作成】をクリックします。
ワークフロー作成画面
フロー作成画面が開きました。
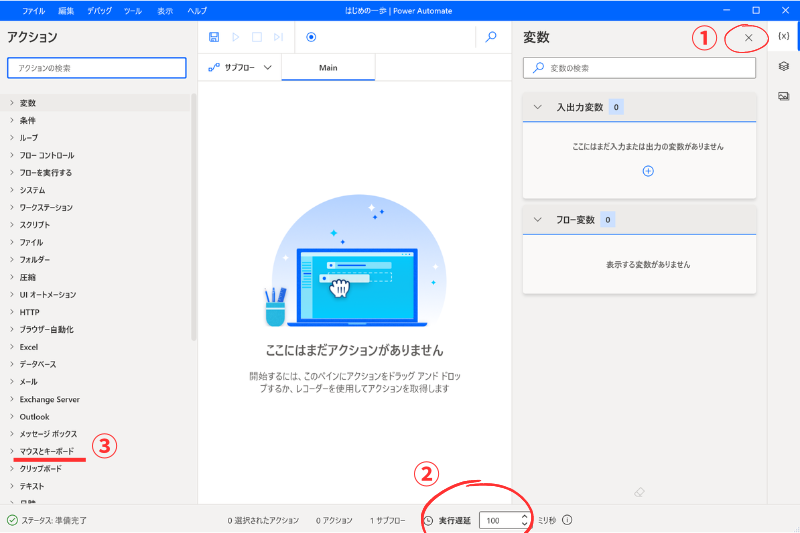
- まず今回は【変数】は使用しませんので、閉じてしまいましょう
- 実行遅延を【2000】ミリ秒へ変更します
- 実行遅延とはフローを実行する際に、アクション間で待機する時間間隔の事で
この数値が小さいほど早く動きますが、あまりに早いとエラーになる
可能性が高くなりますので、ある程度遅く設定するのがオススメです。 - 1000ミリ秒で1秒ですので、初期設定では0.1秒で設定されています
- 数字を入力する時は、キーを【英数】で入力します。
(かな入力だと入力後にまた100に戻ってしまいます)
- 実行遅延とはフローを実行する際に、アクション間で待機する時間間隔の事で
- 左側のアクションにある【マウスとキーボード】をダブルクリックまたはドラッグ&ドロップで真ん中へ移動します
より詳細に説明した記事はこちらです。
こんにちは!ちょこれいとです!今回は、Power Automate Desktopの【実行遅延】と【デバッグ】についてご紹介します。実行遅延はフロー作成する上で重要な項目となりますので詳しくご説明します。実行遅延について[…]
アクション一覧からマウスとキーボードを選択
画面左側にあるアクション一覧から【マウスとキーボード】をクリックします。
本日使用する3つのアクションが表示されました。
- マウスの移動
- マウス クリックの送信
- キーの送信
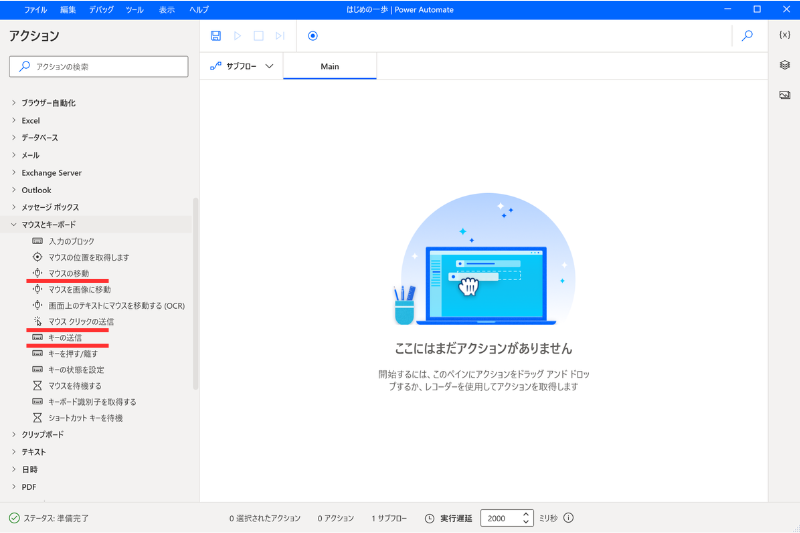
マウスの移動
最初に開いておいたExcelの空白ブックを最大化して
その前にPower Automate のフロー画面を表示させます。
Excelに文字を入力させたいので
Power Automate の画面は少し小さくして右側に寄せてください。
マウスとキーボード内にある、【マウスの移動】をダブルクリックまたはドラッグ&ドロップで真ん中に移動します。
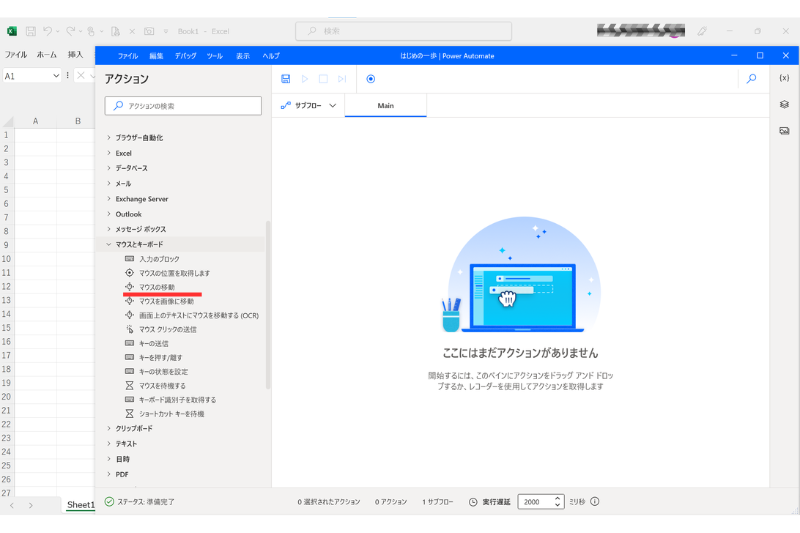
マウスの移動 編集
【マウスの移動】ダイアログボックスが開きます。
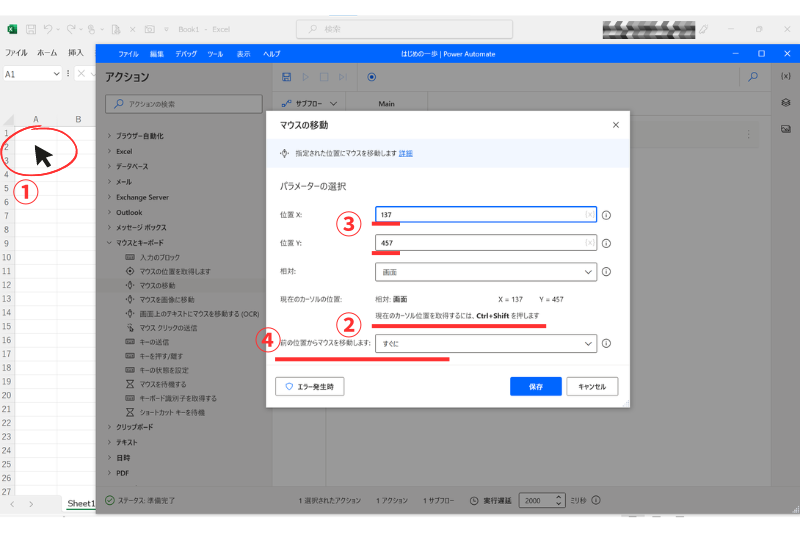
- マウスポイントをExcel 【A2】セル上に持っていきます
- 現在のカーソル位置を取得するには、Ctrl+Shiftを押します。の表記通り
Excel 【A2】セル上でCtrl+Shiftを押します - Ctrl+Shiftを押した時点での横軸Xと縦軸Yの数値が表示されました
- 前の位置からマウスを移動します:すぐにから
アニメーション付き(高速)へ変更します
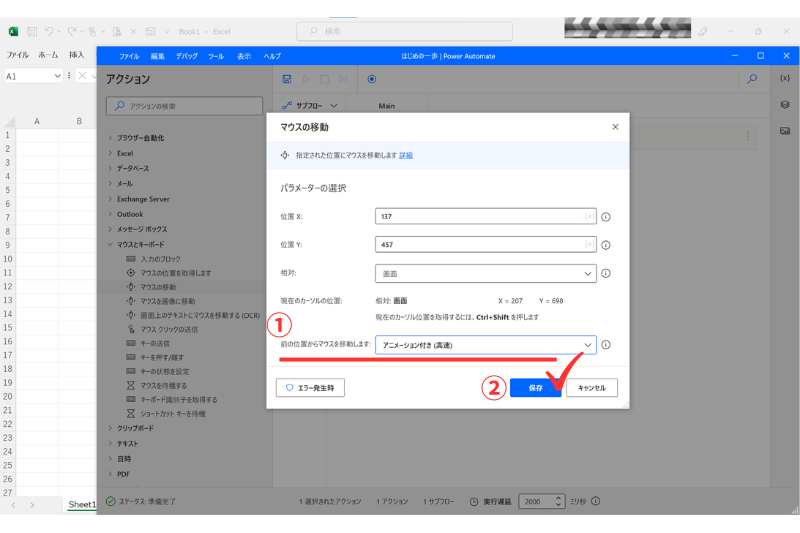
- アニメーション付き(高速)へ変更したら
- 保存をクリックします
保存を押すと、メインフローに【マウスの移動】が追加されます。
より詳細に説明した記事はこちらです。
これまでPower Automate Desktopの基本操作についていくつかご紹介させていただきました。今回は、Power Automate Desktopアクション【マウスとキーボード】の中にある【マウスの移動】の使い方につい[…]
マウス クリックの送信
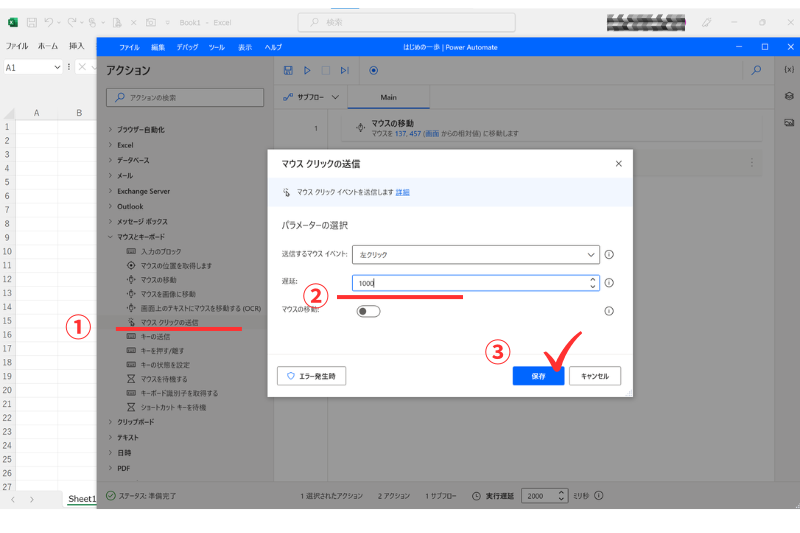
- 【マウス クリックの送信】をダブルクリックします
- マウス クリックの送信編集画面が開きますので
【遅延】を【1000】へ変更してください- 遅延とはマウスイベントを送信するまでの待機時間で、ミリ秒単位となります
(1000ミリ秒で1秒) - 数字を入力する時は、キーを【英数】で入力します。
(かな入力だと入力後にまた100に戻ってしまいます)
- 遅延とはマウスイベントを送信するまでの待機時間で、ミリ秒単位となります
- 設定を変更したら保存をクリックします
メインフローにマウス クリックの送信も追加されました。
より詳細に説明した記事はこちらです。
これまでPower Automate Desktopの各アクションについて、初心者の方に向けて簡単で使いやすいアクションから順に使い方をご紹介させていただきました。今回は、Power Automate Desktopアクション【マ[…]
キーの送信
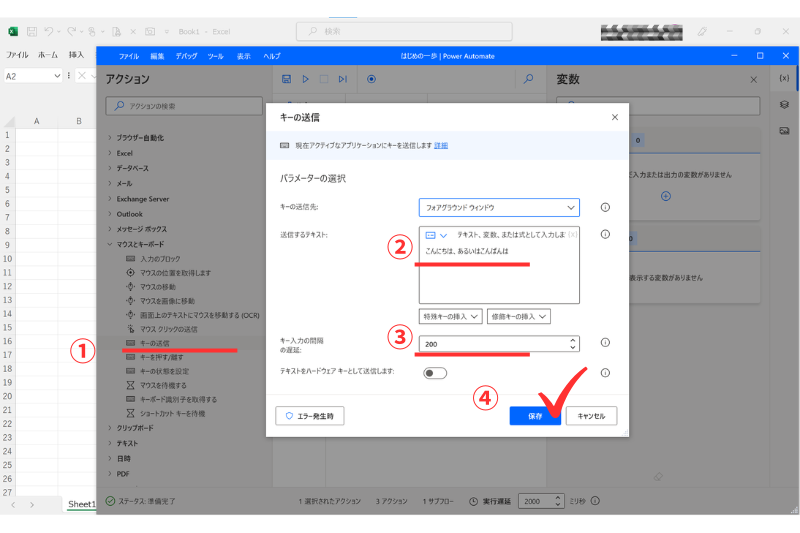
- 画面左側のアクション 【キーの送信】をダブルクリックします
- 送信するテキストに、文章を入力します
- キー入力の間隔の遅延:200へ変更します
- 単位はミリ秒ですが、ここも同じく1000や2000にすると、文字入力がかなり遅くなるので
一旦200で設定しています。
※PCの環境にもよって動作のスピードは変わりますので、もし200でエラーになるようでしたら500など遅く設定して下さい。
- 単位はミリ秒ですが、ここも同じく1000や2000にすると、文字入力がかなり遅くなるので
- 設定を変更したら保存をクリックします
より詳細に説明した記事はこちらです。
Excelに上手く書き込みできない場合やキーの送信を複数したい場合はどうしたらいい? こんにちは、ちょこれいとです!何かを入力させるアクションは業務自動化には欠かせませんね。Power Automate Deskto[…]
作成したフローの実行
保存をクリックすると、フロー作成画面に戻ります。
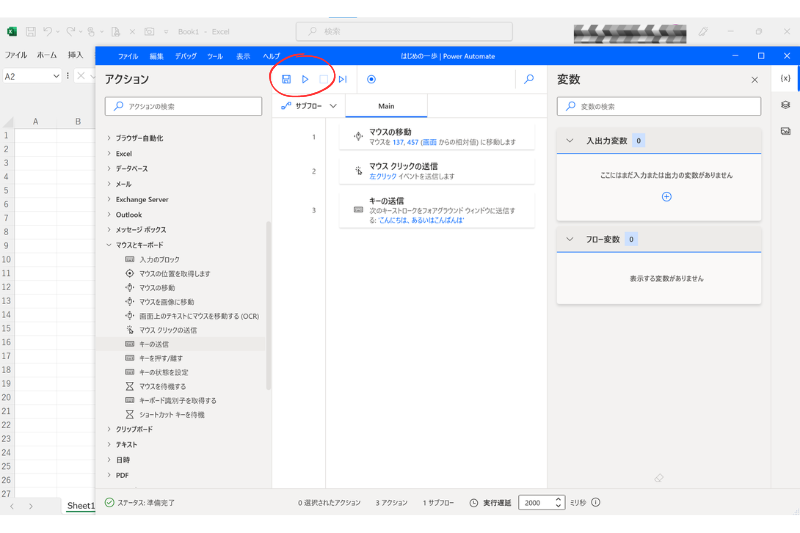
- マウスの移動
- マウス クリックの送信
- キーの送信
の順にメインフローに作成出来ているかを確認し、3つ順番通りに並んでいたら
左上の【実行】を押してスタートです!
実行を押してからは自動で動いています
フロー実行後
フロー実行後に以下のような画面になっていれば成功です。
(おめでとうございます、これであなたも今日からスパイです)
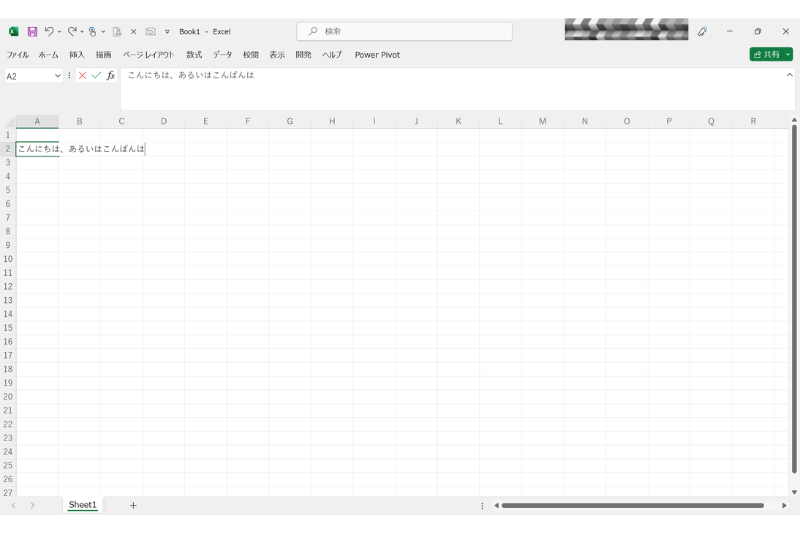
Excel画面でA2以外のセルを事前に押している場合はそのセルに入力されます
(途中でクリックを押したのは、セルを選択する為ではなくExcelを前に持ってくる為です)
まとめ
いかがでしたでしょうか?
本日は、簡単なフロー作成についてご紹介させていただきました。
入力する文字を変更してどんどん練習していただければと思います。
感謝の気持ちを入れてみたり、愛の告白をしてみたり
もっとスパイ気分を味わってみたり…笑 可能性は無限大です!
初心者の方向けに作成したので、説明が細かく感じた方もいらっしゃるかもしれません。
初心者の方でも分かりやすく、楽しんでフロー作成頂きたいので
ご質問やご不明な点等ございましたら、お気軽にちょこれいとまでお問い合わせください。
最後まで読んでいただきありがとうございます。