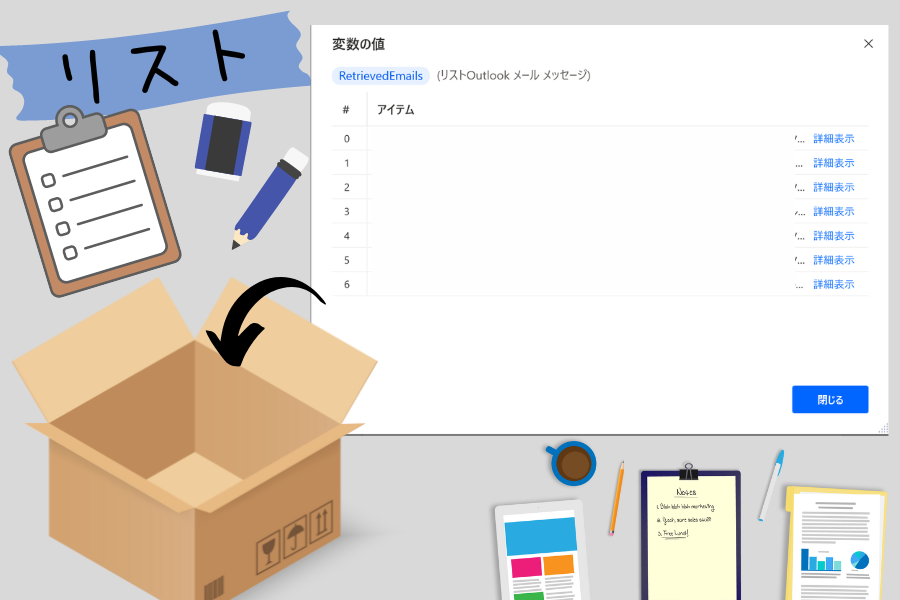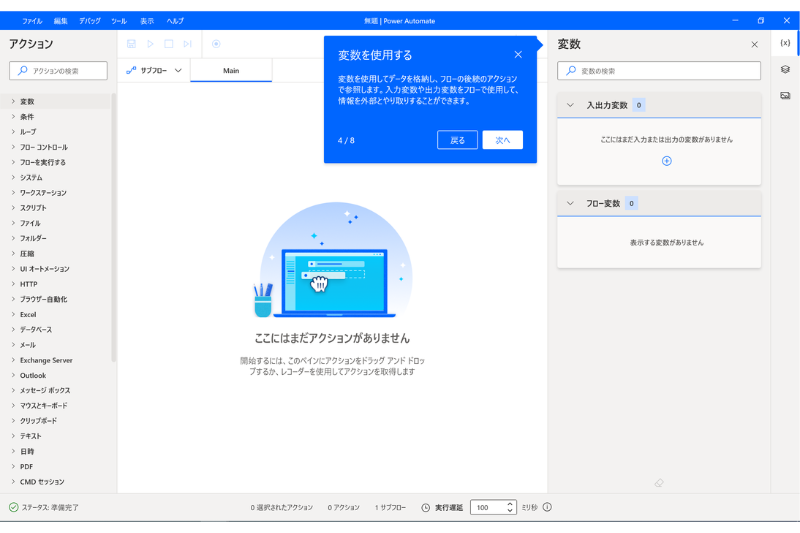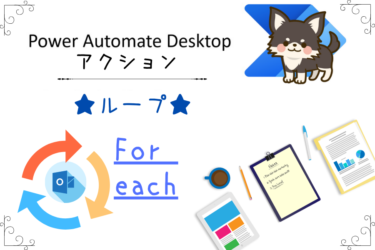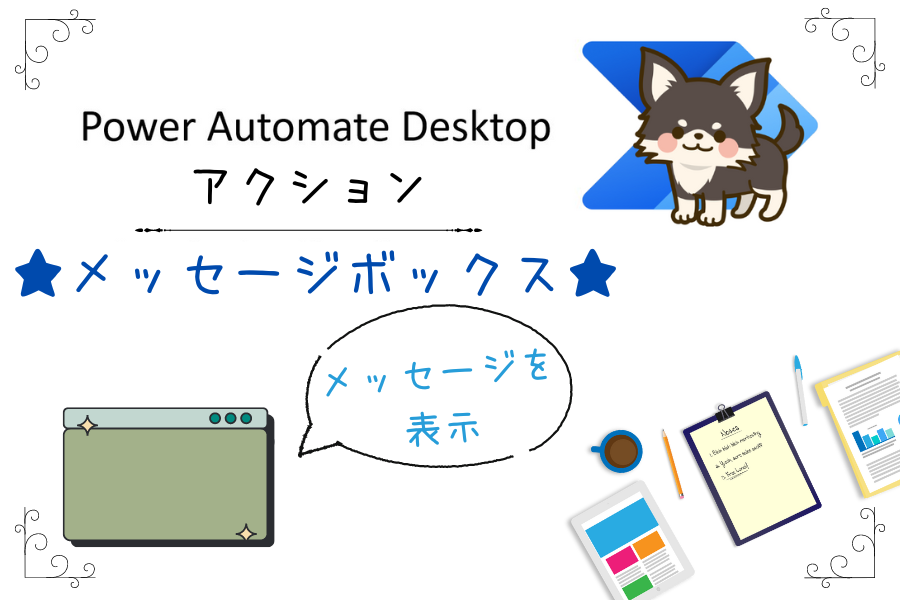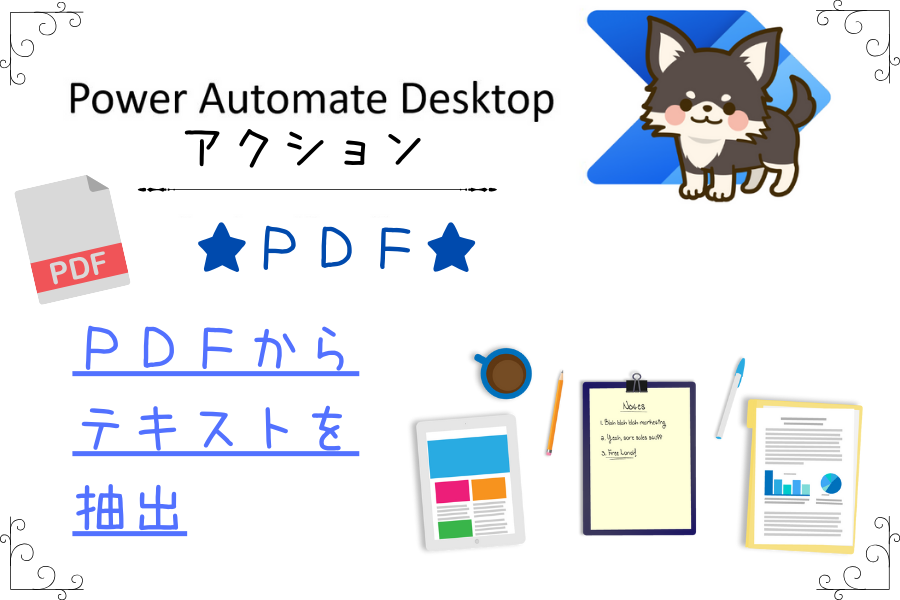これまでPower Automate Desktopの基本操作や変数などについてご説明させていただきました。
今回は、Power Automate Desktop【変数】アクションの中にある【新しいリストの作成】と【項目をリストに追加】の2つのアクションの使い方についてご説明させていただきます。
リストを使用出来るようになると、For eachアクションを使用出来るようになり、繰り返し作業も自動化可能となります。
説明の前に
初心者の方で、変数ってなに?という方はまずこちらをご覧ください。
Power Automate Desktopにおける変数についての記事を優先度順にまとめました。知らなくても業務自動化に差し支えない記事もありますが、プログラミングや今後の知識として読んでおいたらプラスになるかもしれません。[…]
変数のデータ型【リスト】についてはこちらです
これまで初心者の方向けに、変数についてや変数の簡単な使い方についていくつかご説明させていただきました。今回は、Power Automate Desktopにおける変数のデータ型【リスト】についてご説明させていただきます。リ[…]
変数アクション 新しいリストの作成
フロー作成画面左側にあるアクション【変数】の中にある【新しいリストの作成】をダブルクリックまたはドラッグ&ドロップでフロー中央へ移動します。
【新しいリストの作成】のダイアログボックスが開きます。
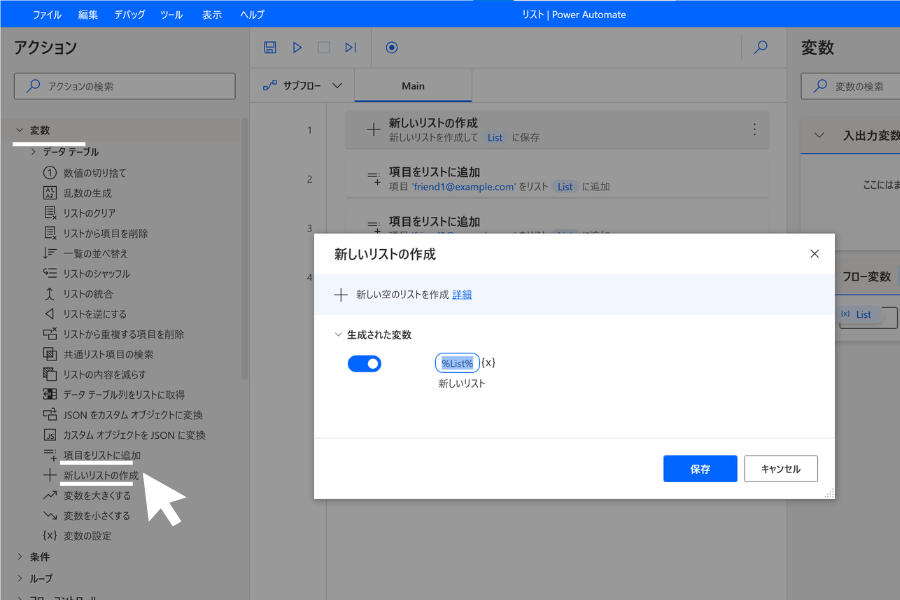
【%List%】という変数が生成されます。(変数名は変更可能です)
ここで生成されたリストは空のリストです。
【項目をリストに追加】アクションを使用してデータを追加します。
項目をリストに追加
先程生成した空のリストの中に項目を追加します。
フロー作成画面左側にあるアクション【変数】の中にある【項目をリストに追加】をダブルクリックまたはドラッグ&ドロップでフロー中央へ移動します。
【項目をリストに追加】のダイアログボックスが開きます。
各パラメーターの選択について説明していきます。
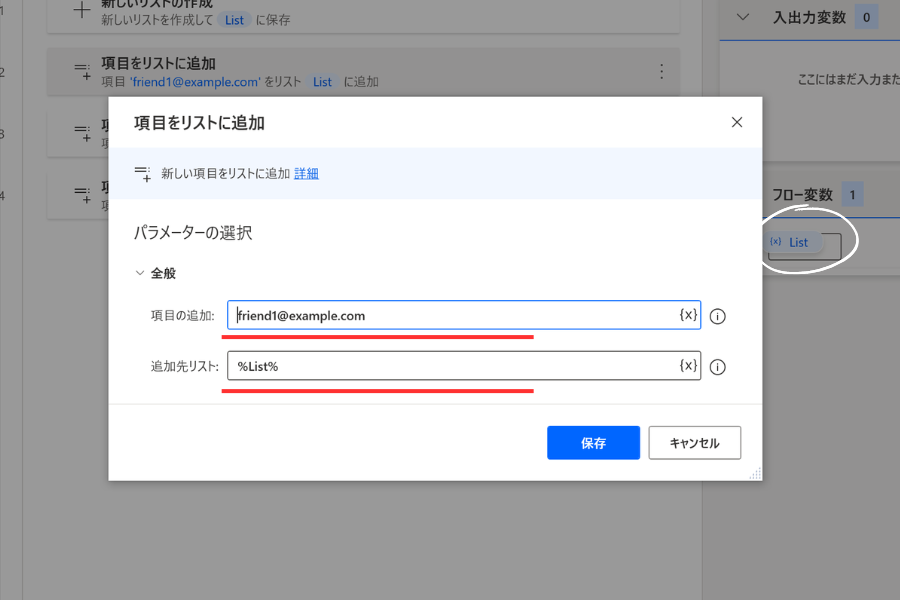
- 項目の追加:リストに追加する値または変数です。 追加したい値をそのまま入力または変数を設定して下さい。追加しようとしている情報が既存のリストのデータ型と一致しない場合は、適切な形式に変換されます。たとえば、数値のリストに新しい数値を追加しようとすると、新しい数値は数値の形式に変換されてリストに追加されます。
- 追加先リスト:項目を追加したいリストの変数を選択します。
必要な項目をリストへ追加していく
今回はリストの項目に架空のメールアドレスを追加しました。
必要な項目をリストへ追加したら【実行】をクリックします。
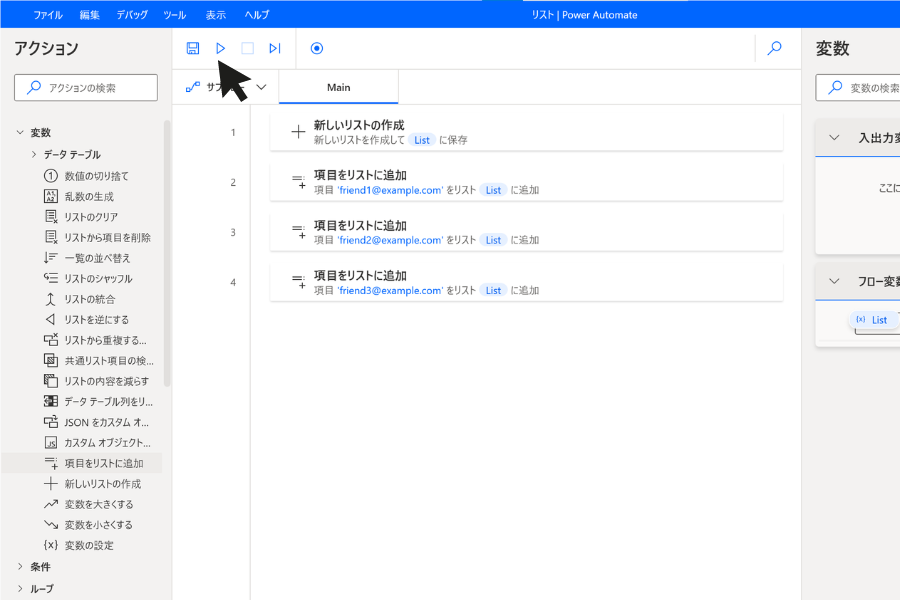
%List%変数の詳細を確認
フローが実行されて、生成したリストの中に項目が追加されました。
フロー変数一覧から詳細を確認します。
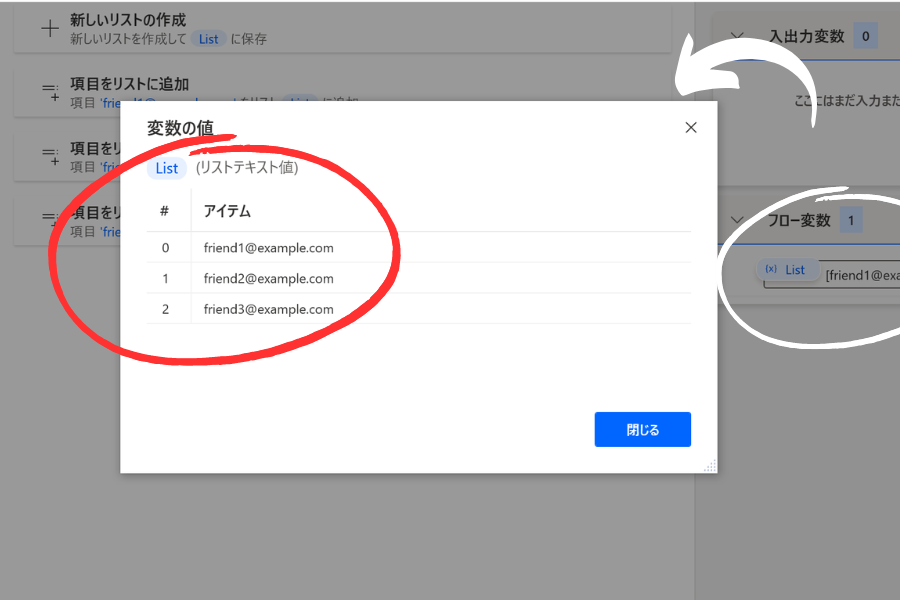
これでリストの作成と項目の追加が完了しました。
この後はOutlookアクションやFor eachを使用してメール送信の自動化が可能となります。
アクション一覧Power Automate Desktopのフロー作成画面左側にある、アクションの使い方を詳しく説明した記事を、アクションの並び順に一覧にしました。使い方が気になるアクションを簡単に見つけられます。変数[…]
フロー変数や変数値ビューアーについてはこちらで詳しく説明しています。
これまで初心者の方向けに、RPAでの変数についての使い方などをいくつかご紹介させていただきました。今回は、その変数を編集する画面についての使い方をご説明させていただきます。少しずつ変数の使い方や考え方について、慣れていただ[…]
まとめ
いかがでしたでしょうか?
今回は、Power Automate Desktop【変数】アクションの中にある【新しいリストの作成】と【項目をリストに追加】の2つのアクションの使い方についてご説明させていただきました。
ご質問やご不明な点等ございましたら、お気軽にちょこれいとまでお問い合わせください。
最後まで読んでいただきありがとうございます。