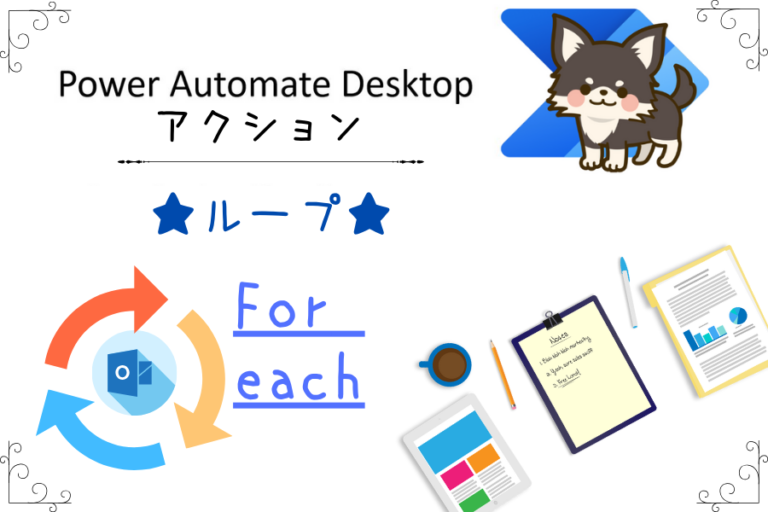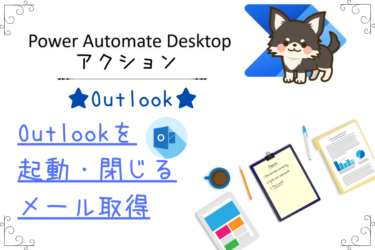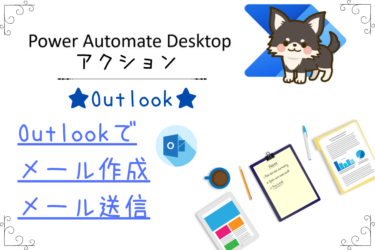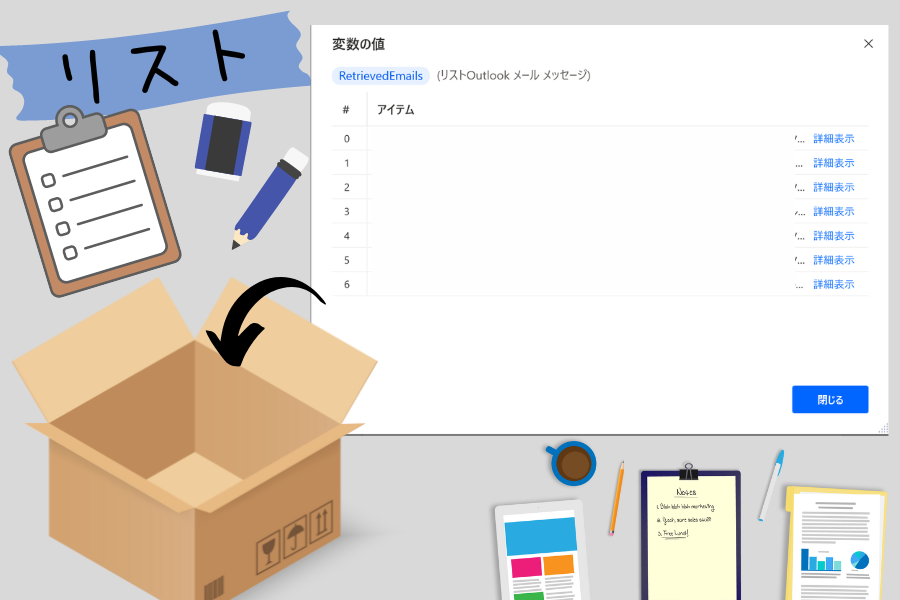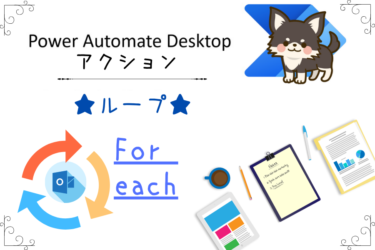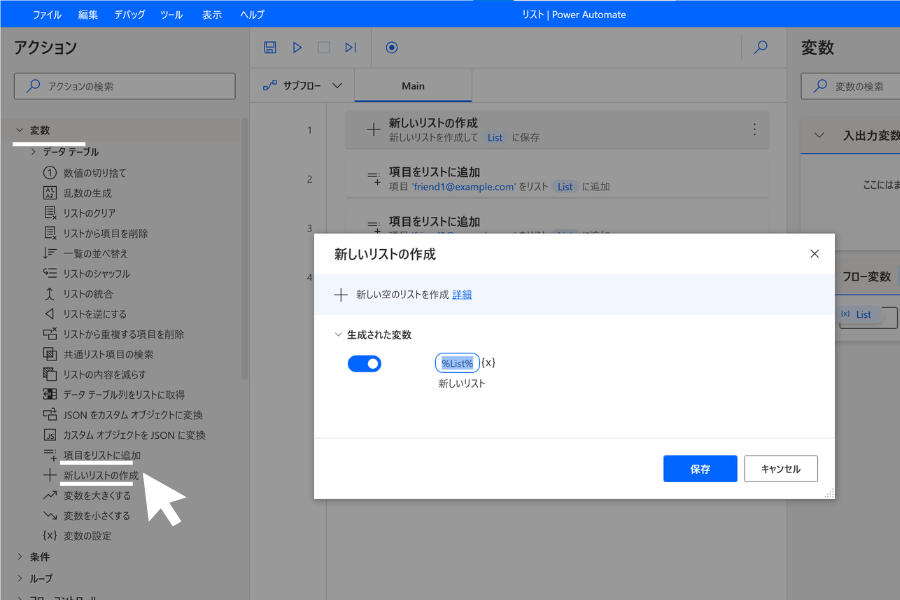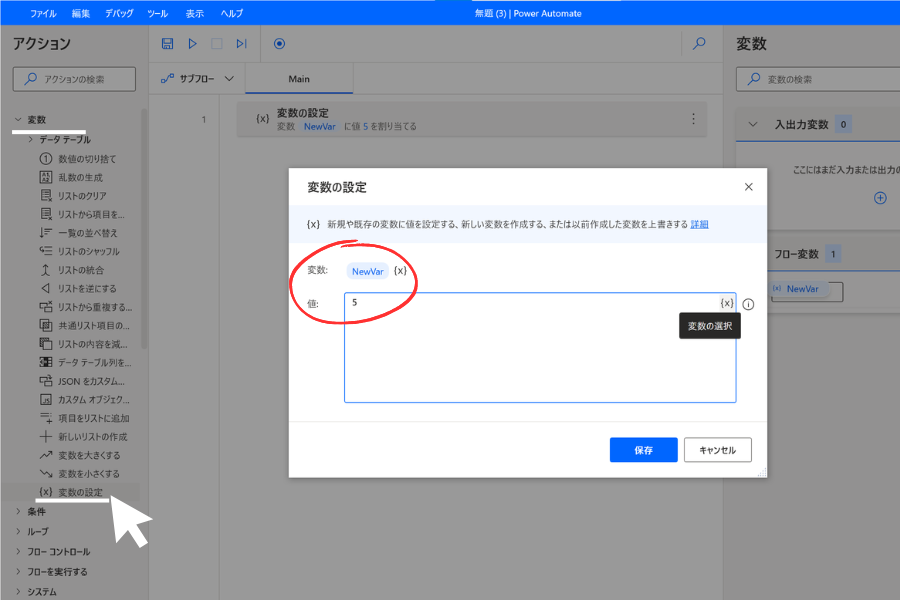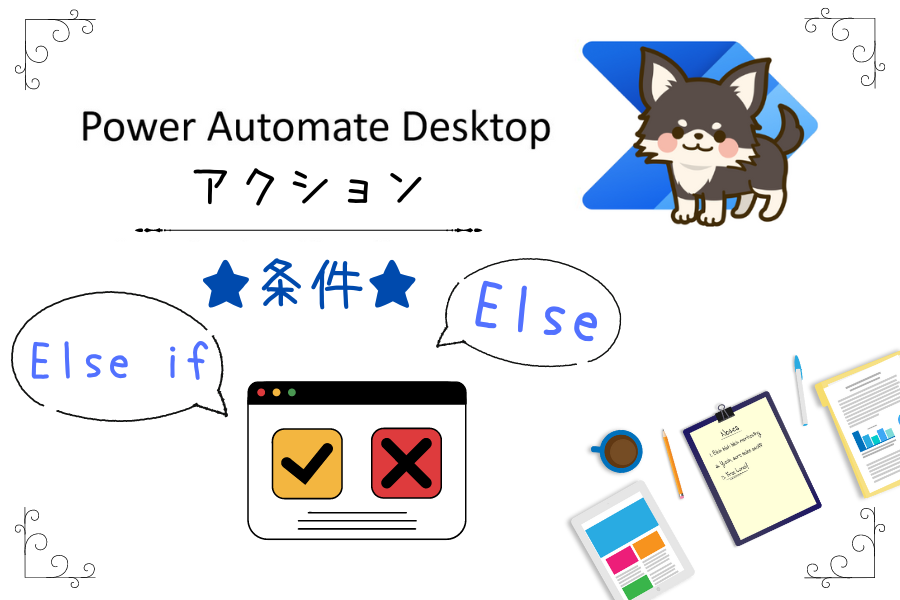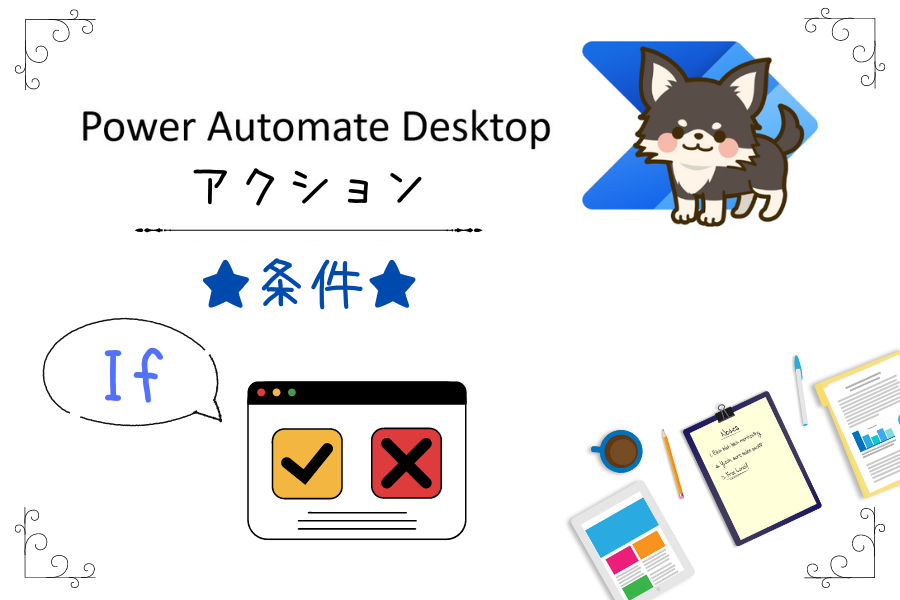✓ Power Automate Desktop For eachでのループの使い方を知りたい
✓ Power Automate Desktop For eachでのループの変数設定について知りたい
✓ Power Automate Desktop For eachでの無限ループは起こる?
✓ Power Automate Desktop For eachでのループが遅い場合
今このページでPower Automate Desktopの使い方を見ているという事は、RPA開発担当の方かもしれません。
RPAでの開発経験があると、今後RPAエンジニアとして転職できる可能性もあります。
RPAエンジニアの年収は350万~800万以上など年収アップの可能性が高く、今後需要の高まりも期待出来ます。
数少ないRPAエンジニアへの転職のチャンスを逃さない為にも、以下それぞれの登録がオススメです。
| サービス名 | 特徴 | オススメ度 |
| RPAエンジニアの求人が一番多い | ★★★★★ | |
| RPAエンジニアの求人多数あり | ★★★★★ | |
| エンジニアの実務経験なしでも登録可 (未経験可求人あり) | ★★★★☆ | |
| 【 | RPAエンジニアの求人あり (数が少ない+開発経験者のみ) | ★★★☆☆ |
Power Automate Desktop For eachでのループの使い方説明の前に
Power Automate Desktop【For each】アクションの説明にはOutlookアクションを使用しますので、そちらも合わせてご覧ください。
Power Automate での開発にも慣れてきたから、そろそろOutlookのメール本文抽出とかも操作していきたい今回はこのような悩みがある方へ、Power Automate DesktopのOutlookアクションを使[…]
Power Automate Desktop Outlookアクションでメールを送信するアクションです。
そろそろPower Automate DesktopでOutlookメール送信やメール作成して添付ファイルを送信したい こんにちは!ちょこれいとです!Outlookのアクションは本当に一瞬でメール送信してくれるの[…]
当サイトのサイドバーにはPower Automate Desktopアクション一覧順に記事を並べていますので、各記事に簡単に移動する事が可能です。
Power Automate Desktopアクションの使い方一覧はこちらです。
アクション一覧Power Automate Desktopのフロー作成画面左側にある、アクションの使い方を詳しく説明した記事を、アクションの並び順に一覧にしました。使い方が気になるアクションを簡単に見つけられます。変数[…]
Power Automate Desktopでの変数関連の記事はこちらにまとめています。
Power Automate Desktopにおける変数についての記事を優先度順にまとめました。知らなくても業務自動化に差し支えない記事もありますが、プログラミングや今後の知識として読んでおいたらプラスになるかもしれません。[…]
Power Automate DesktopループアクションのFor eachとは?
Power Automate Desktop【For each】アクションは、繰り返し処理を行うためのアクションです。
このアクションを使うと、ある一連の作業をリストやコレクション内の各アイテムに対して順番に適用することができます。
例えば、夏季休暇の連絡をそれぞれの取引先担当者へメール送信する場合に、メールアドレスをリストへ作成しておくとボタン一つでそれぞれのアドレスへ送信してくれます。
Power Automate でメールアドレスのリスト作成と追加
まずはPower Automate Desktop【変数】アクションの中にある【新しいリストの作成】と【項目をリストへ追加】を使用して、メールアドレスのリストを作成します。
これまで初心者の方向けに、変数についてや変数の簡単な使い方についていくつかご説明させていただきました。今回は、Power Automate Desktopにおける変数のデータ型【リスト】についてご説明させていただきます。リ[…]
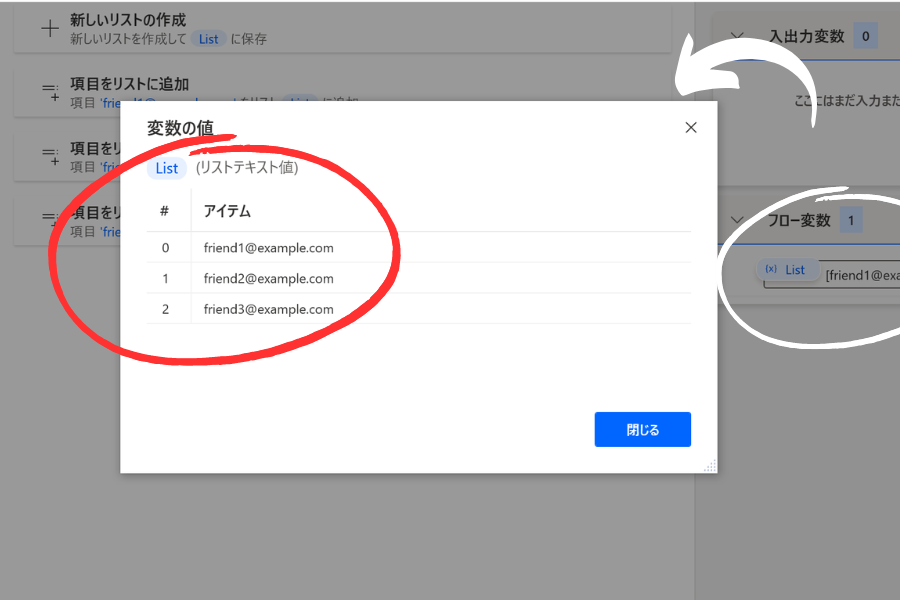
Power Automate Desktopアクション【Outlookを起動します】
次にPower Automate Desktop 【Outlookを起動します】アクションで、Outlookインスタンスの変数を生成します。
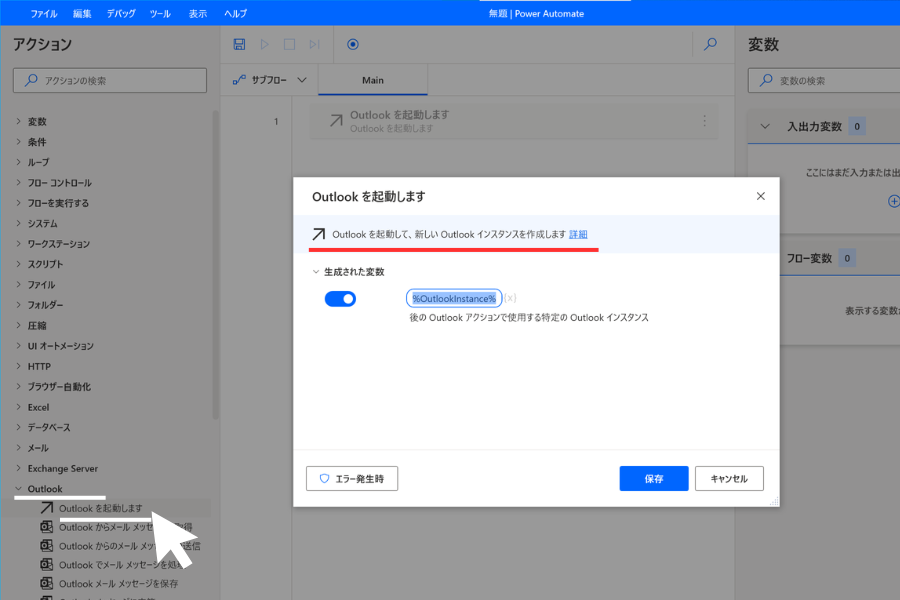
Power Automate Desktop 【ループ】For each
Power Automate Desktopフロー作成画面左側にあるアクション【ループ】の中にある【For each】をダブルクリックまたはドラッグ&ドロップでフロー中央へ移動します。
Power Automate Desktop【For each】ダイアログボックスが表示されました。
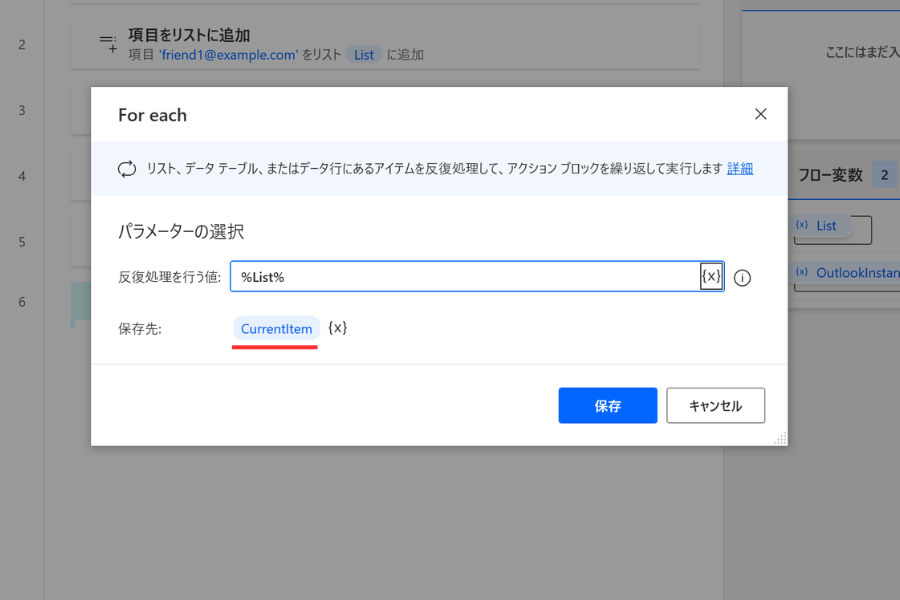
Power Automate Desktopループ変数を設定
反復処理を行う変数を設定して下さい
Power Automate Desktop Outlookメール送信アクション使用
最後に【Outlookからのメールメッセージの送信】アクションを設定します。
宛先は先程【For each】アクションで生成された変数【CurrentItem】を設定します。
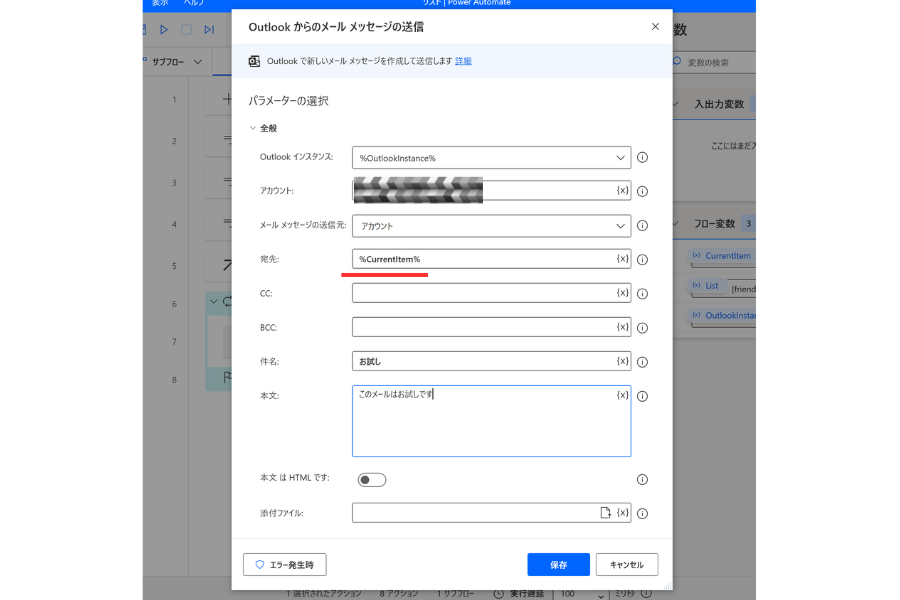
設定が完了したら、For eachアクションの間に挟みます。
Power Automate Desktopワークフロー作成画面でのアクションの順番
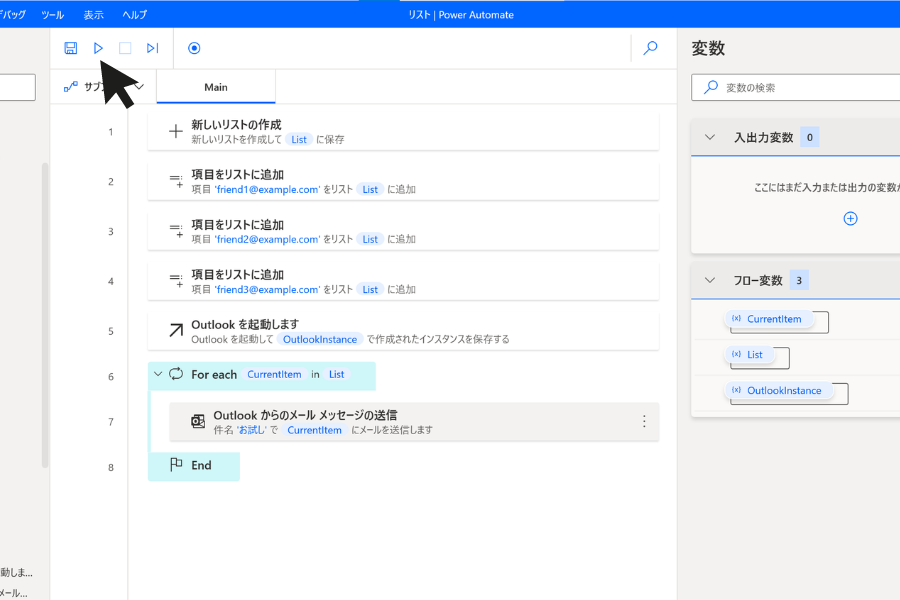
最終的にはこの並びになります。
全ての設定が完了したら【実行】をクリックします。
Power Automate Desktop For eachでのループの使い方に関するよくある質問
ここからはPower Automate Desktop For eachでのループの使い方に関するよくある質問についてまとめています。
Power Automate Desktop For eachでの無限ループは起こる?
もし仮に無限ループが起きてしまった場合は【Shift】+【F5】でフローを停止する事が可能です。
(初期設定のままの場合)
Power Automate Desktop For eachでのループが遅い
私のパソコンは中古で購入した古い型でWindows11 Proとなります。
もし遅いと感じる場合は、Power Automate Desktop使用中は極力他のアプリケーションは使用せずにワークフローを動かしてみてください。
他にはPower Automate Desktopの実行遅延などの設定を再度見直してみてください。
こんにちは!ちょこれいとです!今回は、Power Automate Desktopの【実行遅延】と【デバッグ】についてご紹介します。実行遅延はフロー作成する上で重要な項目となりますので詳しくご説明します。実行遅延について[…]
まとめ
いかがでしたでしょうか?
今回は、Power Automate Desktopアクション【ループ】の中にある【For each】の使い方についてご紹介させていただきました。
✓ Power Automate Desktop For eachでのループの使い方
✓ Power Automate Desktop For eachでのループの変数設定について
✓ Power Automate Desktop For eachでの無限ループは起こるか
✓ Power Automate Desktop For eachでのループが遅い場合
ご質問やご不明な点等ございましたら、お気軽にちょこれいとまでお問い合わせください。
最後まで読んでいただきありがとうございます。
今このページでPower Automate Desktopの使い方を見ているという事は、RPA開発担当の方かもしれません。
RPAでの開発経験があると、今後RPAエンジニアとして転職できる可能性もあります。
RPAエンジニアの年収は350万~800万以上など年収アップの可能性が高く、今後需要の高まりも期待出来ます。
数少ないRPAエンジニアへの転職のチャンスを逃さない為にも、以下それぞれの登録がオススメです。
| サービス名 | 特徴 | オススメ度 |
| RPAエンジニアの求人が一番多い | ★★★★★ | |
| RPAエンジニアの求人多数あり | ★★★★★ | |
| エンジニアの実務経験なしでも登録可 (未経験可求人あり) | ★★★★☆ | |
| 【 | RPAエンジニアの求人あり (数が少ない+開発経験者のみ) | ★★★☆☆ |