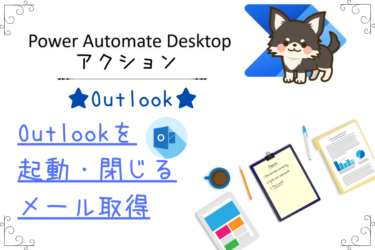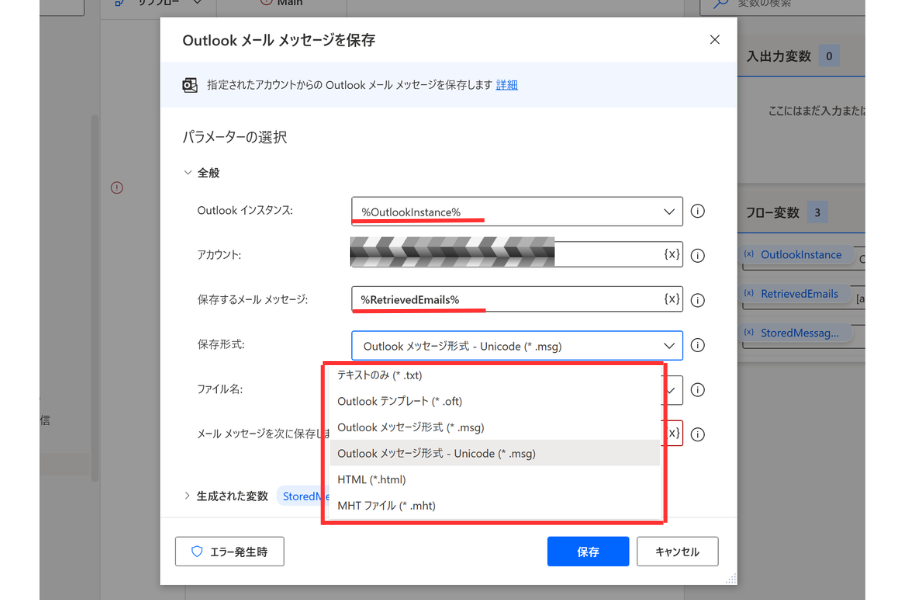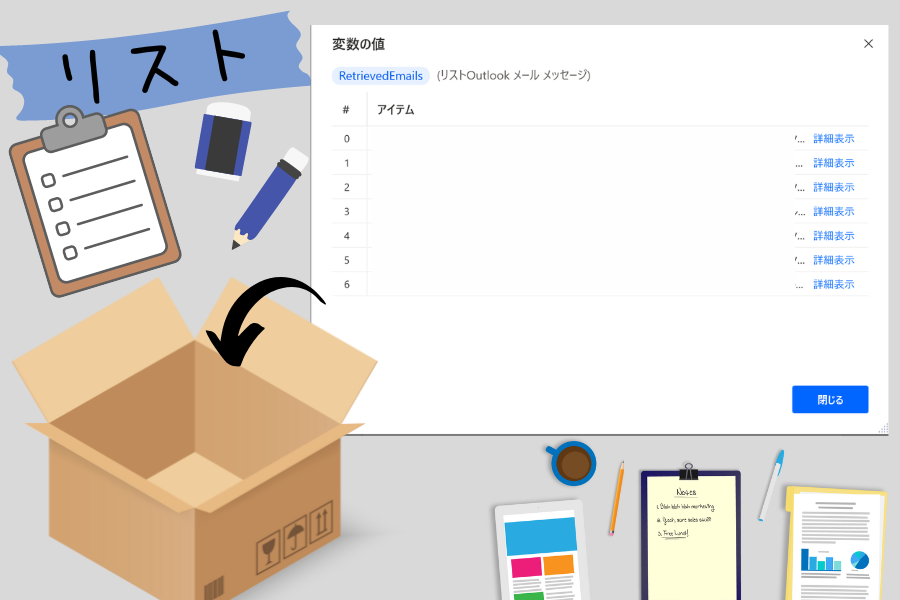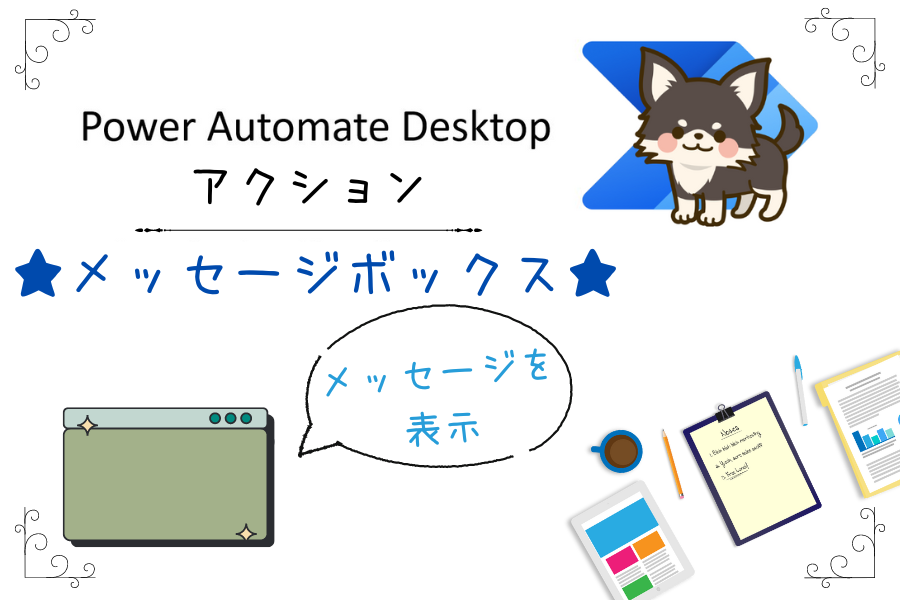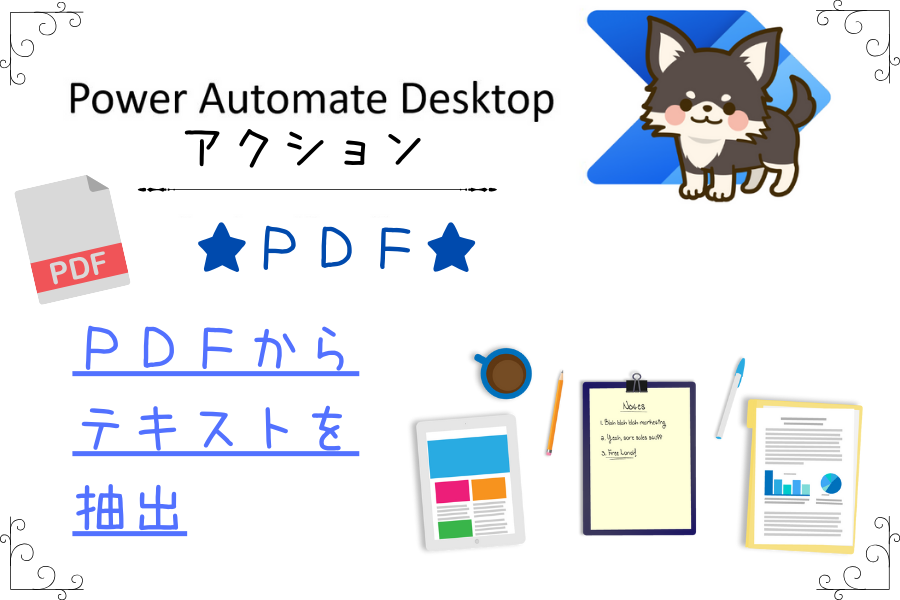これまで、変数やインスタンス、Outlookの各アクションなどをご説明させていただきました。
今回は、Power Automate Desktopアクション【Outlook】の中にある【Outlook メッセージに応答】の使い方についてご説明させていただきます。
Outlookアクションは、インスタンス作成によりサクサク快適に動いてくれます。
説明の前に
今回の【Outlookメールメッセージを保存】アクションは、【Outlookからメールメッセージを取得】アクションで取得されたメール (またはメール メッセージの一覧) に対して返信や転送を行います。
そちらの使い方が分からない方は、まずこちらの記事をご覧ください。
Power Automate での開発にも慣れてきたから、そろそろOutlookのメール本文抽出とかも操作していきたい今回はこのような悩みがある方へ、Power Automate DesktopのOutlookアクションを使[…]
Outlookアクションで生成されるインスタンスについてもこちらで説明していますので、合わせてご覧ください。
Power Automate Desktopにおける変数についての記事を優先度順にまとめました。知らなくても業務自動化に差し支えない記事もありますが、プログラミングや今後の知識として読んでおいたらプラスになるかもしれません。[…]
Outlookからメールメッセージを取得
まず初めに【Outlookからメールメッセージを取得】アクションを設定します。
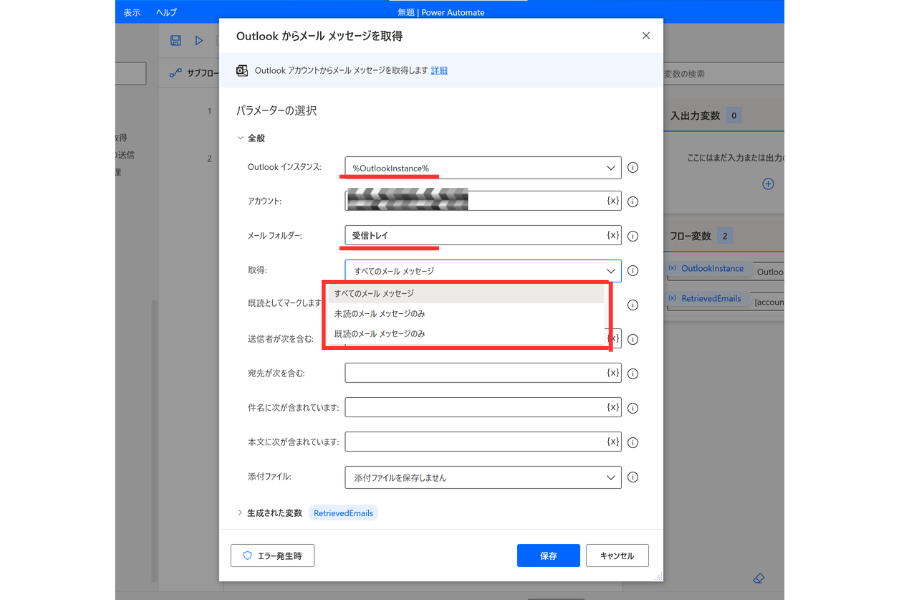
【RetrievedEmails】という変数が生成されます。(変数名は変更可能です)
Outlook メッセージに応答
フロー作成画面左側にあるアクション【Outlook】の中にある【Outlook メッセージに応答】をダブルクリックまたはドラッグ&ドロップでフロー中央へ移動します。
【Outlook メッセージに応答】のダイアログボックスが開きます。
各パラメーターの選択について説明していきます。
- Outlookインスタンス:【Outlookを起動します】で生成される【OutlookInstance】という変数を設定します。
Outlookの他アクションを使用する場合は、必ず先に【Outlookを起動します】アクションで変数を生成しないと操作出来ません
- アカウント:Outlookで使用しているアカウントの名前を入力して下さい。
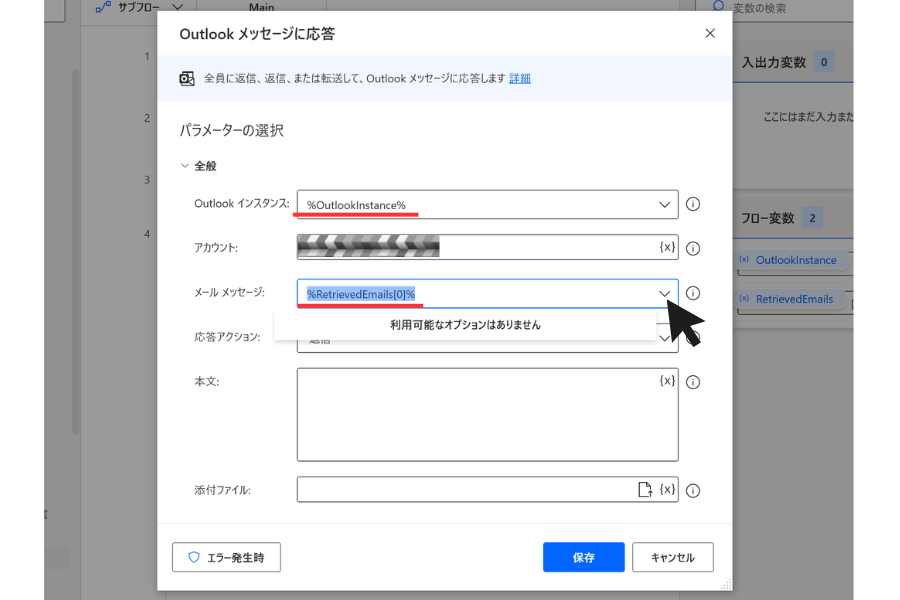
メールメッセージ
処理するメールメッセージです。 【Outlookからメールメッセージを取得】アクションによって生成された変数を使用します。
変数のRetrievedEmailsを生成したのに右端の【Ⅴ】をクリックしても【利用可能なオプションはありません】と表示されます。
ここで使用する変数はFor eachなどで生成された変数は出てきますが、【Outlookからメールメッセージを取得】アクションで生成される【RetrievedEmails】は選択肢として表示されません。
自分で入力する必要があります。
変数【RetrievedEmails】の詳細を確認します。
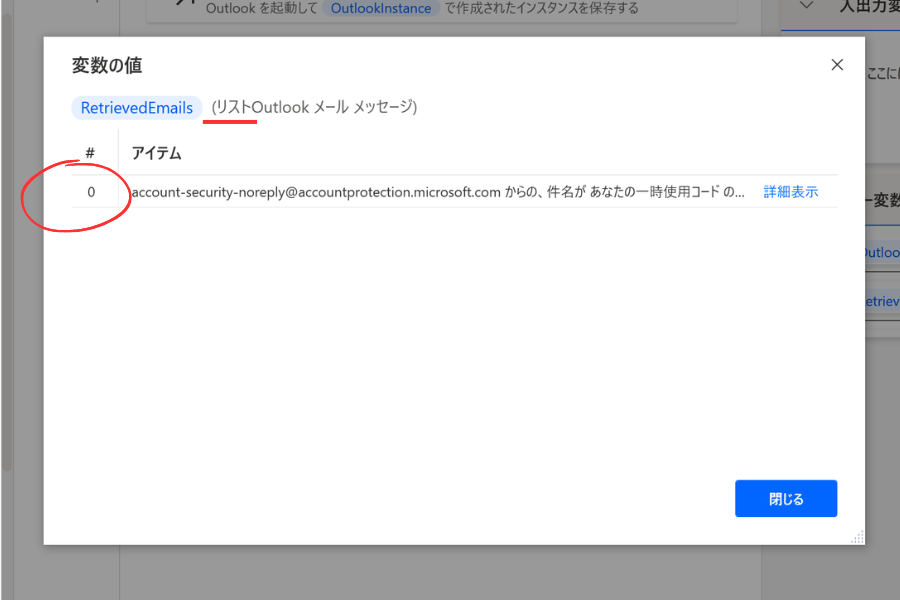
【RetrievedEmails】という変数は、データ型が【リスト】となっています。
リストはいくつもデータが入っている為、そのまま【RetrievedEmails】を入力しても使用できません。詳細を確認し、該当メールの#列の番号を確認して下さい。
メールメッセージへ入力する時は、変数名+[番号]で入力して下さい。
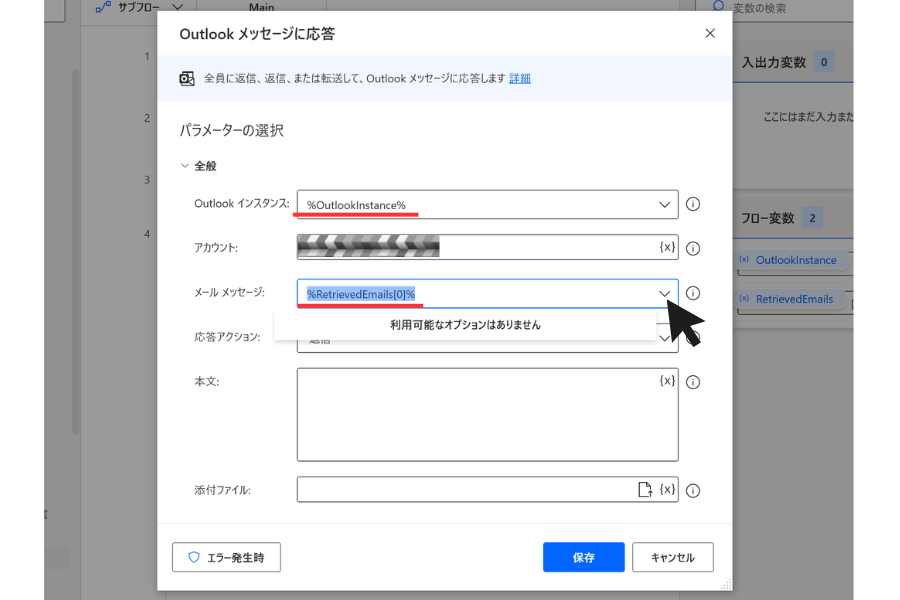
【%RetrievedEmails[0]%】と入力しました
応答アクション
メッセージに返信 (または全員に返信) するか、または受信メッセージを転送するかを指定します。
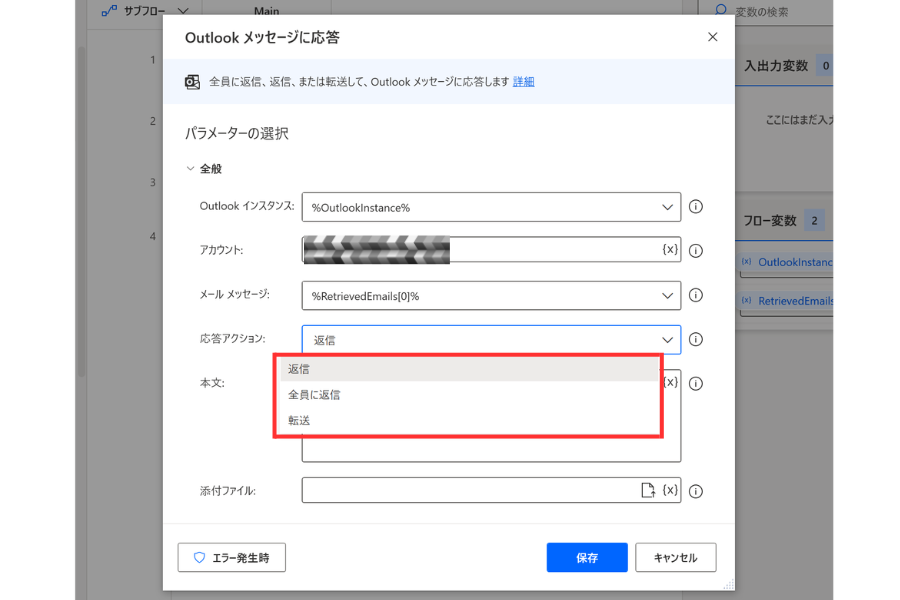
【転送】を選択した場合は【宛先】【CC】【BCC】が追加されますので、入力します。
- 宛先(TO):受信者のメールアドレスを入力します。 複数のメール アドレスを入力する場合は、アドレスをスペースまたはセミコロンで区切ってください。
- CC:CC 受信者のメールアドレスを入力します。複数のメール アドレスを入力する場合は、アドレスをスペースまたはセミコロンで区切ってください。
- BCC:BCC 受信者のメールアドレスを入力します。複数のメール アドレスを入力する場合は、アドレスをスペースまたはセミコロンで区切ってください。
- 本文:メールの本文を入力します。
- 添付ファイル:添付ファイルのフルパスを入力します。 ファイルが複数の場合は、二重引用符 (“) で囲み、空白文字で区切ります。″ファイル1″ 空白 ″ファイル2″
まとめ
いかがでしたでしょうか?
今回は、Power Automate Desktopアクション【Outlook】の中にある【Outlook メッセージに応答】の使い方についてご説明させていただきました。
変数のデータ型【リスト】やFor eachの使い方についても、また別の記事でご紹介させていただきたいと思います。
ご質問やご不明な点等ございましたら、お気軽にちょこれいとまでお問い合わせください。
最後まで読んでいただきありがとうございます。