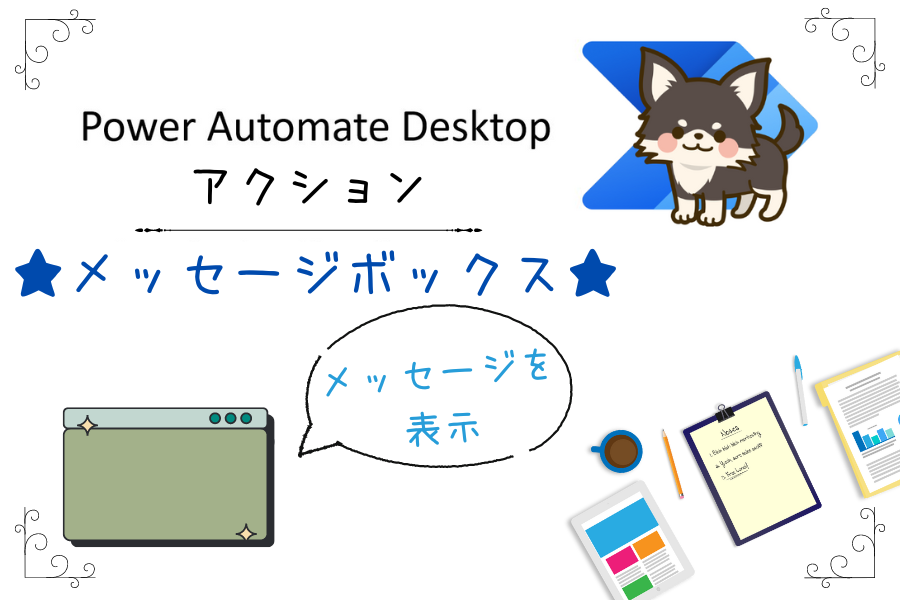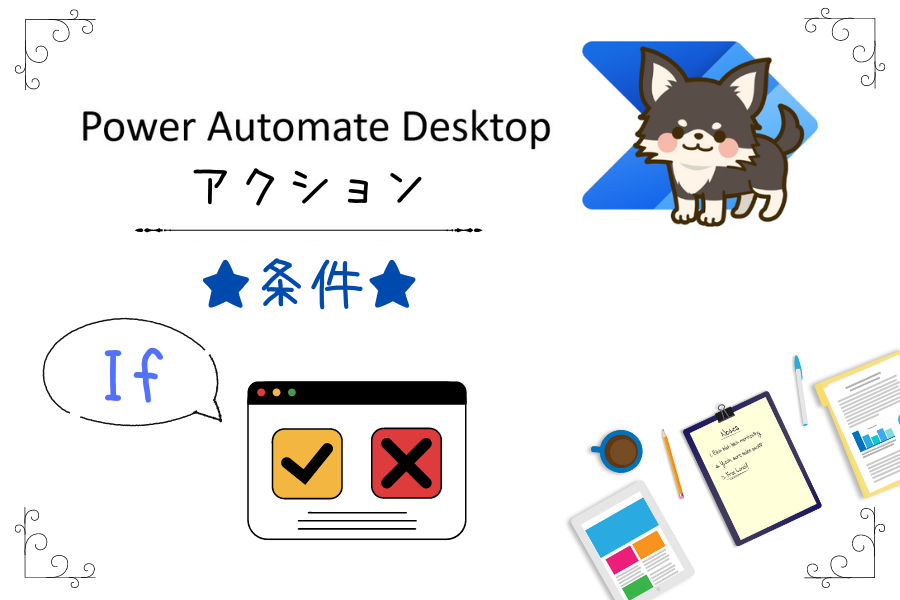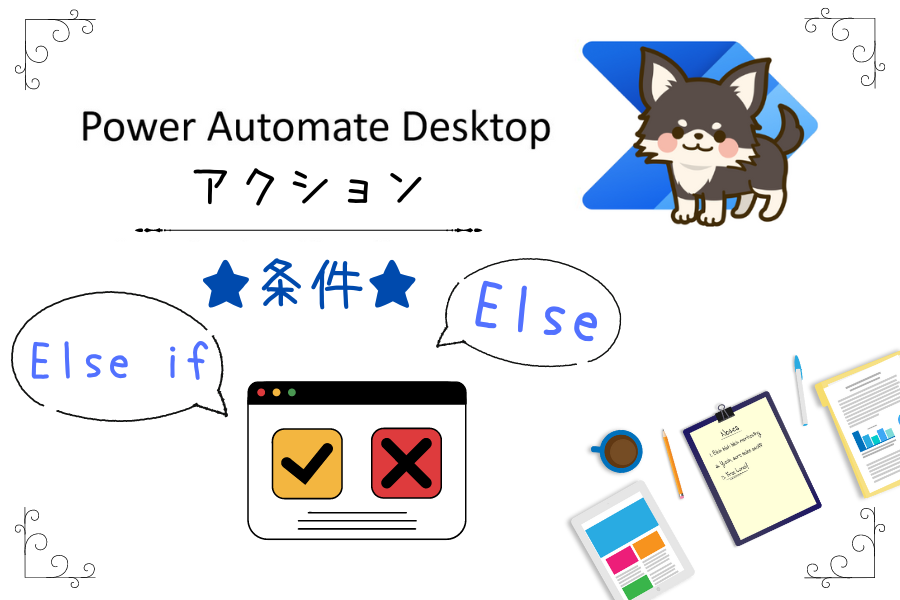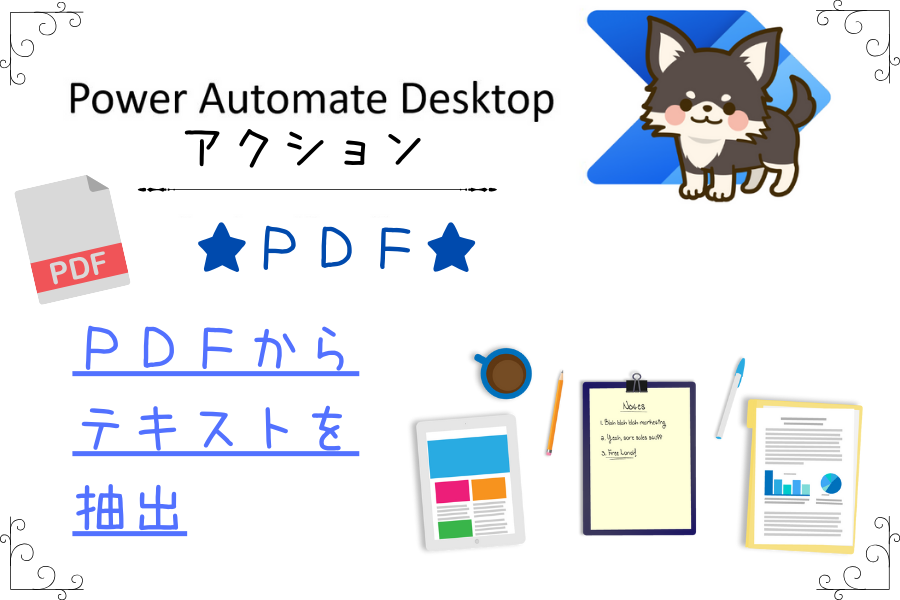これまでPower Automate Desktopの各アクションや変数について、初心者の方に向けて簡単で使いやすいものから順に使い方などをご紹介させていただきました。
今回は、Power Automate Desktopアクション【メッセージボックス】の中にある【メッセージを表示】アクションの使い方についてご説明させていただきます。
このアクションは、ユーザーにメッセージを表示してその反応を受け取ることができます。
例えば、処理の進捗や結果を知らせたり、ユーザーに確認や選択を求めたりする場合に便利です。
また、そのアクションの結果を変数へ格納する事も可能で、更に他のアクションへ繋げられます。
説明の前に
当サイトのサイドバーにはPower Automate Desktopアクション一覧順に記事を並べていますので、各記事に簡単に移動する事が可能です。
Power Automate Desktopアクションの使い方一覧はこちらです。
アクション一覧Power Automate Desktopのフロー作成画面左側にある、アクションの使い方を詳しく説明した記事を、アクションの並び順に一覧にしました。使い方が気になるアクションを簡単に見つけられます。変数[…]
Power Automate Desktopでの変数関連の記事はこちらにまとめています。
Power Automate Desktopにおける変数についての記事を優先度順にまとめました。知らなくても業務自動化に差し支えない記事もありますが、プログラミングや今後の知識として読んでおいたらプラスになるかもしれません。[…]
メッセージボックス アクション【メッセージを表示】
フロー作成画面左側にあるアクション【メッセージボックス】の中にある【メッセージを表示】をダブルクリックまたはドラッグ&ドロップでフロー中央へ移動します。
【メッセージを表示】のダイアログボックスが開きます。
パラメーターの選択についてそれぞれご説明します。
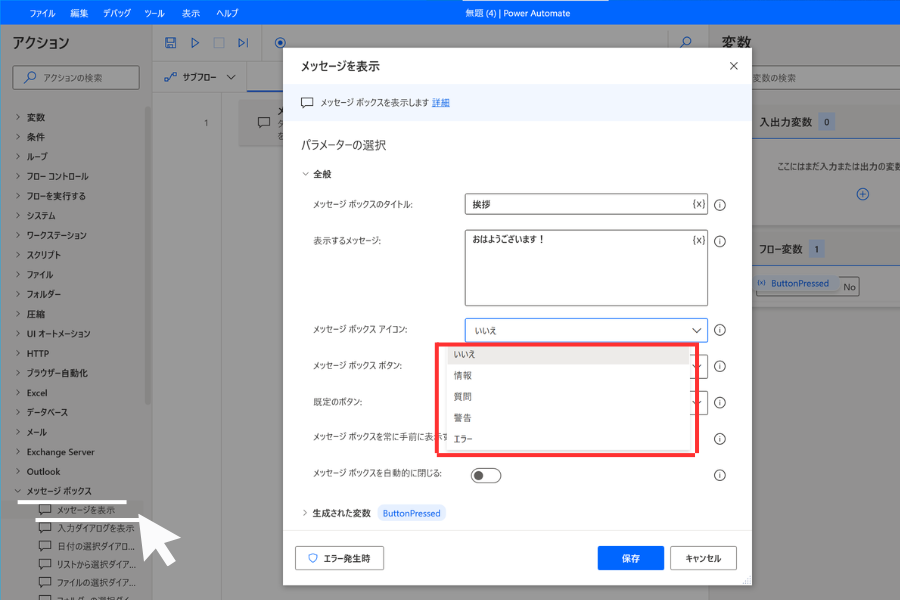
- メッセージボックスのタイトル:メッセージボックスの上部に表示されるタイトルです。任意のテキストや変数などを入力できます。
- 表示するメッセージ:メッセージボックスの中部に表示されるメッセージです。任意のテキストや変数などを入力できます。
メッセージボックス アイコン
メッセージボックスの左側にアイコンを表示させられます。
いいえ(アイコンはなしという設定)、情報、質問、警告、エラーの5種類から選べます。
アイコンはメッセージの内容や目的に合わせて選んで下さい。
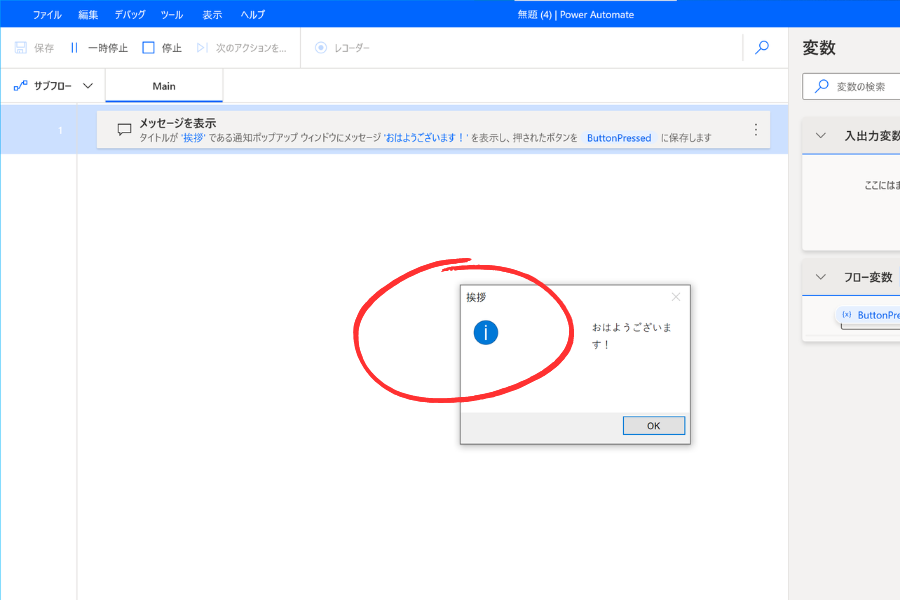
表示されている【挨拶】がメッセージボックスのタイトルで
挨拶の下に表示されているアイコンは【情報】アイコンです。
メッセージボックスボタン
メッセージボックスの下部に表示されるボタンです。
先程の画像には【OK】ボタンが表示されていましたが、他にも表示させるボタンを選択する事が可能です。
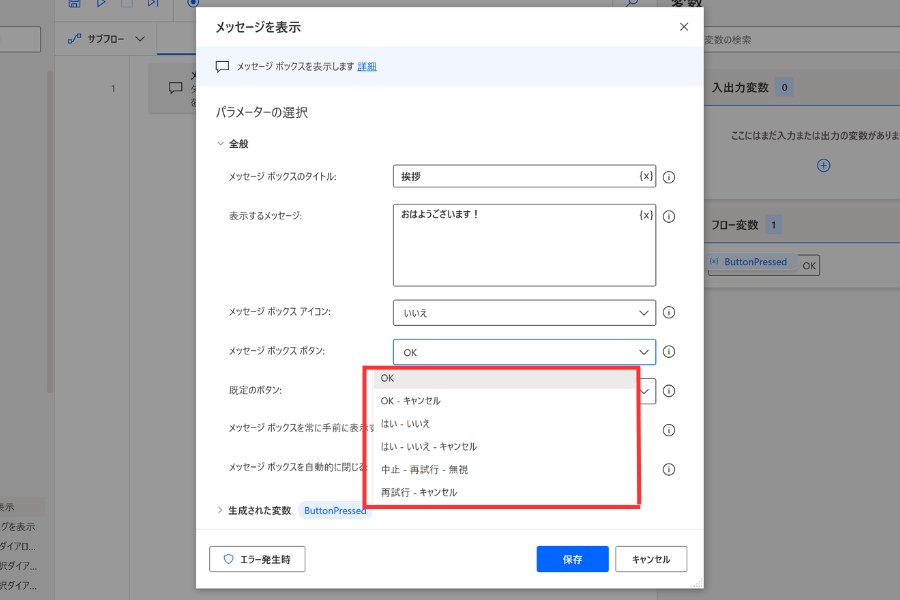
選べるボタンの組み合わせは、以下の6種類です。
- OK
- OK – キャンセル
- はい – いいえ
- はい – いいえ – キャンセル
- 中止 – 再実行 – 無視
- 再実行 – キャンセル
既定のボタン
この設定は、ユーザーがEnterキーを押した際に選択されるボタンです。
選択出来るボタンは以下の3つです。
- 最初のボタン
- 2番目のボタン
- 3番目のボタン
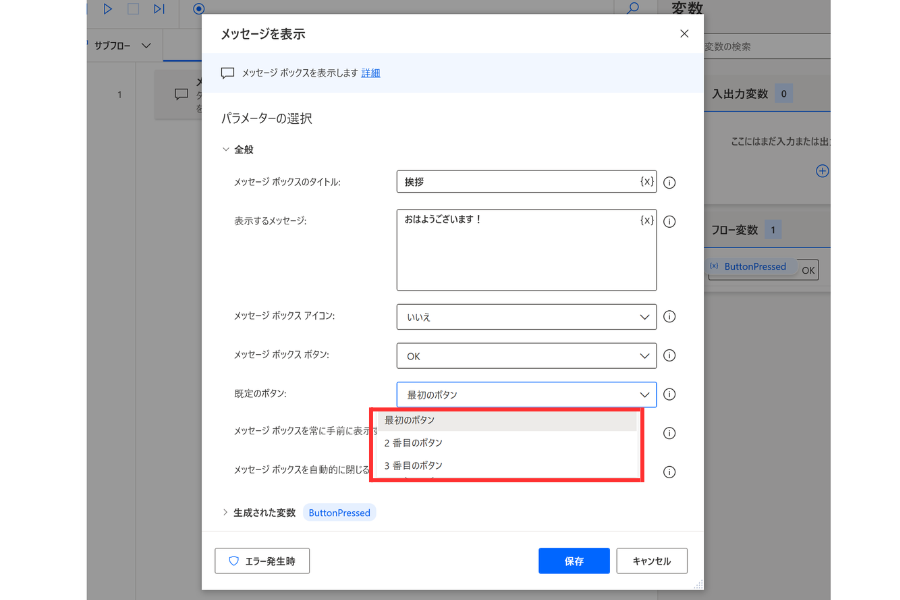
例えば、メッセージボックスボタンで【はい – いいえ – キャンセル】を選択した場合
- 2番目のボタンを選択してEnterキーを押した場合は【いいえ】
- 3番目のボタンを選択してEnterキーを押した場合は【キャンセル】となります。
メッセージボックス 手前に表示・閉じる・変数
- メッセージボックスを常に手前に表示する:有効(青)か無効(白)を選択して下さい。
- メッセージボックスを自動的に閉じる:有効か無効を選択して下さい。有効にすると、タイムアウトで指定した秒数が経過したら、ボタンが押された場合と同じようにメッセージボックスが閉じられます。無効にすると、フローはユーザーがボタンを押すまで待ち続けます。
- タイムアウト:メッセージボックスを自動的に閉じるを有効にした場合に表示されます。待機時間を設定して下さい。単位はミリ秒ではなく秒です。
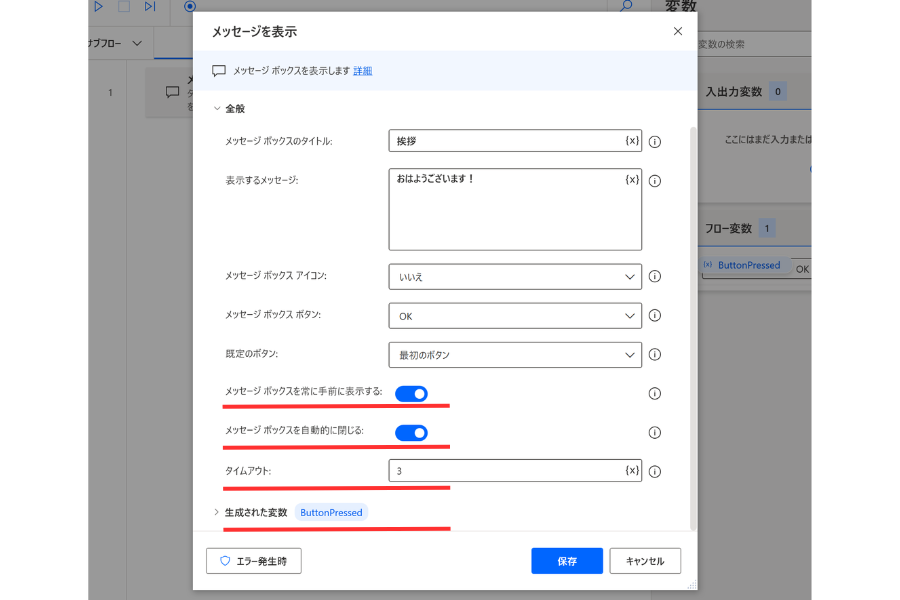
最後に【ButtonPressed】という変数を設定する事が可能です。(変数名は変更可能)
変数には押したボタンが格納されますが、全て英語で格納されます。
- はいを押すと ⇒ yesが格納される
- 変数を使用する場合は値の確認をしてからの方がオススメです。
まとめ
いかがでしたでしょうか?
今回は、Power Automate Desktopアクション【メッセージボックス】の中にある【メッセージを表示】アクションの使い方についてご説明させていただきました。
ご質問やご不明な点等ございましたら、お気軽にちょこれいとまでお問い合わせください。
最後まで読んでいただきありがとうございます。